Hur man hittar servicetaggen på en bärbar dator med Windows 10

Om du är på marknaden för en bärbar dator med Windows 10 kommer du att gå igenom många och många olika tillverkare. Samma tillverkare kommer att ha gott om
Att balansera ett bankkonto är anmärkningsvärt enkelt i QuickBooks. Faktum är att om du har några problem, beror de förmodligen på … ja, slarvig journalföring som föregick din användning av QuickBooks.
Vid en avstämning jämför du , som du säkert vet, dina register över ett bankkonto med bankens register för samma konto. Du bör kunna förklara eventuella skillnader mellan de två kontona - vanligtvis genom att peka på checkar du skrev som ännu inte har rensats.
Det första steget är alltså att tillhandahålla QuickBooks bankens kontoinformation. Denna information får du från ditt månadsutdrag. Ge QuickBooks de siffror den behöver, enligt följande:
Välj Bank → Avstämning eller klicka på Avstämningsikonen på hemskärmen.
QuickBooks visar dialogrutan Börja avstämning.
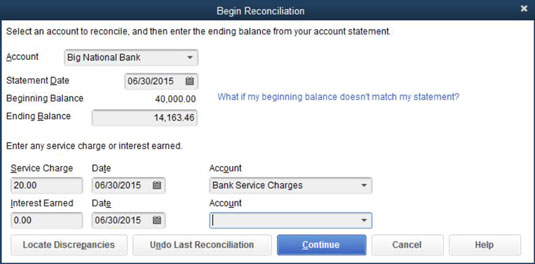
Om du har flera bankkonton kan du behöva välja vilket konto du vill stämma av.
Om bankkontot som visas inte är det du vill stämma av öppnar du kontolistan och väljer rätt konto.
Ange kontoutdragsdatumet i textrutan Utdragsdatum.
Du kan justera ett datum en dag i taget genom att använda plus- (+) och minus-tangenterna (–). Du kan också klicka på knappen Kalender till höger om textrutan Utdragsdatum för att välja ett datum från kalendern.
Verifiera kontoutdragets ingående saldo.
QuickBooks visar ett belopp i textrutan Startsaldo.
Ange slutsaldot från ditt kontoutdrag i textrutan Slutsaldo.
Ange bankens serviceavgift.
Om kontoutdraget visar en serviceavgift och du inte redan har angett den, flytta markören till textrutan Serviceavgift och skriv in beloppet.
Ange ett transaktionsdatum för serviceavgiftstransaktionen.
QuickBooks lägger till en månad till serviceavgiftsdatumet från senaste gången du avstämde. Om detta datum inte är korrekt, skriv in det korrekta.
Tilldela bankens serviceavgift till ett konto.
Ange utgiftskontot som du tilldelar bankavgifter i den första kontotextrutan — den bredvid textrutan Datum. Aktivera rullgardinsmenyn genom att klicka på nedåtpilen, markera kategorin med hjälp av piltangenterna och tryck sedan på Enter.
Ange kontots ränteintäkter.
Om kontot tjänade in ränta för månaden och du inte redan har angett denna siffra, skriv ett belopp i textrutan Intjänad ränta.
Ange ett transaktionsdatum för ränteintäktstransaktionen.
Tilldela räntan till ett konto.
I den andra kontotextrutan anger du det konto som detta kontos ränta ska tilldelas.
Klicka på knappen Fortsätt.
QuickBooks visar Reconcile-fönstret.

Från avstämningsfönstret berättar du för QuickBooks vilka insättningar och checkar som har rensats på banken. Följ dessa steg:
Identifiera den första insättningen som har rensats.
Markera den första godkända insättningen som klar.
Bläddra igenom transaktionerna som listas i avsnittet Insättningar och andra krediter i Avstämningsfönstret, hitta insättningen och klicka sedan på den. Du kan också markera insättningen genom att använda tabb- eller piltangenterna och sedan trycka på mellanslagstangenten. QuickBooks sätter en bock framför insättningen för att markera den som rensad och uppdaterar det rensade kontoutdraget.
Registrera alla rensade men saknade insättningar.
Om du inte kan hitta en insättning i Avstämningsfönstret har du inte skrivit in den i registret än. Stäng eller avaktivera avstämningsfönstret genom att klicka på knappen Lämna. Öppna nu registret och skriv in insättningen i registret på vanligt sätt.
För att återgå till Avstämningsfönstret öppnar du det igen eller återaktiverar det. Eller så kan du bara välja Bank → Gör insättningar och öppna insättningsskärmen högst upp i Avstämningsfönstret, om du vill. Registrera insättningen och klicka sedan på knappen Spara och stäng. När du öppnar Avstämningsfönstret igen visas insättningen i området Insättningar och andra krediter.
Upprepa steg 1–3 för alla insättningar som anges på kontoutdraget.
Se till att datumen stämmer överens och att insättningsbeloppen är korrekta. Om de inte är det, gå tillbaka till transaktionerna och korrigera dem. För att komma till en transaktion, klicka på knappen Gå till. Du ser fönstret Skriv checkar eller gör insättningar där transaktionen ursprungligen registrerades. Gör korrigeringarna där och klicka sedan på Spara och stäng.
Identifiera den första kontrollen som har nollställts.
Hitta bara den första checken eller uttaget på kontoutdraget.
QuickBooks gör det möjligt för dig att sortera transaktionerna som listas i Avstämningsfönstret genom att klicka på kolumnrubrikerna i avsnittet Checkar och betalningar och i avsnittet Insättningar och andra krediter.
Markera den första rensade kontrollen som rensad.
Bläddra igenom transaktionerna i sektionen Checkar och betalningar i fönstret Avstämning; hitta den första kontrollen; och klicka sedan på den. Du kan också markera den genom att trycka på Tabb och en piltangent. Tryck sedan på mellanslagstangenten. QuickBooks infogar en bock för att markera denna transaktion som rensad och uppdaterar det rensade kontoutdraget.
Registrera eventuella saknade men rensade checkar.
Om du inte kan hitta en check eller uttag i QuickBooks, gissa vad? Du har inte skrivit in det i registret än. Stäng eller avaktivera avstämningsfönstret genom att klicka på knappen Lämna eller genom att aktivera ett annat fönster. Visa sedan registret och ange checken eller uttaget. För att återgå till avstämningsfönstret, öppna eller återaktivera det.
Eller så kan du bara välja Banking→Skriv ut checkar, skapa checken högst upp i Avstämningsfönstret och klicka sedan på Spara & Stäng för att återgå till Avstämningsskärmen och fortsätta där du slutade.
Upprepa steg 5–7 för alla uttag som anges på kontoutdraget.
Om du är på marknaden för en bärbar dator med Windows 10 kommer du att gå igenom många och många olika tillverkare. Samma tillverkare kommer att ha gott om
Om du har upptäckt att du använder Microsoft Teams men inte kan få den att känna igen din webbkamera, är det här en artikel du behöver läsa. I den här guiden har vi
En av begränsningarna med onlinemöten är bandbredd. Inte alla onlinemötesverktyg kan hantera flera ljud- och/eller videoströmmar samtidigt. Appar måste
Zoom har blivit det populära valet det senaste året, med så många nya människor som jobbar hemifrån för första gången. Det är särskilt bra om du måste använda
Chattapplikationer som används för produktivitet behöver ett sätt att förhindra att viktiga meddelanden går förlorade i större, längre konversationer. Kanaler är en
Microsoft Teams är avsett att användas inom en organisation. Generellt sett ställs användare in över en aktiv katalog och normalt från samma nätverk eller
Så här söker du efter Trusted Platform Module TPM-chip på Windows 10
Microsoft Teams är en av många appar som har sett en stadig ökning av antalet användare sedan arbetet har flyttat online för många människor. Appen är ett ganska robust verktyg för
Microsoft Office har för länge sedan gått över till en prenumerationsbaserad modell, men äldre versioner av Office, dvs. Office 2017 (eller äldre) fungerar fortfarande och de
Hur man installerar Zoom-videokonferensappen på Linux








