Hur man hittar servicetaggen på en bärbar dator med Windows 10

Om du är på marknaden för en bärbar dator med Windows 10 kommer du att gå igenom många och många olika tillverkare. Samma tillverkare kommer att ha gott om
Låt oss gå gamla skolan för ett ögonblick och glömma den moderna tekniken för att få en känsla för hur Slack hjälper till att möjliggöra ditt samarbete. Föreställ dig en värld utan datorer, smartphones, appar och till och med internet.
Tänk på ett massivt rådhusmöte i sten och murbruk. Alla kan samlas för ett gruppmeddelande. Det mesta av den verkliga handlingen sker dock på ett informellt, decentraliserat sätt. Deltagarna bryter ut i olika grupper utifrån deras intressen. De engagerar sig i helt annorlunda, meningsfulla och fokuserade diskussioner om de frågor som resonerar mest hos dem.
Alla delar idéer och åsikter. De erbjuder meningsfulla lösningar på problem. De når överens om viktiga stadsfrågor. De röstar för att bryta dödlägen. Ännu bättre, någon i varje grupp tar rikliga anteckningar och arkiverar dem noggrant. Som ett resultat kan vem som helst slå upp vem som sagt vad när och varför. Detta sammanhang är kritiskt.
Detta rådhusmöte är en avgjort lågteknologisk version av Slacks utgångspunkt: arbetsytan . Tidigare kallad ett team , är det en sammanhållen blandning av olika teknologier och kommunikationsverktyg, inklusive:
Tänk om du lägger alla ingredienserna ovan i en stor gryta och börjar laga mat? Du skulle avsluta med en läcker teknisk bouillabaisse som kallas en arbetsyta.
Kunder på Slacks Enterprise Grid-plan behöver veta om organisationen. Denna enhet sitter ovanför en individuell arbetsyta; den fungerar som en metabehållare. Tänk att en arbetsyta är en enda stor behållare med kanaler. På detta sätt omfattar en organisation alla andra behållare. Naturligtvis, om din arbetsgivare inte betalar för Enterprise Grid, låtsas du att idén med en organisation inte existerar eftersom den inte finns.
Börja här för att skapa en Slack-arbetsyta . Du kan skapa så många arbetsytor du vill men bara en åt gången.
Beroende på vad du gör och hur din organisation använder Slack kan du tillhöra ett antal olika arbetsytor.
Följ dessa anvisningar för att skapa din Slack-arbetsyta:
Från Slacks skapasida anger du din e-postadress och klickar på knappen Nästa.
Slack skickar dig en sexsiffrig bekräftelsekod. Stäng inte det här webbläsarfönstret eller fliken. Du behöver den koden i nästa steg.
Hämta den koden från din e-post och ange den på sidan från steg 1.
Ange namnet på din organisation eller ditt team och tryck på Enter eller klicka på knappen Nästa.
Ange namnet eller syftet med din arbetsytas projekt och tryck på Enter eller klicka på knappen Nästa.
Slack skapar en arbetsyta med detta namn samt kanalerna #random och #general .
(Valfritt) Ange e-postadresserna till personer du vill bjuda in till den här arbetsytan.
Du kan också kopiera en inbjudningslänk för att skicka e-post till någon du gillar. Naturligtvis kan du hoppa över det här steget och alltid lägga till arbetsytamedlemmar vid ett senare tillfälle. Slack har nu skapat din arbetsyta.
Klicka på knappen Se din kanal i slack.
Slack startar arbetsytan i en ny webbläsarflik eller ett nytt fönster. Som standard placerar Slack din markör i den nya kanalen i arbetsytan.
Klicka på knappen Slutför registrering.
Ange ditt fullständiga namn och ett starkt lösenord. Klicka sedan på knappen Nästa.
Namnge din arbetsyta.
Värdet i det här fältet är standard från steg 3, men du kan byta namn på det här. Du kan också ändra den första delen av din arbetsytas URL så länge den är tillgänglig. I slutändan kommer webbadressen till din arbetsyta att se ut så här:
https://[arbetsutrymmesnamn].slack.com
URL står för Uniform Resource Locator. Se det som en webbadress.
Tryck på Enter eller klicka på knappen Nästa.
(Valfritt) Lägg till andras e-postadresser eller kopiera en länk för att dela med dem via sms, e-post eller något annat kommunikationsverktyg eller app.
Du kan också låta vem som helst vars e-postadress delar din domän registrera sig för appen. Om du bjuder in andra hit ser du en bekräftelsesida.
Klicka på knappen Starta konversationen.
Du ser din nya Slack-arbetsyta. Du kan börja kommunicera och samarbeta med andra i Slack.
Om din organisation har köpt Slacks Enterprise Grid-plan kan det följa en annan process. Det vill säga, endast Workspace-ägare och administratörer kan tillåtas följa de föregående stegen.
Om du skapar flera arbetsytor och senare bestämmer dig för att du vill konsolidera dem kan du.
Slack ger användare två alternativ när de vill logga in på en befintlig arbetsyta:
Begär och tar emot en e-postinbjudan till Slack
Kontakta ansvarig person eller avdelning och be om en mailinbjudan. När en arbetsytaägare eller administratör har lagt till dig i arbetsytan får du en inbjudan.
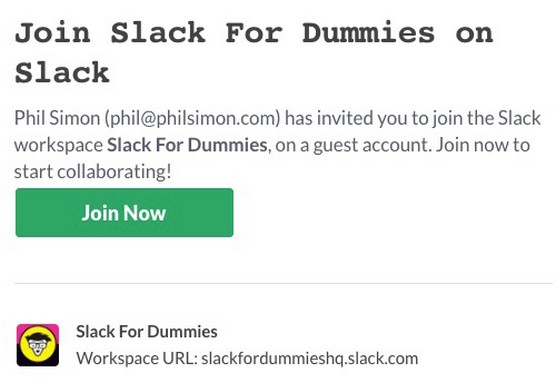
Slack arbetsyta e-postinbjudan.
Registrera dig genom att klicka på knappen Gå med nu i mejlet.
Gör det själv
Arbetsytans ägare eller administratör i din organisation kan ha aktiverat en öppen registreringsprocess. Om så är fallet behöver du ingen person som bjuder in dig till arbetsytan.
Tänk till exempel på följande hypotetiska exempel. Marillion tillåter alla med en giltig @marillion.com- e-postadress att registrera sig. Som ett resultat av detta behöver anställda inte ta emot formella arbetsplatsinbjudningar. Snarare kan de bara besöka https://marillion.slack.com och registrera sig.
Vad händer om jag är en Marillion-anställd, men jag vet inte webbadressen till mitt företags arbetsyta? Slack har dig täckt. Gå till Slacks inloggningssida och klicka på länken Hitta din arbetsyta.

Slack Börja med en arbetsytasida.
Du skulle välja det första alternativet och Slack och ange till exempel [email protected] som e-postadress. Slack försöker verifiera tre saker:
Slack indikerar lika mycket i webbläsaren.

Slack webbläsares e-postbekräftelsemeddelande.
Efter att Slack har verifierat alla tre av dessa fakta, skickar den dig ett e-postmeddelande som innehåller en unik länk till arbetsytan. Efter att ha klickat på den kan du göra följande:
Besök Slacks inloggningssida för att hitta befintliga arbetsytor som redan är kopplade till din e-postadress.
När du har skapat din nya arbetsyta kan du logga in på den och använda den. Brass tacks: Slack ger en mängd olika sätt att kommunicera och samarbeta med dina kollegor . När du har konfigurerat en arbetsyta kan du logga in på den på följande sätt:
Apropos ingenting, i februari 2018 avvecklade Slack sin Apple Watch-app.
Logga in på Slack via en webbläsare
Du kan inte göra någonting i Slack förrän du loggar in på en arbetsyta. I denna mening är det en muromgärdad trädgård som liknar Facebook. Så här kommer du åt din arbetsyta via en webbläsare:
Ange din arbetsytas URL.
Till exempel är https://philsimon.slack.com/admin ett exempel på hur en personlig Slack-arbetsyta skulle se ut. Din kommer att vara annorlunda.
Ange e-postadressen.
Ange ditt lösenord.
Klicka på knappen Logga in
Som du kan förvänta dig kan du återställa ditt lösenord om du har glömt det genom att klicka på den relaterade länken. Säg också att du glömmer webbadressen till din arbetsyta. På samma sida skriver du bara in din e-postadress. Slack skickar ett meddelande som innehåller alla webbadresser för alla arbetsytor som är kopplade till den e-postadressen.
Om din stationära eller bärbara dator kör MacOS, Windows eller till och med Ubuntu/Linux, har Slack dig täckt.
Ladda ner Slack-appen och installera den för din dator. På så sätt är Slack precis som alla andra samtida datorprogram. Naturligtvis kommer den exakta processen att bero på din dators specifika operativsystem. Håll ditt arbetsområdes namn, e-postadress och lösenord till hands, så borde du inte ha några problem. När du väl kommit in på din arbetsyta kan du börja använda Slack på allvar.
Slack tvingar användare att utföra vissa funktioner och konfigurera några inställningar exklusivt via en webbläsare.
Åtkomst till Slack på mobila enheter
Slack skulle inte vara ett särskilt användbart verktyg idag om du bara kunde använda det på rätt datorer. Det är trots allt inte 1998. Lyckligtvis kan du installera Slack-mobilappen på nästan vilken enhet som helst som kör en modern version av iOS och Android. Följ bara dessa steg:
Gå till appbutiken på din telefon eller surfplatta.
Installera Slack som du skulle göra Spotify, Facebook eller någon annan telefon- eller surfplatta-app.
Logga in med dina referenser.
Slack synkroniserar automatiskt data över enheter. Säg till exempel att du postar ett meddelande i #announcements-kanalen från din Samsung Galaxy Note 10+-telefon när du är på gymmet. Du ser omedelbart samma meddelande i Slack på din bärbara dator — givetvis förutsatt att du är ansluten till internet.
Möte med Slackbot
När du gått med i en arbetsyta, förvänta dig att träffa Slackbot. Dess syfte är att skicka dig automatiska tips om hur du använder applikationen. Bilden nedan visar en av dessa milda påminnelser om hur man får ut det mesta av Slack.

Slackbot introduktionsmeddelande med tips.
Slack har skapat en intuitiv och användarvänlig applikation som du kommer att älska att använda. På en konceptuell nivå innehåller dess användargränssnitt (UI) sju huvudsakliga designelement:
Oavsett hur din arbetsgivare planerar och hur den använder Slack, så finns dessa element i alla arbetsytor. Följande bild presenterar en konceptuell översikt av Slack UI:

Diagram på hög nivå över gränssnittet för en Slack-arbetsyta.
Detta kan se bra ut i det abstrakta, men hur översätts det till en verklig Slack-arbetsyta?

Exempel på Slack-arbetsyta med People-vyn vald i sidofältet.
Som översikt visas alltid tre användbara Slack-knappar i dess huvudnavigeringsfält. Som sådan kan du komma åt dem i alla Slack-vyer. Var och en av dessa knappar fungerar som jämförbara funktioner i din favoritwebbläsare:
Dessa knappar hjälper dig att enkelt navigera i Slack. Vänj dig vid dem.
Användargränssnittet är kontextuellt: Slack förändringar baserat på vyn som du har valt. Det vill säga att vyn som Slack visar beror på vad du valde i sidofältet. Om du till exempel klickar på People, så visar Slack dig andra funktioner och element än om du hade valt kanaler eller appar. Slutligen, om Slack har fetstilt en av dessa vyer, bör du så småningom kolla upp det eftersom något nytt har ägt rum där.
Det är viktigt att förstå att Slacks användargränssnitt är kontextuellt.
Mjukvaruföretag kan pusha uppdateringar och nya funktioner dagligen. Nej, användare förväntar sig inte att Slack helt ska förnya sitt användargränssnitt varje vecka. På samma sätt är det dock dumt att förvänta sig att dess nuvarande användargränssnitt förblir oförändrat under de kommande fem åren.
Om du är på marknaden för en bärbar dator med Windows 10 kommer du att gå igenom många och många olika tillverkare. Samma tillverkare kommer att ha gott om
Om du har upptäckt att du använder Microsoft Teams men inte kan få den att känna igen din webbkamera, är det här en artikel du behöver läsa. I den här guiden har vi
En av begränsningarna med onlinemöten är bandbredd. Inte alla onlinemötesverktyg kan hantera flera ljud- och/eller videoströmmar samtidigt. Appar måste
Zoom har blivit det populära valet det senaste året, med så många nya människor som jobbar hemifrån för första gången. Det är särskilt bra om du måste använda
Chattapplikationer som används för produktivitet behöver ett sätt att förhindra att viktiga meddelanden går förlorade i större, längre konversationer. Kanaler är en
Microsoft Teams är avsett att användas inom en organisation. Generellt sett ställs användare in över en aktiv katalog och normalt från samma nätverk eller
Så här söker du efter Trusted Platform Module TPM-chip på Windows 10
Microsoft Teams är en av många appar som har sett en stadig ökning av antalet användare sedan arbetet har flyttat online för många människor. Appen är ett ganska robust verktyg för
Microsoft Office har för länge sedan gått över till en prenumerationsbaserad modell, men äldre versioner av Office, dvs. Office 2017 (eller äldre) fungerar fortfarande och de
Hur man installerar Zoom-videokonferensappen på Linux








