Hur man hittar servicetaggen på en bärbar dator med Windows 10

Om du är på marknaden för en bärbar dator med Windows 10 kommer du att gå igenom många och många olika tillverkare. Samma tillverkare kommer att ha gott om
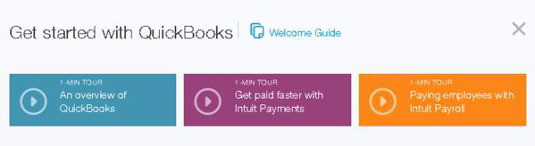
Din startsida innehåller tre länkar i rutan Kom igång med QuickBooks högst upp på skärmen.
1-minuters turnén kanske intresserar dig, även om du förmodligen redan vet det mesta av vad som visas i turnén när du registrerar dig för QBO.
De andra två länkarna, även 1-minutersturer, beskriver grunderna för att använda Intuit Payments (för att acceptera elektroniska betalningar från kunder) och Intuit Payroll. Du kan stänga fönstret som innehåller turerna genom att klicka på X i det övre högra hörnet av fönstret.

Du kan också klicka på länken Välkomstguide för att se tio uppgifter som du kan utföra för att bekanta dig med QBO.
Lägg märke till, högst upp på skärmen, att välkomstguiden öppnas i sin egen webbläsarflik; du kan lämna fliken öppen och visa QBO igen genom att klicka på webbläsarfliken QuickBooks. Du kan också visa välkomstguiden igen när som helst; den är tillgänglig på Hjälp-menyn.

Granska startsidan. I mitten av skärmen, genom att använda större delen av hemsidans fastigheter, hittar du information som ändras beroende på vad du har klickat på när du använder QBO.
Till exempel, när du initialt öppnar QBO är informationen översiktlig företagsinformation. Om du klickar på en post i navigeringsfältet (till vänster på skärmen), är informationen i mitten av startsidan relaterad till posten du klickade på. Om du väljer en inställning på menyn Gear, är informationen relaterad till den inställning du väljer.
Du kanske har lagt märke till knappen Privat läge. Den här knappen visas efter att du har angett minst en transaktion och du kan använda den för att tillfälligt dölja finansiell information på din hemsida. Till exempel kanske du vill aktivera privat läge om du använder QuickBooks på en offentlig plats eller till och med på ditt kontor när du inte är ensam.
Navigationsfältet löper ner till vänster på skärmen. Du använder navigeringsfältet på samma sätt som du använder en meny; klicka på ett objekt i navigeringsfältet för att, ja, navigera till den delen av QBO. Du kan till exempel klicka på Transaktioner i navigeringsfältet för att se tillgängliga transaktioner i QBO och sedan klicka på en för att använda den typen av transaktion.
Den markerade posten i navigeringsfältet ändras inte alltid för att matcha informationen som visas i huvuddelen av startsidan. Du använder navigeringsfältet för att navigera till en del av programmet, inte för att avgöra vilken del av programmet du tittar på. Med andra ord, lita inte på att navigeringsfältet "berättar" hur du kom till det du tittar på.
Granska startsidan. I mitten av skärmen, genom att använda större delen av hemsidans fastigheter, hittar du information som ändras beroende på vad du har klickat på när du använder QBO.
Till exempel, när du initialt öppnar QBO är informationen översiktlig företagsinformation. Om du klickar på en post i navigeringsfältet (till vänster på skärmen), är informationen i mitten av startsidan relaterad till posten du klickade på. Om du väljer en inställning på menyn Gear, är informationen relaterad till den inställning du väljer.
Du kanske har lagt märke till knappen Privat läge. Den här knappen visas efter att du har angett minst en transaktion och du kan använda den för att tillfälligt dölja finansiell information på din hemsida. Till exempel kanske du vill aktivera privat läge om du använder QuickBooks på en offentlig plats eller till och med på ditt kontor när du inte är ensam.
Navigationsfältet löper ner till vänster på skärmen. Du använder navigeringsfältet på samma sätt som du använder en meny; klicka på ett objekt i navigeringsfältet för att, ja, navigera till den delen av QBO. Du kan till exempel klicka på Transaktioner i navigeringsfältet för att se tillgängliga transaktioner i QBO och sedan klicka på en för att använda den typen av transaktion.
Den markerade posten i navigeringsfältet ändras inte alltid för att matcha informationen som visas i huvuddelen av startsidan. Du använder navigeringsfältet för att navigera till en del av programmet, inte för att avgöra vilken del av programmet du tittar på. Med andra ord, lita inte på att navigeringsfältet "berättar" hur du kom till det du tittar på.

På höger sida av skärmen hittar du en lista med saker som QBO tycker behöver din uppmärksamhet.
Listan är interaktiv, så du kan klicka på ett objekt för att interagera med det.

När du klickar på knappen Hjälp ser du en meny med vanliga ämnen relaterade till det område av QBO du för närvarande tittar på, och du kan skriva i sökrutan för att hitta hjälp om ett visst ämne.
Du kan till exempel klicka på Hemskärmens översikt för att visa ett hjälpfönster som innehåller en länk till välkomstguiden.

I mitten av toppen av skärmen ser du tre transaktionsrelaterade knappar som visar listor som du kan använda för att arbeta med transaktioner.
Bilden visar vad du ser när du klickar på transaktionsknappen längst till vänster, sökknappen.
I mitten av toppen av skärmen ser du tre transaktionsrelaterade knappar som visar listor som du kan använda för att arbeta med transaktioner.
Bilden visar vad du ser när du klickar på transaktionsknappen längst till vänster, sökknappen.

Skapa-menyn som visas när du klickar på den centrala transaktionsknappen.
Skapa-knappen visas som ett plustecken (+) när menyn är stängd och ett X när menyn är öppen.

När du klickar på den tredje transaktionsknappen - den som ser ut som en klocka - ser du en lista över nyligen angivna transaktioner.
Du kan klicka på valfri transaktion i listan för att öppna transaktionen.

1
Till höger om de tre transaktionsrelaterade knapparna ser du kugghjulsikonen följt av ditt företags namn.
Om du klickar på kugghjulsikonen ser du menyn som visas, som du använder för att titta på och ändra QBO-företagsinställningar; visa listor; arbeta med verktyg som import och export, avstämnings- och budgetverktyg; och visa information om ditt QBO-konto.
Om du är på marknaden för en bärbar dator med Windows 10 kommer du att gå igenom många och många olika tillverkare. Samma tillverkare kommer att ha gott om
Om du har upptäckt att du använder Microsoft Teams men inte kan få den att känna igen din webbkamera, är det här en artikel du behöver läsa. I den här guiden har vi
En av begränsningarna med onlinemöten är bandbredd. Inte alla onlinemötesverktyg kan hantera flera ljud- och/eller videoströmmar samtidigt. Appar måste
Zoom har blivit det populära valet det senaste året, med så många nya människor som jobbar hemifrån för första gången. Det är särskilt bra om du måste använda
Chattapplikationer som används för produktivitet behöver ett sätt att förhindra att viktiga meddelanden går förlorade i större, längre konversationer. Kanaler är en
Microsoft Teams är avsett att användas inom en organisation. Generellt sett ställs användare in över en aktiv katalog och normalt från samma nätverk eller
Så här söker du efter Trusted Platform Module TPM-chip på Windows 10
Microsoft Teams är en av många appar som har sett en stadig ökning av antalet användare sedan arbetet har flyttat online för många människor. Appen är ett ganska robust verktyg för
Microsoft Office har för länge sedan gått över till en prenumerationsbaserad modell, men äldre versioner av Office, dvs. Office 2017 (eller äldre) fungerar fortfarande och de
Hur man installerar Zoom-videokonferensappen på Linux








