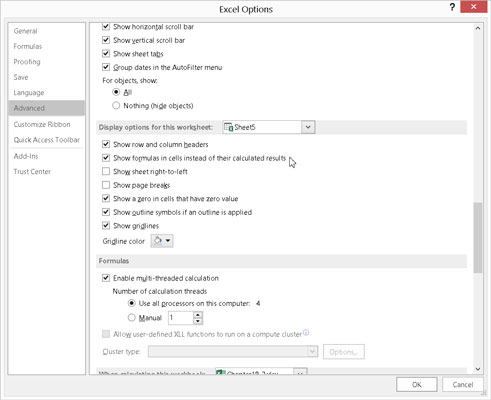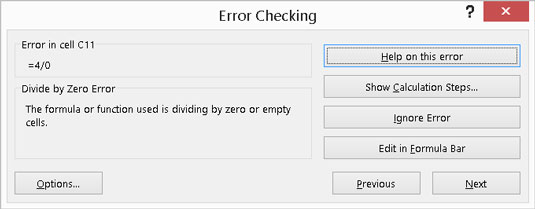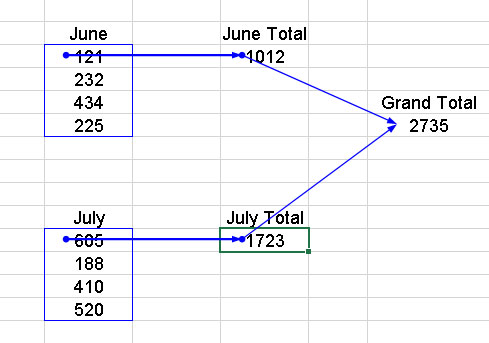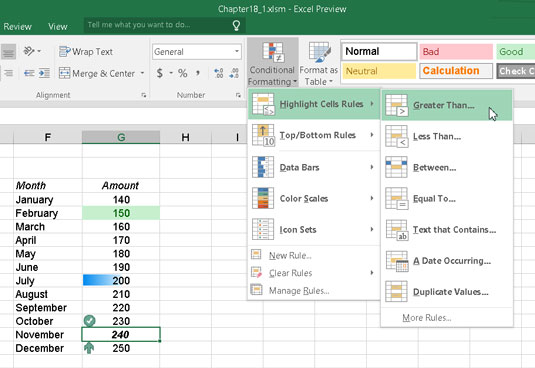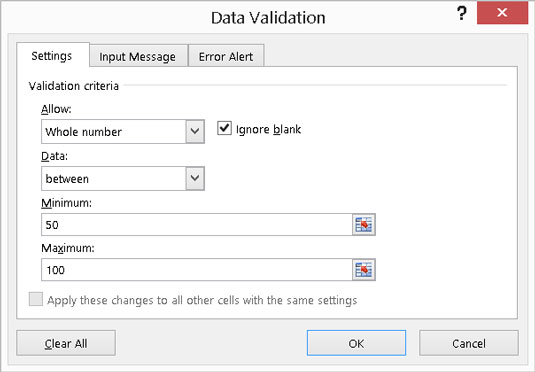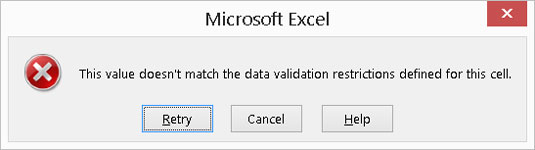Неколико елемената вам може помоћи да будете што продуктивнији када пишете и исправљате Екцел формуле. Можете видети све своје формуле одједном и исправити грешке једну по једну. Можете да користите чаробњаке додатака да бисте помогли у писању функција.
Приоритет главног оператера
Један од најважнијих фактора у писању формула је исправан оператер, при чему не мислим на оператере телефонске компаније. Ово има везе са математичким операторима - знате, малим детаљима као што су знаци плус, знаци множења и где иду заграде. Приоритет оператора — редослед којим се операције изводе — може направити велику разлику у резултату. Имате једноставан начин да одржите приоритет свог оператера у реду. Све што треба да запамтите је „Молим вас, извините моју драгу тетку Сали.
Ова фраза је мнемоника за следеће:
-
Заграде
-
Експоненти
-
Множење
-
дивизије
-
Додатак
-
Одузимање
Дакле, заграде имају први (највећи) приоритет, а одузимање има последњи приоритет. Па, да будем искрен, множење има исти приоритет као дељење и сабирање има исти приоритет као одузимање, али схватате!
На пример, формула =1 + 2 × 15 је 31. Ако мислите да би требало да буде једнако 45, боље да посетите своју тетку! Одговор је једнак 45 ако укључите заграде, као што је ово: =(1 + 2) × 15.
Исправан редослед оператора је кључан за добробит вашег радног листа. Екцел генерише грешку када се бројеви отворених и затворених заграда не поклапају, али ако мислите да додате два броја пре множења, Екцел не зна да сте једноставно изоставили заграде!
Неколико минута освежавања меморије по налогу оператера може вам уштедети много главобоља на путу.
Прикажи формуле
У случају да нисте приметили, прилично је тешко видети своје формуле, а да их случајно не уредите. То је зато што сваки пут када сте у режиму „уређивања“ и активна ћелија има формулу, формула може да садржи адресу било које друге ћелије на коју кликнете. Ово тотално забрља ствари.
Зар не би било лако када бисте могли само да погледате све своје формуле? Постоји начин! То је једноставно. Кликните на Датотека у горњем левом углу радног простора Екцел, кликните на Опције, кликните на картицу Напредно и померите се надоле до одељка Опције приказа за овај радни лист.
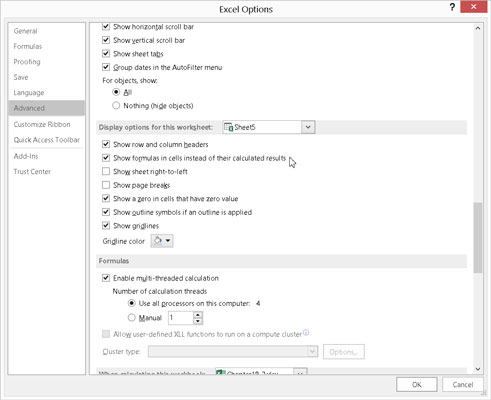
Опције подешавања.
Обратите пажњу на поље за потврду Прикажи формуле у ћелијама уместо њихових израчунатих резултата. Овај оквир говори Екцел-у да за све ћелије које имају формуле да прикаже саму формулу уместо израчунатог резултата. Следећа слика приказује радни лист који приказује формуле. Да бисте се вратили на нормалан приказ, поновите ове кораке и поништите избор опције. Ова опција олакшава да видите које су све формуле!

Преглед формула на једноставан начин.
Можете случајно да измените функције чак и када сте изабрали опцију Прикажи формуле. Пазите да кликнете око радног листа.
Поправи формуле
Претпоставимо да ваш радни лист има неке грешке. Не паничите! То се дешава чак и најпаметнијим корисницима, а Екцел вам може помоћи да схватите шта није у реду. На картици Формуле у одељку Ревизија формуле налази се дугме Провера грешке. Кликом на дугме приказује се дијалог Провера грешке, приказан овде. То јест, дијалошки оквир се појављује ако ваш радни лист има грешке. У супротном, само ће се појавити порука да је провера грешке завршена. То је тако паметно!
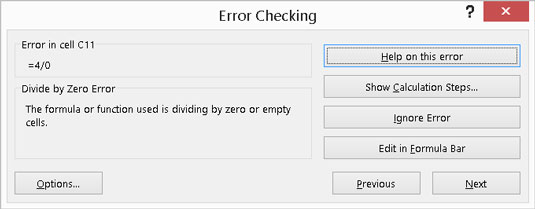
Провера грешака.
Када постоје су грешке, појавиће се дијалог и стреле око док радите на сваке грешке. Дугмад Следећи и Претходно вам омогућавају да кружите кроз све грешке пре него што се оквир за дијалог затвори. За сваку грешку коју пронађе, бирате шта ћете предузети:
-
Помоћ за ову грешку: Ово води до система помоћи и приказује тему за одређени тип грешке.
-
Прикажи кораке израчунавања: Отвара се оквир за дијалог Процена формуле и можете пратити корак по корак како се формула израчунава. Ово вам омогућава да идентификујете одређени корак који је изазвао грешку.
-
Занемари грешку: Можда Екцел греши. Занемари грешку.
-
Уредите на траци за формуле: Ово је брз начин да сами поправите формулу ако вам није потребна никаква друга помоћ.
Дијалог Провера грешке такође има дугме Опције. Кликом на дугме отвара се картица Формуле дијалога Екцел опције. На картици Формуле можете да изаберете подешавања и правила како се грешке препознају и покрећу.
Користите апсолутне референце
Ако ћете користити исту формулу за гомилу ћелија, као што су оне које се спуштају низ колону, најбољи метод је да напишете формулу једном, а затим је превучете надоле у друге ћелије користећи ручицу за попуњавање. Проблем је у томе што када превучете формулу на нове локације, све релативне референце се мењају.
Често је то намера. Када постоји једна колона података и суседна колона формула, обично се свака ћелија у колони формуле односи на свог суседа у колони података. Али ако све формуле упућују на ћелију која није суседна, намера је обично да све ћелије формуле упућују на непроменљиву референцу ћелије. Омогућите да ово ради исправно користећи апсолутну референцу на ћелију.
Да бисте користили апсолутну референцу на ћелију, користите знак долара ($) испред броја реда, пре слова колоне или испред оба. Урадите то када пишете прву формулу, пре него што је превучете у друге ћелије, или ћете морати да ажурирате све формуле.
На пример, немојте писати ово:
=А4 к (Б4 + А2)
Уместо тога, напишите то на овај начин:
=А4 к (Б4 + $А$2)
На овај начин, све формуле упућују на А2 без обзира где их копирате, уместо да се та референца претвара у А3, А4 и тако даље.
Користите ревизију формуле
Постоје преседани и зависни. Постоје екстерне референце. Свуда постоји интеракција. Како можете пратити одакле референце формуле долазе и камо иду?
Користите алате за ревизију формуле, ето како! На картици Формуле налази се одељак Ревизија формуле. У одељку су различита дугмад која контролишу видљивост стрелица праћења праћења.
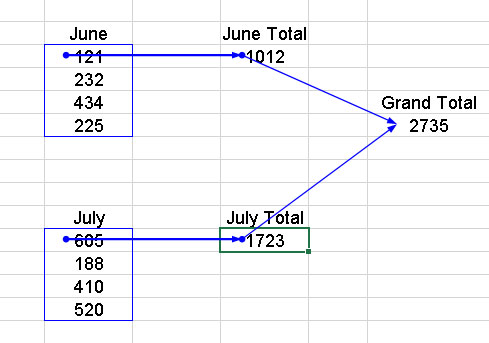
Формуле ревизије.
Трака са алаткама за ревизију формула има неколико функција које вам омогућавају да пролазите кроз своје формуле. Осим што приказује стрелице за праћење, трака са алаткама вам такође омогућава да проверите грешке, процените формуле, проверите да ли постоје неважећи подаци и додате коментаре на радне листове.
Користите условно форматирање
Баш као што функција ИФ враћа одређену вредност када је услов првог аргумента тачан и другу вредност када је нетачан, условно обликовање вам омогућава да примените одређени формат на ћелију када је услов тачан. На картици Почетна у одељку Стилови налази се падајући мени са много опција условног обликовања.
Ова слика приказује неке вредности које су третиране условним форматирањем. Условно форматирање вам омогућава да поставите услов и изаберете формат који се примењује када је услов испуњен. На пример, можете одредити да се ћелија приказује подебљаним курзивом када је вредност коју садржи већа од 100.
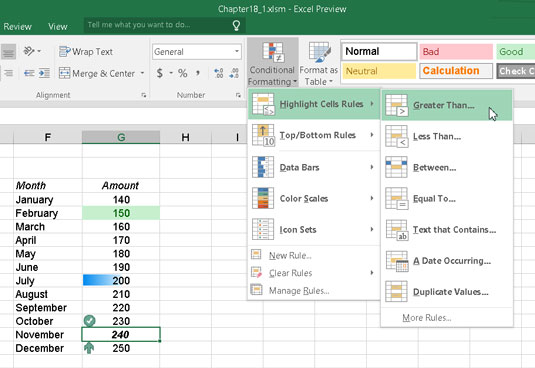
Примена формата када је услов испуњен.
Услови су постављени као правила. Типови правила су
-
Форматирајте све ћелије на основу њихових вредности.
-
Форматирајте само ћелије које садрже. . . .
-
Форматирајте само најгоре или најниже рангиране вредности.
-
Форматирајте само вредности које су изнад или испод просека.
-
Форматирајте само јединствене или дуплиране вредности.
-
Користите формулу да одредите које ћелије да форматирате.
Када је услов тачан, форматирање може контролисати следеће:
-
Границе
-
Подешавања фонта (стил, боја, подебљано, курзив и тако даље)
-
Попуна (боја позадине ћелије или узорак)
Ћелије се такође могу форматирати са шемама боја или сликама икона постављеним у ћелију.
Користите проверу ваљаности података
На картици Подаци, у одељку Алатке за податке, налази се Валидација података. Валидација података вам омогућава да примените правило на ћелију (или ћелије) тако да унос мора да буде у складу са правилом. На пример, ћелија се може подесити да прихвата само целобројни унос између 50 и 100.
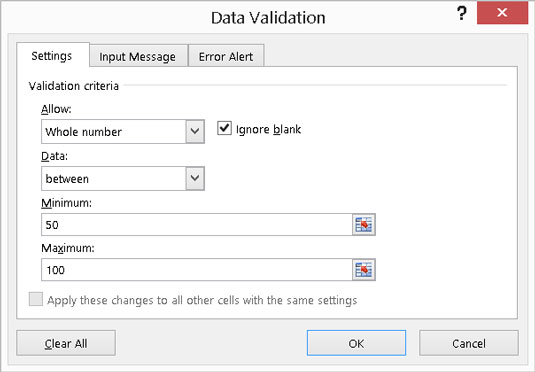
Подешавање валидације података.
Када унос не прође правило, приказује се порука.
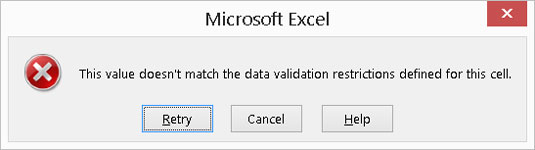
Ухваћен при лошем уносу.
Порука о грешци се може прилагодити. На пример, ако неко унесе погрешан број, приказана порука о грешци може да каже Ноодлехеад — научите како да бројите! Само немој да шеф то види.