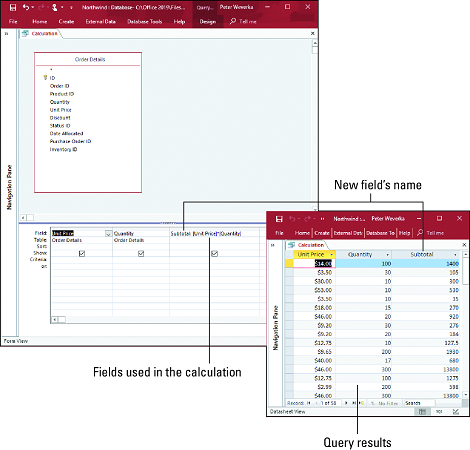За ваше задовољство и забаву, ево шест корисних типова упита које можете да извршите у Мицрософт Аццесс-у. Аццесс 2019 нуди прегршт других упита, али ово су уобичајени упити. Ти упити су прилично компликовани. Међутим, ако постанете вешти у постављању упита, позвани сте да погледате систем помоћи у Аццесс-у за савете о покретању типова упита који овде нису објашњени.
Мицрософт Аццесс 2019: Изаберите упит
Изаберите упит је стандардни врста упита. Упит за одабир прикупља информације из једне или више табела базе података и приказује информације у табели са подацима. Упит за одабир је најчешћи упит, примарни упит, почетна тачка за већину других упита.
Мицрософт Аццесс 2019: Упит највише вредности
Топ вредност питање је једноставан начин да сазнате, у великом броју или валуте области, највиших или најнижих вредности. На мрежи упита унесите назив поља за број или валуту о којем желите да сазнате више; затим изаберите Растући на падајућој листи Сортирај да бисте рангирали вредности од најниже до највише или Опадајуће у падајућој листи Сортирај да бисте рангирали вредности од највише до најниже. Коначно, на картици Дизајн (Алатке за упите) унесите вредност у оквир за текст Повратак или изаберите вредност на падајућој листи Поврат:
- Највећи или најнижи по проценту: Унесите или изаберите проценат да бисте пронашли, на пример, највиших или најнижих 25 процената вредности. Да бисте унели проценат, унесите знак за проценат (%) након уноса и притисните тастер Ентер.
- Највиши или најнижи према рангираном броју: Унесите или изаберите број да бисте пронашли, на пример, првих десет или најнижих вредности. Притисните тастер Ентер након што унесете број.
Ово може изгледати контраинтуитивно, али да бисте видели највеће вредности, морате да сортирате поље које рангирате по опадајућем редоследу. На пример, ако сортирате запослене по броју продаја у опадајућем редоследу, запослени са највећом продајом појављују се на врху. Да бисте видели доње вредности, сортирајте по растућем редоследу.
Мицрософт Аццесс 2019: Резиме упита
Слично упиту са највећом вредношћу, упит са резимеом је начин добијања кумулативних информација о свим подацима у пољу. У пољу које чува податке о продаји у Кентакију, на пример, можете пронаћи просечан износ сваке продаје, укупан износ свих продаја, укупан број свих продаја и друге податке.
Да бисте покренули упит са сажетком, идите на картицу Дизајн (Алатке за упите) и кликните на дугме Укупне вредности. Нови ред под називом Укупно појављује се на мрежи упита. Отворите падајућу листу Укупно у пољу чији садржај желите да сумирате и изаберите функцију.
Резиме функције упита
| Функција |
Повратак |
| Сум |
Збир свих вредности у пољу |
| Авг |
Просек свих вредности |
| Мин |
Најнижа вредност |
| Макс |
Највиша вредност |
| Цоунт |
Број вредности |
| СтДев |
Стандардна девијација вредности |
| Вар |
Варијанца вредности |
| Први |
Прва вредност |
| Ласт |
Последња вредност |
Избори Групирај по, Израз и Где на падајућој листи Укупне вредности служе за укључивање поља у којима не обављате функцију:
- Групирај по: За избор поља за приказ укупних вредности.
- Израз: За креирање израчунатог поља.
- Где: За постављање критеријума (не можете да укључите поље у упит).
Мицрософт Аццесс 2019: Упит за израчунавање
Обрачун упит је она у којој се калкулације обављају као део упита. На пример, можете израчунати порез на промет на продате артикле или збројити бројеве у два поља у истом запису. Лепота прорачунског упита је у томе што се подаци поново израчунавају сваки пут када покренете упит. Ако се подаци коришћени за израчунавање мењају, мења се и резултат израчунавања. Ако бисте прорачун укључили у табелу базе података, морали бисте сами да поново израчунате податке сваки пут када се једна од вредности промени. Уз упит за прорачун, Аццесс ради математику уместо вас.
Да бисте конструисали упит за прорачун, креирате ново поље у мрежи упита за складиштење резултата прорачуна; затим унесите назив поља и формулу за прорачун. Пратите ове кораке да бисте креирали упит за израчунавање:
Направите упит као и обично и обавезно укључите поља која желите да користите за потребе израчунавања у мрежи упита.
У пољу Поље празног поља унесите назив поља за израчунавање и пратите га двотачком.
На доњој слици је унет међузбир:. Сврха новог поља међузбир је да помножи јединичну цену са количином.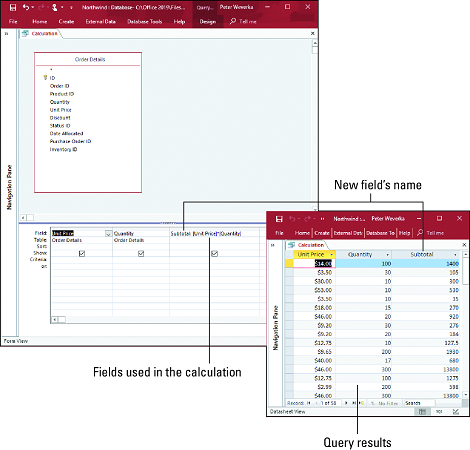
: Упит за прорачун.
После двотачке, у угластим заградама ([]), унесите назив поља чије податке користите за прорачун.
У обрачуну се користе подаци из поља Јединична цена и Количина, па се њихови називи појављују у угластим заградама: [Јединична цена] и [Количина]. Обавезно правилно напишите имена поља како би Аццесс могао да их препозна.
Довршите прорачун.
Како ћете то урадити зависи од тога коју врсту прорачуна правите. На горњој слици је унета звездица (*) да се једно поље помножи другим. Једначина множи вредности у пољима Јединична цена и Количина. Можете да додате податке из два различита поља — укључујући израчуната поља — тако што ћете њихова имена ставити у заграде и спојити их знаком плус, на пример: [Субтотал]+[Схиппинг Цост].
Понекад резултати упита нису правилно форматирани у таблици са подацима. Да бисте доделили нови формат пољу које креирате за потребе израчунавања упита, кликните десним тастером миша на поље на мрежи упита и изаберите Својства. Појављује се Лист са својствима. На картици Опште кликните на падајућу листу Формат и изаберите тачан формат за своје ново, ручно израђено поље.
Мицрософт Аццесс 2019: Избришите упит
Будите опрезни при покретању упита за брисање. Брисање упит брише евиденцију и не даје ти прилику да се евиденција подржати ако се предомислите у вези брисања. Међутим, ако се вешто користи, упит за брисање је одличан начин за брисање записа из више од једне табеле базе података у исто време. Направите резервну копију датотеке базе података пре покретања упита за брисање.
Да бисте покренули упит за брисање, покрените нови упит и на картици Дизајн (Алати за упит) кликните на дугме Избриши. Затим направите као да покрећете упит за одабир, али циљајте записе које желите да избришете. На крају, кликните на дугме Покрени да бисте покренули упит.
Можете да избришете записе из више од једне табеле све док су табеле повезане и ако сте изабрали опцију Каскадно брисање сродних записа у дијалогу Уређивање односа када сте повезали табеле.
Да бисте прегледали записе који ће бити избрисани пре него што покренете упит за брисање, пређите на приказ листа са подацима (кликните на дугме Поглед). Оне записе које видите? Упит за брисање ће их избрисати ако кликнете на дугме Покрени.
Мицрософт Аццесс 2019: Упит за ажурирање
Ажурирање упит је начин да се постигне у базу података и ажурирање евиденције у неколико различитих столова све одједном. Упити за ажурирање могу бити од непроцењиве вредности, али као и код упита за брисање, могу имати нежељене последице. Направите резервну копију базе података пре него што покренете упит за ажурирање; затим следите ове кораке да бисте га покренули:
Почевши од приказа дизајна, идите на картицу Дизајн (Алатке за упите) и кликните на дугме Ажурирај.
У поље са подацима које је потребно ажурирати унесите текст или вредност у ред Ажурирај до. Можете чак и да унесете друго име поља у угластим заградама ([]).
Оно што унесете у ред за ажурирање замењује оно што је у пољу записа које прикупљате.
Кликните на дугме Покрени.
Да бисте ажурирали записе у више од једне табеле, морате да изаберете опцију Каскадно ажурирање сродних поља у дијалогу Уређивање односа када сте повезали табеле.