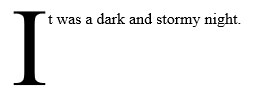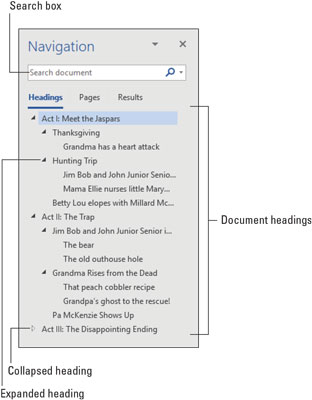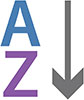Када дође до тога, скоро све што Мицрософт Ворд 2019 ради може се сматрати кул триком. Још увек се чудим како функционише преламање речи и како можете променити маргине након што је документ написан и сав текст брзо скочи на своје место.
Померање странице са једне на другу страну у Мицрософт Ворд-у
У приказу распореда за штампање, можете уредити прозор документа тако да приказује странице једна на другу, као што је приказано. Ток посла се помера низ леву страницу, а затим скаче на врх десне странице. Овај аранжман у потпуности користи предности широког екрана рачунарских монитора.

Рад на документу један на други.
Да бисте ушли у упоредни приказ, кликните на картицу Приказ и у групи Померање странице изаберите Сиде-то-Сиде. Можда ћете морати да прилагодите Ворд прозор да бисте увећали презентацију документа; команда Зумирање је онемогућена када активирате померање странице од једне до друге. Дакле, што ширите прозор документа, ствари изгледају боље.
У презентацији Сиде-то-Сиде, хоризонтална трака за померање постаје кориснија. Користите га за листање кроз документ. Странице се аутоматски окрећу док уређујете и креирате текст.
Да бисте вратили традиционалну презентацију документа, кликните на дугме Вертикално. Такође можете да мењате приказе документа, али када се вратите на Распоред штампања, презентација са једне на другу страну се враћа.
Аутоматско чување са аутоматским опоравком у програму Ворд 2019
Једног дана ћете хвалити Вордову функцију АутоРецовер. Повремено чува ваш документ, чак и када то занемарите. У случају пада рачунара или неке друге незгоде, Ворд опоравља ваш документ из супертајне сигурносне копије коју је тајно направио за вас. Баш лепо.
Да бисте били сигурни да је аутоматско враћање активно, пратите ова упутства:
Кликните на картицу Датотека.
На екрану Датотека изаберите Опције.
Појављује се оквир за дијалог Ворд Оптионс.
Изаберите Сачувај.
Уверите се да се на десној страни дијалога појави квачица поред ставке Сачувај информације о аутоматском опоравку сваких 10 минута.
Можете променити време, иако се чини да је 10 минута добро.
Кликните на ОК да затворите прозор.
Вау! Сте безбедни.
Већину времена никада не приметите АутоРецовер. У тој реткој, застрашујућој прилици да нешто крене по злу, видите окно за опоравак документа када поново покренете Ворд. Информације о несачуваним документима појављују се у окну за опоравак документа, заједно са упутствима о томе како да опоравите документ.
Најбољи начин да избегнете случајни губитак ствари је да сачувате сада и често штедите!
Убрзајте траку за Ворд 2019
Ворд је одувек био програм заснован на мишу, чак и када је радио у текстуалном режиму на старим ДОС рачунарима. Ипак, тастатура остаје брз и ефикасан начин за приступ командама, посебно с обзиром на то да у процесору текста ваши прсти лебде преко тастатуре већину времена.
Ако сте вољни да научите, избегавајте коришћење миша и уместо тога користите неке акцелераторе тастатуре да бисте приступили командама на траци.
Тајна је у коришћењу тастера Алт: Додирните Алт и видећете да се слова у оквирима појављују на траци, као мале квадратне пеге. Унутар сваке кутије су једно или два слова, која су тастери за убрзавање. Додирните слово или два слова у низу да бисте „кликнули“ на одређени део траке.
На пример, да бисте променили оријентацију странице у пејзажни режим, притисните Алт, П, О да бисте приказали мени Оријентација. Притисните тастер са стрелицом надоле да бисте изабрали Пејзаж. Притисните Ентер да изаберете ту ставку менија.
- Ако случајно додирнете тастер Алт, притисните га поново да бисте изашли из режима убрзања.
- Такође можете да притиснете тастер Ф10 да бисте приступили Риббон акцелераторима.
Древне пречице на тастатури
Пре него што је Риббон одјахао у град и избезумио све грађане, Ворд се ослањао на команде са тастатуре. Ове древне Ворд пречице на тастатури и данас раде у Ворд-у. Згодне су, иако не превише за памћење.
Ф4: Тастер Ф4 је тастер за понављање, потпуно исти као Цтрл+И, тастер за понављање.
Схифт+Ф4: Још један тастер за понављање, али овај је команда за понављање проналажења. Ради чак и када дијалошки оквир Пронађи (или окно за навигацију) није видљив.
Схифт+Ф5: Ова комбинација тастера је команда Врати се, која се враћа на место које сте последњи пут уредили.
Схифт+Ф8: Тастер за избор скупљања је супротан тастеру за избор, Ф8. На пример, када је цео документ изабран, притисните Схифт+Ф8 да бисте изабрали само тренутни пасус. Притисните Схифт+Ф8 поново да изаберете само тренутну реченицу. Притисните га поново да изаберете само тренутну реч. Притисните Схифт+Ф8 још једном да поништите избор речи.
Ф12: Додирните овај тастер да бисте брзо позвали дијалог Сачувај као. Често користим овај тастер јер је бржи од проласка кроз бекстејџ да бисте позвали дијалог Сачувај као.
Цтрл+Ф12: Овај тастер ради за дијалог Отвори исто што Ф12 ради за дијалог Сачувај као. Није сувишна наредба Цтрл+О, која дочарава Бацкстаге. Цтрл+Ф12 увек отвара стари добри оквир за дијалог Опен.
Направите сопствене разломке у Мицрософт Ворд-у
Вордова функција АутоЦоррецт прави уобичајене разломке за вас, замењујући ваш неспретни текст знаковима за разломке. Нажалост, Ворд има само неколико од ових знакова разломака. Када вам је потребан сопствени, прилагођени разломак, као што је  , креирајте га на овај начин:
, креирајте га на овај начин:
Притисните Цтрл+Схифт+= (знак једнакости), пречицу на тастатури за команду суперскрипта.
Откуцајте бројилац — горњи део разломка.
На пример, откуцајте 3 за  .
.
Притисните Цтрл+Схифт+= поново да бисте онемогућили суперсцрипт.
Откуцајте косу црту ( / ).
Притисните Цтрл+= да бисте активирали индекс.
Откуцајте именилац — доњи део разломка.
На пример, откуцајте 64 за  .
.
Притисните Цтрл+= да бисте искључили индекс.
Ту је твој разломак.
Електронски обележивачи у Мицрософт Ворд-у
Када морате да пронађете своје место у документу, можете да напишете текст попут РАДИ ОВДЕ или можете да искористите предност Вордове команде обележивача. Обележивач је невидљив, али Ворд зна где се налази. Можете да користите обележивач да се вратите на страницу за уређивање, да додате унакрсну референцу или да изведете гомилу других згодних трикова. Поставите обележивач пратећи ове кораке:
Поставите показивач за уметање тамо где желите да уметнете обележивач.
Кликните на картицу Уметање.
У групи Везе кликните на дугме Обележи.
Појављује се оквир за дијалог Боокмарк.
Откуцајте име за обележивач у дијалогу Обележивач.
Покушајте да назив обележивача буде само једна реч, само слова.
Кликните на дугме Додај.
Обележивач је креиран.
Да бисте прешли на обележиваче у документу, користите команду Иди на: Притисните Цтрл+Г да бисте позвали дијалог Пронађи и замени, са картицом Иди на напред. Изаберите Обележивач са листе Иди на Шта. Изаберите име обележивача са листе на десној страни дијалога. Кликните на дугме Иди на да бисте посетили локацију тог обележивача. Кликните на дугме Затвори или додирните тастер Есцапе да бисте одбацили оквир за дијалог.
Закључајте свој Мицрософт Ворд документ
Када заиста, заиста не желите да се неко петља са вашим слатким текстом, можете закључати документ. Доступно је неколико нивоа заштите, али ви започињете путовање пратећи ове кораке:
Кликните на картицу Датотека.
Изаберите Инфо.
Кликните на дугме Заштити документ.
Од неколико избора, препоручујем ове опције:
- Означи као коначно: Документ је означен као коначан, што значи да је даље уређивање онемогућено. Ипак, можете га лако заменити кликом на дугме Уреди свеједно које се појави.
- Шифруј лозинком: Документ је шифрован и примењена је лозинка. Да бисте отворили документ у Ворд-у, морате унети лозинку. Не можете уклонити лозинку након што је примењена.
- Ограничите уређивање: Можете ограничити да ли корисник може да уређује документ или да ли се све промене прате или ограничите ту особу да оставља само коментаре.
Изаберите опцију и одговорите на питања у дијалошким оквирима који се појављују.
Кликните на ОК.
Заштита документа коју сте изабрали је примењена.
Закључавање вашег документа је озбиљна одлука! Нико вам не може помоћи ако заборавите лозинку или на други начин не можете да уклоните ограничења која сте применили на документ.
Капица у програму Мицрософт Ворд 2019
Пад капа је прво слово извештаја, чланак, једно поглавље, или прича која се појављује у већем и занимљив фонт од осталих ликова. На слици је приказан пример.
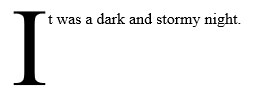
Капица.
Да бисте додали капу у документ, пратите ове кораке:
Изаберите први знак прве речи на почетку текста.
На пример, изаберите И у Била је мрачна и олујна ноћ .
Кликните на картицу Уметање.
У групи Текст кликните на дугме Дроп Цап.
Изаберите стил капе. А ту је и твоја капа.
Помаже ако је пасус капе поравнат лево и није увучен табулатором или било којим другим лукавим операцијама форматирања.
Да бисте уклонили капу, изаберите Ништа у 4. кораку.
Мапирајте свој Ворд 2019 документ
Кад год пишем, приказујем окно за навигацију на левој страни прозора документа. Ово окно ми омогућава да видим Велику слику, преглед мог документа на основу стилова наслова. Могу га користити да брзо пређем на одређено заглавље. Као бонус, такође приказује згодан оквир за текст Претражи документ, као што је овде илустровано.
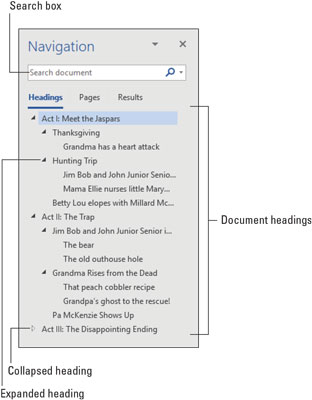
Мапа документа у окну за навигацију.
Да бисте позвали окно за навигацију, следите ове кораке:
Кликните на картицу Приказ.
У групи Прикажи кликните да бисте ставили квачицу поред ставке окна за навигацију.
Да бисте затворили окно за навигацију, кликните на његово дугме Кс Затвори.
Окно за навигацију замењује популарну, али одавно несталу Ворд функцију под називом Мапа документа.
Сортирајте свој Мицрософт Ворд текст
Сортирање је један од бољих Вордових трикова, иако је изненађујуће колико мало људи зна за то. Можете да користите команду Сортирај да уредите текст по абецедном или нумеричком реду. Можете сортирати пасусе, редове и колоне табеле и још много тога.
Сачувајте документ пре сортирања. То је само добра идеја.
Сортирање није тешко. Прво, распоредите све што треба да се сортира у неколико редова текста, као нпр
Лимун
Крем од банане
Аппле
Трешња
Рабарбара
Тортиља
Након што знате шта ћете сортирати, пратите ове кораке:
Изаберите редове текста (или делове табеле) као блок.
Кликните на картицу Почетна.
У групи Параграф кликните на дугме Сортирај.
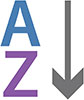
Појављује се оквир за дијалог Сортирај текст. Најкориснији је када сортирате ставке са више колона, где су делови дијалога Затим по деловима најкориснији.
Одаберите растуће или опадајуће да бисте сортирали текст од А до З или од З до А, респективно.
Кликните на дугме ОК.
Као магијом, одабрани текст је сортиран.


 , креирајте га на овај начин:
, креирајте га на овај начин: