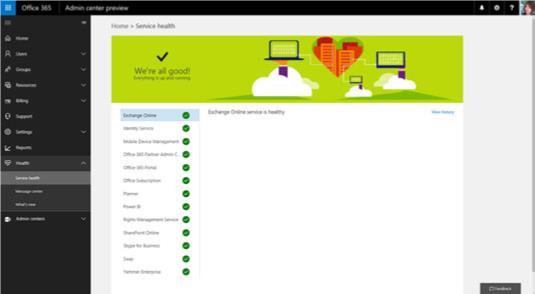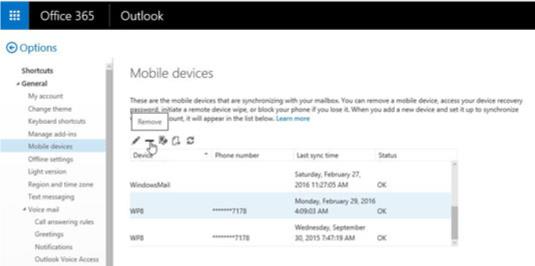Оффице 365 као технологија у облаку пружа свакој организацији предности софистицираног центра података без муке и трошкова одржавања. Овде ћете пронаћи „спремне за примену“ савете и трикове за повећање продуктивности и ефикасности у вашој организацији или пракси.
Самопослуживање са контролне табле за здравствено стање услуге
Ако сте именовани администратор за своју организацију, највероватније ћете добијати упите о проблемима са којима се ваши корисници сусрећу у систему Оффице 365. Пре него што потрошите много времена на решавање проблема, прво погледајте контролну таблу стања услуга у Оффице 365 да бисте утврдите да ли је проблем са ваше стране.
Нови изглед и осећај Оффице 365 портала је још увек у прегледу, али је планирано да буде ускоро представљен. У њему можете да управљате својим Оффице 365 закупцем: управљате корисницима, креирате групе, ажурирате претплату, прегледате наплату, контактирате подршку, конфигуришете подешавања, покрећете извештаје и видите здравље услуге (погледајте следећу слику).
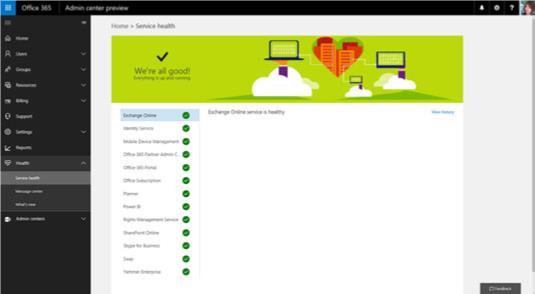
Прегледајте верзију нове Оффице 365 администраторске контролне табле.
Ако било која од праћених услуга на контролној табли здравственог стања није зелена, видећете корисне информације о позадини проблема, ко је погођен, шта Мицрософт ради у вези са тим и који су следећи кораци.
Имајући увид у то која услуга је горе или не, уштедеће вам много времена, па чак и телефонски позив подршци ако већ знате да неко ради на томе.
Понашајте се као ИТ тип
У једном или другом тренутку, сви потајно желимо да имамо страшне моћи ИТ момка. Ово је особа која може магично да откључа ваш рачунар, ресетује вашу лозинку и омогући вам приступ привилегованом садржају у вашој организацији.
Дакле, шта се дешава ако изгубите телефон са поверљивим подацима, а ИТ човек није доступан? Па онда, можеш да се понашаш као ИТ тип.
Можете лако да обришете податке са свог бежичног уређаја, па чак и да избришете уређај са налога да бисте спречили нарушавање безбедности и/или приватности.
Брзо обришите податке или избришите свој уређај са Екцханге Онлине налога тако што ћете предузети ове кораке:
Пријавите се на Оффице 365 портал .
У покретачу апликација кликните на плочицу Маил.
Десно од Оффице 365 навигационе траке кликните на икону Подешавања.
Кликните на Пошта у окну Подешавања са десне стране.
Кликните на Генерал у левом окну.
Кликните на Мобилни уређаји, а затим изаберите мобилни уређај који је синхронизован са вашим налогом.
Кликните на икону Обриши уређај (погледајте следећу слику).
Можда ћете желети и да потпуно уклоните мобилни уређај са свог налога тако што ћете кликнути на икону Уклони (изгледа као знак минус).
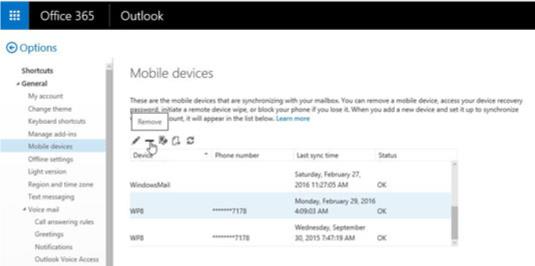
Даљински обришите уређај.
Поделите оптерећење
Није неуобичајено да ИТ особље на крају проведе доста времена на бригу о врстама задатака Хелп Деск-а и нема много времена да буде проактивно и стратешко.
У систему Оффице 365, ИТ особље може да оснажи своје кориснике да управљају дозволама за СхареПоинт локацију, па чак и да омогући корисницима да позивају спољне кориснике. Проверите подешавања у СхареПоинт центру за администрацију и изаберите једну од две опције екстерног дељења (приказане) које задовољавају потребе ваше организације да бисте почели да делите ово радно оптерећење са другима у вашој организацији.

Опције спољног дељења у СхареПоинт Онлине.
Користите помоћника за планирање
Нема ничег више излуђујућег од покушаја да закажете састанак са гомилом људи, а да не знате њихову доступност. У Оффице 365, информације о слободном/заузетом у Екцханге Онлине спашавају дан. Ова функција вам омогућава да знате да ли је особа слободна, заузета, ради негде другде, ван канцеларије или има пробни састанак у календару. Ради не само за људе већ и за ресурсе, као што су конференцијске собе.
Када креирате састанак и користите помоћника за заказивање, видите информације о слободној/заузетој особи. Ево како:
Направите позивницу за састанак у Оутлоок-у.
Додајте људе које желите да позовете на састанак.
На траци кликните на Помоћник за планирање.
Ако време које сте изабрали изгледа блокирано за било које ваше позване, пронађите време које је најбоље за све, а затим кликните на дугме Пошаљи.
Поделите свој календар
Једна сјајна карактеристика Оутлоок Онлине-а је да је календар једнако робустан као и десктоп апликација. Можете да примените боје на своје састанке за брз преглед дана, недеље или месеца, пошаљете захтев за састанак, подесите упозорења и обавештења и још много тога.
Можете да делите свој календар са људима ван ваше организације да бисте им олакшали сазнање о вашој доступности. Можете одабрати да им дате све детаље за свој календар, ограничене или само покажете своју доступност.
Да бисте делили свој календар из Оутлоок Онлине-а, следите ове кораке:
Кликните на икону Календар у покретачу апликација.
Кликните на Дели у горњој навигацији, а затим кликните на Календар.
Унесите адресу е-поште или адресе људи са којима желите да делите свој календар, а затим изаберите детаље које желите да делите.
Кликните на Пошаљи.
Урадите опозив лица
Ако радите за велику организацију, можда ћете на крају радити са неколико људи са истим именом. Ако у свом пријемном сандучету тражите е-пошту од некога ко дели исто име са другим људима са којима радите, морате да будете сигурни да сте изабрали праву особу. Можете брзо да сузите резултате претраге тако што ћете погледати слику која се приказује поред имена контаката директно из резултата претраге. Уредно, да?
Уклоните неред са Цлуттером
Филтрирајте е-поруке ниског приоритета из свог поштанског сандучета помоћу Цлуттер-а да бисте се могли фокусирати на поруке које су најважније. Оффице 365 прати ваше понашање е-поште и учи из њега како би знао који су вам е-маилови важни или нису. Е-поруке које заврше у фасцикли Цлуттер и даље су ту за преглед; нису избрисани. Такође можете да „научите“ систем вашим преференцама тако што ћете преместити е-пошту назад у пријемно сандуче ако је завршила у фасцикли Цлуттер.
Велики део овога? Не морате ништа да радите! Неред се аутоматски укључује тако да можете да пређете на следећи савет.
Синхронизујте своје датотеке
Без обзира на то колико сте повезани, неизбежно ћете се наћи у ситуацији да немате приступ Интернету. Само зато што немате приступ не значи да ваша ефикасност мора да опадне.
Можете да наставите да радите на својим ОнеДриве фор Бусинесс или СхареПоинт Онлине документима ван мреже и да их синхронизујете назад са сервером када имате интернет везу. Апликација ОнеДриве фор Бусинесс треба да буде инсталирана као део Оффице Про Плус-а. Ако га не видите, кликните на ОнеДриве из покретача апликација у систему Оффице 365, кликните на Синхронизација у горњој навигацији, а затим пратите упутства. Исто дугме је доступно у СхареПоинт Онлине библиотекама докумената.
Убијте стабло е-поште
Ево ситуације: имате извештај за три дана и потребан вам је допринос Џона, Џејн, Мери и Питера. Свима им шаљете е-пошту тражећи унос. Џон и Џејн одговарају својим доприносом. Мери није видела твоју е-пошту. Питер одговара и копира Бет. Бет одговара али Давид из бцц. Давид одговара на све, али заборавља да укључи Бетх. Коначно имате сав допринос и спремате се да финализујете извештај, али Мери у последњем тренутку одговара на све, али не гледа на допринос Бет и Дејвида. Дакле, сада морате да додате њене повратне информације и поново пошаљете нову верзију да је сви прегледају.
Ова прича може да траје и траје све док ваша коса не посиједи од фрустрације, али постоји бољи начин да то урадите: Убијте стабло е-поште. Уместо тога користите Иаммер.
Уз Иаммер, сви ће видети повратне информације свих. Ако дође неко нови, та особа ће видети повратне информације свих. Тако да. Нема више стабала е-поште.
Будите модерни са својим прилозима
У старом свету, радили бисте на документу, сачували га у библиотеци докумената, доделили праве дозволе библиотеци, преузели везу за документ, покренули Оутлоок, покренули е-пошту, а затим послали везу до тог документа на ваше колеге како би могли да буду коаутори са вама.
У новом свету, модерни прилози су ствар. Ево како то функционише: Ви сте у пламену. Имате четири документа која сте управо завршили и сачували у СхареПоинт или ОнеДриве. Идете у Оутлоок, креирате нову е-пошту и додајете примаоце. Када кликнете на дугме Приложи датотеку, видећете листу најновијих докумената на којима сте радили. Са листе можете да изаберете документ који желите да делите. Онда се сетите да један од прималаца нема приступ библиотеци. Нема проблема. Можете да одобрите приступ датотеци директно из Оутлоок-а примаоцу без претходног одласка на ОнеДриве или СхареПоинт. Како је то за модерно?