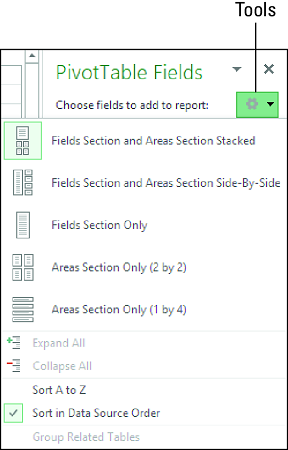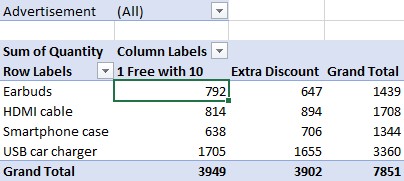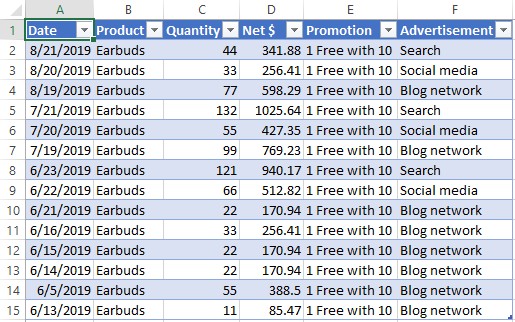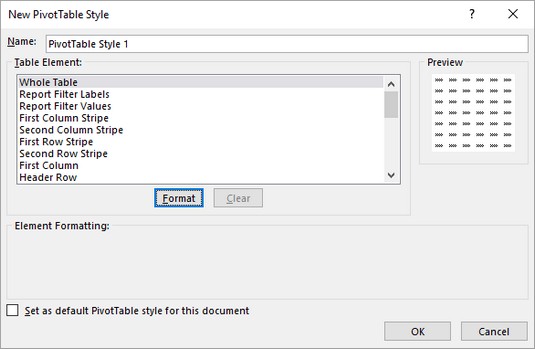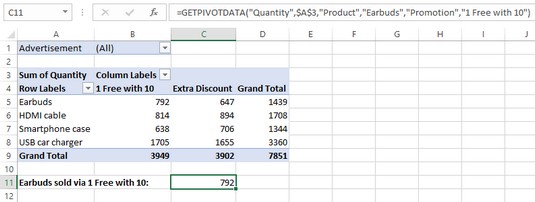Екцел долази са толико моћних алата и функција за анализу података да се можда питате зашто морате да научите још једну: заокретну табелу. Кратак одговор је да је заокретна табела корисно оружје за додавање вашем арсеналу анализе података. Дугачак одговор је да су изведене табеле вредне учења јер не долазе са само једном или две, већ са дугачком листом предности.
Хајде да пребројимо начине: Екцел изведене табеле се лако праве и одржавају; они изводе велике и сложене прорачуне невероватно брзо; можете их брзо и лако ажурирати како бисте урачунали нове податке; Заокретне табеле су динамичке, тако да се компоненте могу лако премештати, филтрирати и додавати; и, коначно, заокретне табеле могу да користе већину опција обликовања које можете применити на обичне Екцел опсеге и ћелије.
Ох, чекајте, постоји још један: заокретне табеле су потпуно прилагодљиве, тако да можете да направите сваки извештај онако како желите. Ево десет техника које ће вас претворити у професионалца за заокретну табелу.
Сазнајте како да направите заокретну табелу користећи Екцел алатку за брзу анализу .
Укључите и искључите окно задатака Поља заокретне табеле програма Екцел
Подразумевано, када кликнете унутар изведене табеле, Екцел приказује окно задатака Поља изведене табеле, а затим поново сакрива окно задатака Поља изведене табеле када кликнете изван извештаја изведене табеле.
На први поглед нема ништа лоше у томе. Међутим, ако желите да радите са командама на контекстуалној картици Алати за заокретну табелу траке, потребно је да изаберете најмање једну ћелију у извештају изведене табеле. Али избор било које ћелије заокретне табеле значи да имате и окно задатака Поља заокретне табеле који заузима драгоцену некретнину екрана.
На срећу, Екцел вам такође омогућава да ручно искључите и укључите окно задатака Поља изведене табеле, што вам даје више простора за приказ извештаја изведене табеле. Затим можете поново да укључите окно задатака Поља заокретне табеле када треба да додате, преместите или избришете поља.
Да бисте искључили и укључили окно задатака Поља заокретне табеле, следите ове кораке (сва два!):
Кликните унутар изведене табеле.
Изаберите Анализа→ Прикажи → Листа поља.
Брз начин да сакријете окно задатака Поља изведене табеле је да кликнете на дугме Затвори у горњем десном углу окна.
Промените изглед окна задатака Поља заокретне табеле програма Екцел
Окно задатка „Поља заокретне табеле“ подразумевано је подељено на два одељка: одељак „Поља“ наводи доступна поља извора података и појављује се на врху окна, а одељак „Области“ садржи области заокретне табеле — филтере, колоне, редове и вредности — и појављује се на дну окна. Можете да прилагодите овај изглед тако да одговара начину на који радите. Ево могућности:
- Одељак Поља и Одељак Област наслагани: Ово је подразумевани изглед.
- Одељак поља и одељак области један поред другог : Поставља одељак Поља на леву, а одељак области на десну. Користите овај распоред ако изворни подаци долазе са великим бројем поља.
- Само одељак Поља: Сакрива одељак Област. Користите овај изглед када додајете поља у заокретну табелу тако што кликнете десним тастером миша на име поља, а затим кликнете на област у коју желите да се поље дода (уместо превлачења поља у одељак Област). Сакривањем одељка Области добијате више простора за приказ поља.
- Само одељак за области (2 са 2): сакрива одељак Поља и распоређује области у два реда и две колоне. Користите овај распоред ако сте завршили са додавањем поља у изведену табелу и желите да се концентришете на премештање поља између области и филтрирање поља.
- Само одељак за области (1 са 4): сакрива одељак Поља и приказује области у једној колони. Користите овај распоред ако вам више није потребан одељак Поља. Такође, овај распоред даје свакој области шири приказ, што је корисно ако нека од ваших поља имају смешно дуга имена.
Ево корака које треба следити да бисте променили изглед окна задатака Поља заокретне табеле:
Кликните на било коју ћелију унутар изведене табеле.
Кликните на Тоолс.
Дугме Алати је оно са иконом зупчаника.
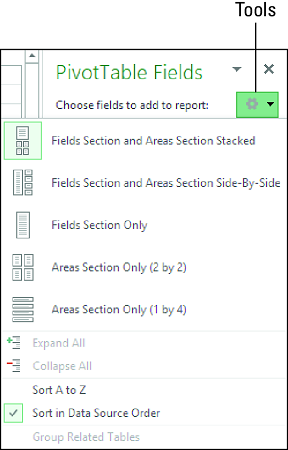
Кликните на Алатке да бисте видели опције изгледа окна задатака Поља заокретне табеле.
Екцел приказује алатке окна задатака Поља заокретне табеле.
Кликните на изглед који желите да користите.
Екцел мења изглед окна задатака Поља заокретне табеле на основу вашег избора.
Док су вам приказани алати окна задатака Поља заокретне табеле, имајте на уму да такође можете сортирати листу поља . Подразумевано је Сортирај у редоследу извора података, што значи да Екцел приказује поља истим редоследом како се појављују у извору података. Ако више волите да сортирате поља по абецедном реду, кликните на Сортирај од А до З.
Прикажите детаље иза података изведене табеле у Екцел-у
Главна предност коришћења заокретних табела је та што вам оне дају једноставан метод за сумирање великих количина података у сажет извештај за анализу података. Укратко, заокретне табеле вам показују шуму уместо дрвећа. Међутим, понекад морате да видите неко од тих дрвећа. На пример, ако проучавате резултате маркетиншке кампање, ваша заокретна табела може да вам покаже укупан број слушалица продатих као резултат промоције 1 бесплатно са 10. Међутим, шта ако желите да видите детаље који су у основи тог броја? Ако ваши изворни подаци садрже стотине или хиљаде записа, потребно је да филтрирате податке на неки начин да бисте видели само записе које желите.
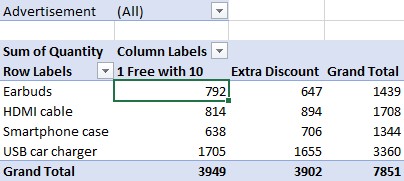
Продали сте 792 слушалице, али који су детаљи иза овог броја?
На срећу, Екцел вам омогућава лакши начин да видите записе које желите тако што вам омогућава да директно видите детаље који су у основи одређене вредности података. Ово се зове удубљивање у детаље. Када детаљно анализирате одређену вредност података у заокретној табели, Екцел се враћа на изворне податке, издваја записе који садрже вредност података, а затим их приказује на новом радном листу. За заокретну табелу засновану на опсегу или табели, ово издвајање траје само секунду или две, у зависности од тога колико записа садржи изворни податак.
Да бисте детаљно анализирали детаље који се налазе у основи тачке података изведене табеле, користите било који од следећих метода:
- Кликните десним тастером миша на вредност података за коју желите да видите основне детаље, а затим кликните на Прикажи детаље.
- Двапут кликните на вредност података.
Екцел приказује основне податке у новом радном листу. На пример, ова слика приказује детаље иза 792 слушалица које се продају уз промоцију 1 бесплатно са 10 приказаном на горњој слици.
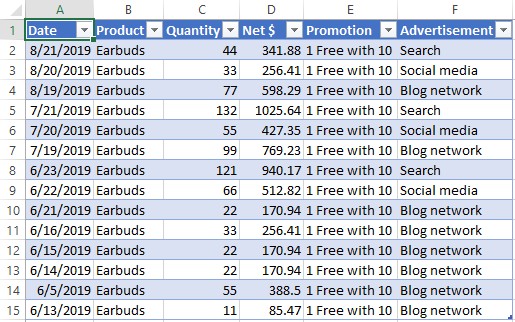
Детаљи који стоје иза продаје слушалица.
Када покушате да детаљно анализирате основне детаље вредности података, Екцел може приказати поруку о грешци Не може се променити овај део извештаја изведене табеле. Ова грешка значи да је функција која вам обично омогућава детаљну анализу искључена. Да бисте поново укључили ову функцију, кликните на било коју ћелију унутар изведене табеле, а затим кликните на Анализирај → заокретна табела → Опције да бисте приказали дијалог „Опције изведене табеле“. Кликните на картицу Подаци, потврдите избор у пољу за потврду Омогући приказ детаља, а затим кликните на ОК.
Супротна ситуација се дешава када дистрибуирате радну свеску која садржи заокретну табелу и не желите да други корисници истражују и затрпају радну свеску радним листовима са детаљима. У овом случају, кликните на Анализа → Изведена табела → Опције, кликните на картицу Подаци, поништите избор Омогући приказ детаља, а затим кликните на ОК.
Понекад ћете можда желети да видите све основне изворне податке изведене табеле. Ако су изворни подаци опсег или табела на другом радном листу, можете видети основне податке тако што ћете приказати тај радни лист. Међутим, ако изворни подаци нису тако лако доступни, Екцел вам пружа брз начин да видите све основне податке. Кликните десним тастером миша на ћелију заокретне табеле (то јест, ћелију у доњем десном углу изведене табеле), а затим кликните на Прикажи детаље. (Такође можете двапут да кликнете на ту ћелију.) Екцел приказује све основне податке заокретне табеле у новом радном листу.
Примените стил изведене табеле у Екцел-у
Једна од лепих ствари у вези са заокретном табелом је то што се налази на обичном Екцел радном листу, што значи да можете применити опције форматирања као што су поравнања и фонтови на делове изведене табеле. Ово добро функционише, посебно ако имате прилагођене захтеве за форматирање.
На пример, можда имате кућне смернице за стил које морате да следите. Нажалост, примена форматирања може бити дуготрајна, посебно ако примењујете више различитих опција форматирања. А укупно време форматирања може постати напорно ако треба да примените различите опције форматирања на различите делове изведене табеле. Можете знатно смањити време које трошите на форматирање заокретних табела ако уместо тога примените стил.
Стил је скуп форматирање опције - Фонтс, границе и позадине - да Екцел дефинише за различите области, а ПивотТабле. На пример, стил може да користи подебљани, бели текст на црној позадини за ознаке и укупне збројеве, и бели текст на тамно плавој позадини за ставке и податке. Ручно дефинисање свих ових формата може потрајати пола сата до сат времена. Али са функцијом стила, бирате ону коју желите да користите за изведену табелу у целини, а Екцел аутоматски примењује појединачне опције форматирања.
Екцел дефинише више од 80 стилова, подељених у три категорије: Светли, Средње и Тамни. Категорија Лигхт укључује Пивот Стиле Лигхт 16, подразумевано форматирање примењено на извештаје изведене табеле које креирате; и Ништа, што уклања све форматирање из изведене табеле. Такође можете креирати сопствене стилске формате.
Ево корака које треба следити да бисте применили стил на Екцел изведену табелу:
Кликните на било коју ћелију унутар изведене табеле коју желите да форматирате.
Кликните на картицу Дизајн.
У групи Стилови заокретне табеле кликните на дугме Још.
Појављује се галерија стилова.
Кликните на стил који желите да примените.
Екцел примењује стил.
Направите прилагођени стил заокретне табеле у Екцел-у
Можда ћете открити да вам ниједан од унапред дефинисаних стилова изведене табеле не даје тачан изглед који желите. У том случају можете сами да дефинишете тај изглед креирањем прилагођеног стила изведене табеле од нуле.
Екцел вам нуди огромну флексибилност када креирате прилагођене стилове изведене табеле. Можете форматирати 25 засебних елемената изведене табеле. Ови елементи укључују целу табелу, ознаке поља странице и вредности, прву колону, ред заглавља, ред Укупни укупан и колону Укупни збир. Такође можете дефинисати траке, које су засебни формати који се примењују на наизменичне редове или колоне. На пример, пруга првог реда примењује форматирање на редове 1, 3, 5 итд; трака другог реда примењује форматирање на редове 2, 4, 6 итд. Пруге могу олакшати читање дугачког или широког извештаја.
Контрола над толико много елемената омогућава вам да креирате прилагођени стил који одговара вашим потребама. На пример, можда ће вам требати ваша заокретна табела да одговара вашим корпоративним бојама. Слично томе, ако ће се изведена табела појавити као део већег извештаја, можда ће вам требати форматирање изведене табеле да одговара теми која се користи у већем извештају.
Једина мана креирања прилагођеног стила изведене табеле је то што то морате да урадите од нуле јер вам Екцел не омогућава да прилагодите постојећи стил. Бу, Екцел! Дакле, ако треба да дефинишете форматирање за свих 25 елемената заокретне табеле, креирање прилагођеног стила може бити дуготрајно.
Међутим, ако сте и даље спремни за то, ево корака кроз које ћете морати да направите свој сопствени стил Екцел изведене табеле:
Кликните на картицу Дизајн.
У групи Стилови заокретне табеле кликните на Још.
Појављује се галерија стилова.
Кликните на Нови стил изведене табеле.
Појављује се оквир за дијалог Нев ПивотТабле стиле.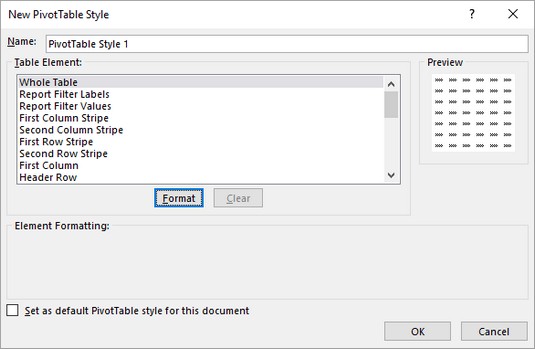
Нови дијалог за стил изведене табеле.
Унесите име за свој прилагођени стил.
Користите листу елемената табеле да бисте изабрали функцију изведене табеле коју желите да форматирате.
Кликните на Формат.
Појављује се оквир за дијалог Формат Целлс.
Користите опције на картици Фонт да бисте форматирали текст елемента.
Можете одабрати фонт, стил фонта (као што је подебљан или курзив) и величину фонта. Такође можете одабрати подвлачење, боју и ефекат прецртавања.
Користите опције на картици Бордер да форматирате ивицу елемента.
Можете одабрати стил ивице, боју и локацију (као што је лева ивица, горња ивица или обоје).
Користите опције на картици Филл да бисте форматирали боју позадине елемента.
Можете одабрати једнобојну боју или узорак. Такође можете кликнути на дугмад Филл Еффецтс да одредите градијент који се мења из једне боје у другу.
Кликните на ОК.
Екцел вас враћа у дијалог Нови стил изведене табеле.
Поновите кораке од 5 до 10 да бисте форматирали друге елементе табеле.
Згодно, дијалог Нови стил изведене табеле укључује одељак за преглед који вам показује како ће стил изгледати када се примени на изведену табелу. Ако сте посебно поносни на свој нови стил, можда бисте желели да га користите за све своје изведене табеле. Што да не? Да бисте рекли Екцел-у да користи ваш нови стил као подразумевани за било коју будућу изведену табелу коју кривотворите, потврдите избор у пољу за потврду Постави као подразумевани стил изведене табеле за овај документ.
Када коначно све завршите, кликните на ОК.
Екцел чува прилагођени стил изведене табеле.
Чудно, након што затворите дијалог Нови стил изведене табеле, Екцел не примењује нови стил на тренутну изведену табелу. Глупо! Да бисте сами применили стил, изаберите било коју ћелију унутар изведене табеле, кликните на Дизајн, кликните на дугме Још у групи Стилови заокретне табеле да бисте отворили галерију стилова, а затим кликните на свој стил у одељку Прилагођено који се сада појављује на врху галерије.
Ако треба да промените свој прилагођени стил, отворите галерију стилова, кликните десним тастером миша на прилагођени стил, а затим кликните на Измени. Користите дијалог „Измени стил заокретне табеле“ да бисте унели измене, а затим кликните на дугме У реду.
Ако установите да треба да креирате још један прилагођени стил који је сличан постојећем прилагођеном стилу, немојте се трудити да креирате нови стил од нуле. Уместо тога, отворите галерију стилова, кликните десним тастером миша на постојећи прилагођени стил, а затим кликните на Дуплирај. У дијалогу Измена стила изведене табеле, подесите име стила и форматирање, а затим кликните на ОК.
Ако вам више није потребан прилагођени стил, требало би да га избришете да бисте смањили неред у галерији стилова. Кликните на картицу Дизајн, отворите галерију стилова заокретне табеле, кликните десним тастером миша на прилагођени стил који вам више није потребан, а затим кликните на Избриши. Када Екцел затражи да потврдите, кликните на ОК.
Сачувајте форматирање Екцел изведене табеле
Екцел има гадну навику да понекад не чува ваше прилагођено форматирање када освежавате или поново правите изведену табелу. На пример, ако сте применили подебљани фонт на неке ознаке, те ознаке би се могле вратити на обичан текст након освежавања. Екцел има функцију под називом Пресерве Форматтинг која вам омогућава да сачувате такво форматирање током освежавања; можете задржати прилагођено форматирање тако што ћете га активирати.
Функција очувања форматирања је увек активирана у подразумеваним изведеним табелама. Међутим, други корисник је могао да деактивира ову функцију. На пример, можда радите са заокретном табелом коју је креирала друга особа и он или она су можда деактивирали функцију очувања форматирања.
Имајте на уму, међутим, да када освежите или поново направите изведену табелу, Екцел поново примењује тренутно форматирање стила извештаја. Ако нисте навели стил, Екцел поново примењује подразумевани стил изведене табеле (назван Пивот Стиле Лигхт 16); ако сте навели стил, Екцел поново примењује тај стил.
Ево корака које треба следити да бисте конфигурисали Екцел изведену табелу за очување форматирања:
Кликните на било коју ћелију у оквиру изведене табеле са којом желите да радите.
Изаберите Анализа → Заокретна табела → Опције.
Појављује се дијалог Опције заокретне табеле са приказаном картицом Лаиоут & Формат.
Опозовите избор у пољу за потврду Аутофит Цолумн Видтхс он Упдате.
Поништавање избора ове опције спречава Екцел да аутоматски форматира ствари као што су ширине колона када окрећете поља.
Означите поље за потврду Сачувај форматирање ћелије при ажурирању.
Кликните на ОК.
Екцел чува ваше прилагођено форматирање сваки пут када освежите заокретну табелу.
Преименујте Екцел изведене табеле
Када креирате прву заокретну табелу у радној свесци, Екцел јој даје ненадахњујуће име заокретна табела1. Наредне заокретне табеле се именују узастопно (и једнако неинспиративно): заокретна табела2, заокретна табела3 итд. Међутим, Екцел такође понавља ова имена када правите нове изведене табеле на основу различитих извора података. Ако ваша радна свеска садржи одређени број изведених табела, можете да олакшате њихово разликовање тако што ћете свакој дати јединствено и описно име. Ево како:
Кликните на било коју ћелију у оквиру изведене табеле са којом желите да радите.
Кликните на Анализа → Изведена табела.
Користите поље за текст Име изведене табеле да унесете ново име за изведену табелу.
Максимална дужина имена изведене табеле је 255 знакова.
Кликните изван оквира за текст.
Екцел преименује заокретну табелу.
Искључите укупне збројеве Екцел заокретних табела
Подразумевана изведена табела која има најмање једно поље реда садржи додатни ред на дну табеле. Овај ред је означен као Укупни збир и укључује збир вредности повезаних са ставкама поља реда. Међутим, вредност у реду Укупни зброј можда заправо није збир. На пример, ако је збирни прорачун Просек, ред Укупни збир укључује просек вредности повезаних са ставкама поља реда.
Слично, изведена табела која има најмање једно колонско поље садржи додатну колону у крајњем десном углу табеле. Ова колона је такође означена као „Укупни збир“ и укључује укупан број вредности повезаних са ставкама поља колоне. Ако заокретна табела садржи и поље за ред и колону, ред Укупни збир такође садржи збројеве за сваку ставку колоне, а колона Укупни збир такође садржи суме за сваку ставку реда.
Осим што заузимају простор у изведеној табели, ови укупни износи често нису неопходни за анализу података. На пример, претпоставимо да желите да испитате тромесечну продају за своје продавце да бисте видели који износи су већи од одређене вредности у сврхе бонуса. Пошто вас једино брине појединачне збирне вредности за сваког запосленог, укупни збројеви су бескорисни. У том случају, можете рећи Екцел-у да не приказује укупне збројеве пратећи ове кораке:
Кликните на било коју ћелију у оквиру изведене табеле са којом желите да радите.
Кликните на Дизајн → Укупни збројеви.
Екцел приказује мени са опцијама за приказ укупних зброја.
Кликните на опцију коју желите.
Мени садржи четири ставке:
Заглавља поља која се појављују у извештају су још једна често досадна функција изведене табеле. Ова заглавља укључују дугмад за сортирање и филтрирање, али ако не користите та дугмад, заглавља поља само затрпају изведену табелу. Да бисте искључили заглавља поља, кликните унутар изведене табеле, а затим изаберите Анализа → Прикажи → Заглавља поља.
Смањите величину радних свеска Екцел заокретне табеле
Заокретне табеле често резултирају великим радним свескама јер Екцел мора да прати велики део додатних информација да би перформансе изведене табеле биле прихватљиве. На пример, да би се осигурало да се поновно израчунавање укључено у окретање одвија брзо и ефикасно, Екцел одржава копију изворних података у посебном меморијском подручју које се зове пивот кеш.
Ако направите заокретну табелу од података који се налазе у другој радној свесци или у екстерном извору података, Екцел чува изворне податке у кеш меморији. Ово у великој мери смањује време потребно за Екцел да освежи и поново израчуна заокретну табелу. Лоша страна је у томе што може повећати и величину радне свеске и количину времена које је Екцел-у потребно да сачува радну свеску. Ако је ваша радна свеска постала превелика или је потребно предуго за чување, следите ове кораке да бисте рекли Екцел-у да не чува изворне податке у централном кешу:
Кликните на било коју ћелију у заокретној табели.
Кликните на Анализа → Изведена табела → Опције.
Појављује се оквир за дијалог Опције заокретне табеле.
Кликните на картицу Подаци.
Опозовите избор у пољу за потврду Сачувај изворне податке помоћу датотеке.
Кликните на ОК.
Екцел више не чува екстерне изворне податке у пивот кешу.
Користите вредност изведене табеле у Екцел формулама
Можда ћете морати да користите вредност изведене табеле у формули радног листа. Обично упућујете на ћелију у формули користећи адресу ћелије. Међутим, ово неће функционисати са изведеним табелама јер се адресе вредности извештаја мењају док заокрете, филтрирате, групишете и освежавате изведену табелу.
Да бисте осигурали тачне референце заокретне табеле, користите Екцел-ову функцију ГЕТПИВОТДАТА. Ова функција користи поље података, локацију изведене табеле и један или више (ред или колона) парова поља/ставке који специфицирају тачну вредност коју желите да користите. На овај начин, без обзира какав је изглед изведене табеле, све док вредност остаје видљива у извештају, ваша референца формуле остаје тачна.
Ево синтаксе функције ГЕТПИВОТДАТА:
ГЕТПИВОТДАТА( поље_података , заокретна_табела , [, поље1, ставка1][, …]
Два обавезна поља су дата_фиелд , што је име поља које користите у области вредности заокретне табеле, и пивот_табле , које наводи адресу ћелије у горњем левом углу заокретне табеле. Остали аргументи долазе у паровима: име поља и ставка у том пољу.
На пример, ево формуле ГЕТПИВОТДАТА која враћа вредност заокретне табеле где је ставка поља Производ Слушалице, а ставка поља Промоција је 1 Бесплатно са 10:
=ГЕТПИВОТДАТА("Количина", 3 УСД, "Производ", "Слушалице", "Промоција", "1 бесплатно са 10")
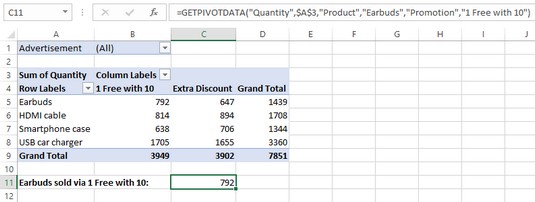
Функција ГЕТПИВОТДАТА ради своје.
ГЕТПИВОТДАТА је мало компликовано, али не брините. Ову функцију и све њене аргументе скоро никада нећете морати да извлачите руком. Уместо тога, Екцел лако управља свиме уместо вас када кликнете на вредност изведене табеле коју желите да користите у формули. Фуј!