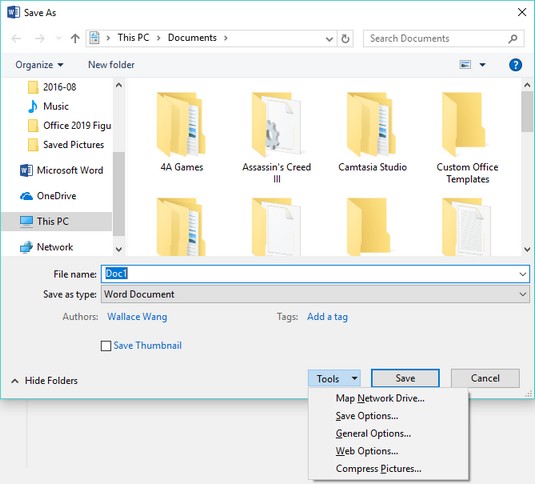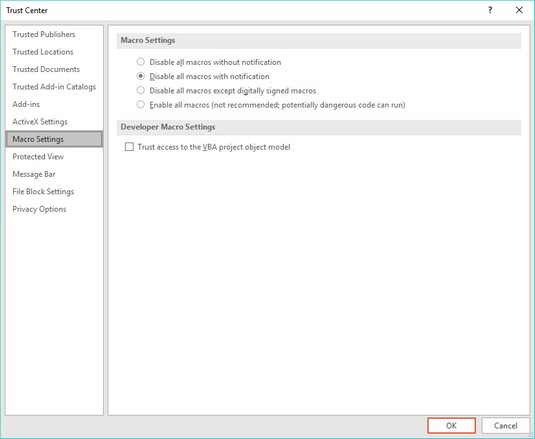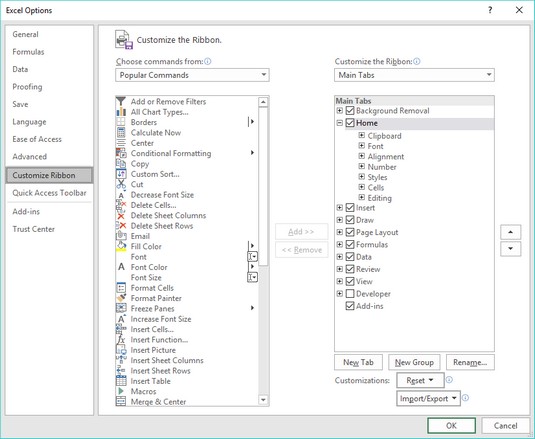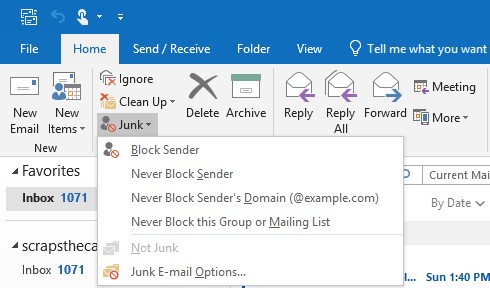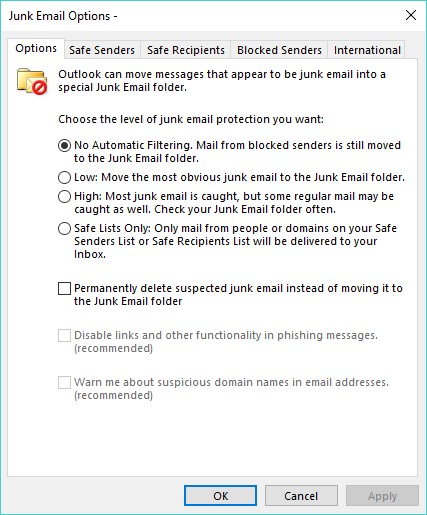Мицрософт Оффице је познат по томе што сахрањује мноштво корисних функција за које већина људи никада не зна. Овде откривате неке функције Оффице 2019 како бисте могли да их искористите и учините Оффице 2019 практичнијим (и сигурнијим) за коришћење.
Чување Оффице 2019 датотека
Већина људи одлаже своје документе у фасциклу у фасцикли Документи. Међутим, чувајте превише докумената у овој фасцикли и видећете да је скоро немогуће било шта пронаћи. Да бисте олакшали преузимање датотека, добра је идеја да складиштите различите податке у сопственим фасциклама, као што је складиштење информација у вези са порезом у посебној фасцикли Пореске пријаве или фактура у посебној фасцикли Фактуре за 2021.
Препуштен сам себи, наравно, Оффице 2019 ће весело сачувати све ваше датотеке у фасцикли Документи, тако да ћете морати да кажете програму где желите да чува датотеке.
Поред дефинисања подразумеване фасцикле за складиштење датотека, можете дефинисати и подразумевани формат датотеке за своје Оффице 2019 програме. Ово може бити посебно корисно ако треба да делите датотеке са другима, као што су људи који још увек користе старију верзију Мицрософт Оффице-а (97/2000/КСП/2003).
Мицрософт Оффице 2007 и новије верзије користе модернији формат датотеке у коме се екстензија датотеке састоји од више од три слова, као што су .доцк или .клск. Овај нови формат датотеке нуди додатне функције које нису доступне у старијем формату датотеке, који има екстензију датотеке од три слова, као што су .доц или .клс.
Коначно, да би заштитили ваше податке (колико је то могуће) од неизбежних отказивања рачунара и кварова на чврстом диску, Оффице 2019 програми укључују специјалну функцију АутоРецовер, која чува привремену копију ваше датотеке у фиксним интервалима, на пример сваких десет минута. На тај начин, ако нестане струје, губите само оне промене које сте направили у последњих десет минута, а не све промене.
Аццесс не нуди функцију аутоматског опоравка јер ионако аутоматски чува све промене ваших података.
Да бисте прилагодили локацију, формат и функцију аутоматског опоравка Оффице 2019 програма, следите ове кораке:
Учитајте Оффице 2019 програм који желите да прилагодите (као што је Екцел или ПоверПоинт).
Кликните на картицу Датотека.
Кликните на Опције.
Појављује се оквир за дијалог Оптионс.
Кликните на Сачувај у левом окну.
Оквир за дијалог Оптионс приказује различите опције за чување.
(Опционално) Да бисте сачували датотеке које су компатибилне са претходним верзијама система Оффице, кликните на оквир са листом Сачувај датотеке у овом формату и изаберите формат датотеке, као што је формат 97–2003.
(Опционално) Да бисте дефинисали подразумевану фасциклу, кликните на оквир за текст Подразумевана локација локалне датотеке и откуцајте диск јединицу и фасциклу.
Или кликните на дугме Прегледај, а затим изаберите фасциклу.
(Опционално) Да бисте дефинисали колико често желите да Оффице 2019 аутоматски чува ваше датотеке, потврдите избор у пољу за потврду Сачувај информације о аутоматском опоравку сваки, кликните на оквир за текст Минути и откуцајте вредност или кликните на стрелицу нагоре или надоле да бисте дефинисали вредност, нпр. као 7 минута.
Кликните на ОК.
Заштита ваших Оффице датотека лозинком
Да бисте спречили радознале очи да завире у ваше Ворд, Екцел или ПоверПоинт датотеке, можете их заштитити лозинком. На тај начин, ако неко жели да отвори, прегледа или измени ваше датотеке, мора да користи вашу лозинку. Ако неко не зна вашу лозинку, неће моћи да види — а камоли да уређује — ваше датотеке.
Ви (или било ко) можете купити програме на Интернету који могу да разбију Оффице 2019 датотеку заштићену лозинком. Ради стварне безбедности, немојте се ослањати на функцију заштите лозинком у систему Оффице 2019.
Да бисте датотеку заштитили лозинком, следите ове кораке:
Учитајте Ворд, Екцел или ПоверПоинт.
Кликните на картицу Датотека.
Изаберите Сачувај као.
Појављује се прозор Сачувај као.
Кликните на дугме Прегледај.
Појављује се дијалог Сачувај као.
Кликните на дугме Алатке.
Појављује се падајући мени.
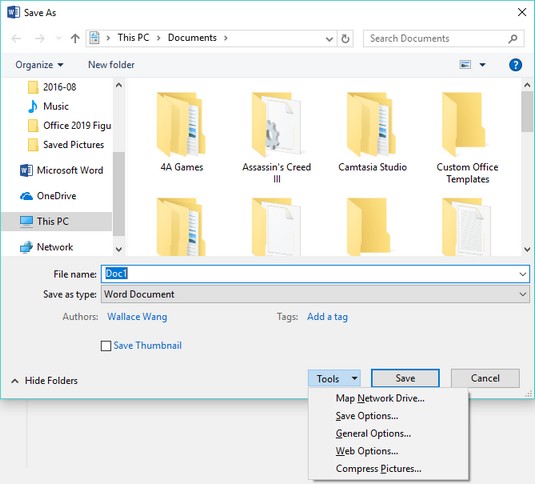
Дугме Алатке се појављује у доњем десном углу дијалога Сачувај као.
Изаберите Опште опције.
Појављује се дијалог Опште опције.
Да бисте датотеку заштитили лозинком, кликните на поље за текст Лозинка за отварање и унесите лозинку.
Појављује се још један оквир за дијалог и тражи да потврдите лозинку тако што ћете је поново укуцати.
Поново унесите лозинку, а затим кликните на ОК.
Да бисте дефинисали посебну лозинку за измену датотеке, кликните на поље за текст Пассворд то Модифи и унесите лозинку.
Ова лозинка може да се разликује од лозинке коју сте унели у кораку 6. Појављује се још један оквир за дијалог и тражи од вас да потврдите лозинку тако што ћете је поново укуцати.
Поново унесите лозинку, а затим кликните на ОК.
Кликните на Сачувај.
Можете креирати лозинку или уклонити лозинке тако што ћете поновити претходне кораке и поново укуцати нову лозинку или избрисати лозинку.
Заштита од макро вируса у Оффице 2019
Макро вируси су злонамерни програми дизајнирани да се прикаче на Ворд, Екцел и ПоверПоинт датотеке. Када ништа не сумњајући жртва отвори заражену датотеку, вирус се може ширити и учинити нешто гадно, као што је брисање ваших датотека или брисање целог садржаја вашег чврстог диска.
Да бисте спречили ове штеточине да униште ваше датотеке , набавите антивирусни програм, избегавајте преузимање или прихватање датотека од непознатих људи и укључите уграђену функцију заштите макроа у Оффице 2019, која може да онемогући макрое или ограничи шта макро вируси и црви могу да ураде чак и ако заразе ваш рачунар.
Да бисте укључили заштиту макроа у систему Оффице 2019, следите ове кораке:
Учитајте Ворд, Екцел или ПоверПоинт.
Кликните на картицу Датотека.
Кликните на Опције.
Појављује се оквир за дијалог Оптионс.
Кликните на Центар за поверење.
Опције Центра за поверење се појављују у десном окну.
Кликните на дугме Подешавања центра за поузданост.
Појављује се оквир за дијалог Труст Центер.
У левом окну кликните на Подешавања макроа.
Приказане су опције Мацро Сеттингс.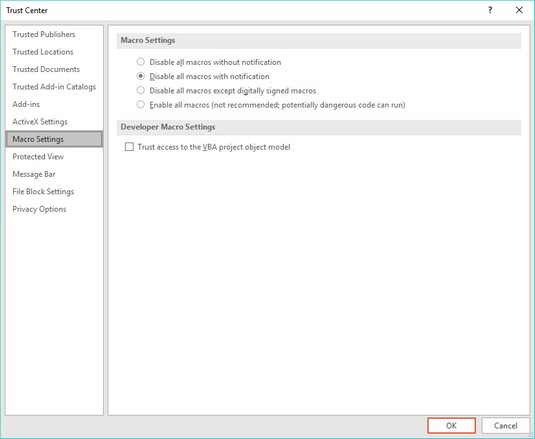
Дијалог Центар за поверење.
Изаберите једно од следећих радио дугмади:
- Онемогући све макрое без обавештења: Најбезбеднија, али најрестриктивнија поставка, ово спречава покретање свих макроа (важећих или вирусних) када отворите датотеку.
- Онемогући све макрое са обавештењем: Ово је подразумевана поставка; приказује дијалошки оквир који вам омогућава да укључите макрое ако верујете да датотека није заражена.
- Онемогући све макрое осим дигитално потписаних макроа: Блокира све макрое осим оних за које је корисник провео аутентичност (претходно дефинисани као поуздани).
- Омогући све макрое: Ова поставка покреће све макрое, што је најопасније подешавање.
Наставите да кликнете на ОК док се не вратите у дијалог Сачувај као.
Кликните на Сачувај.
Промена величине прозора Оффице 2019
Када учитате било који Оффице 2019 програм, он се може проширити да попуни цео екран. Иако вам ово може дати највише простора за рад, можда ћете желети да видите и делове других прозора програма. Да бисте се пребацивали између приказа Оффице 2019 програма на целом екрану или као прозора, кликните на икону Ресторе Довн/Макимизе, која се појављује у горњем десном углу прозора програма Оффице 2019.
Да бисте проширили или смањили прозор програма Оффице 2019, следите ове кораке:
Учитајте Оффице 2019 програм, као што је Ворд или Екцел.
Кликните на икону Ресторе Довн.
Икона Ресторе Довн се појављује лево од иконе Цлосе (Кс). Када кликнете на икону Ресторе Довн, прозор се смањује, а икона Ресторе Довн мења се у икону за увећање. Пошто се прозор Оффице 2019 чини мањим, можете га превући или променити величину.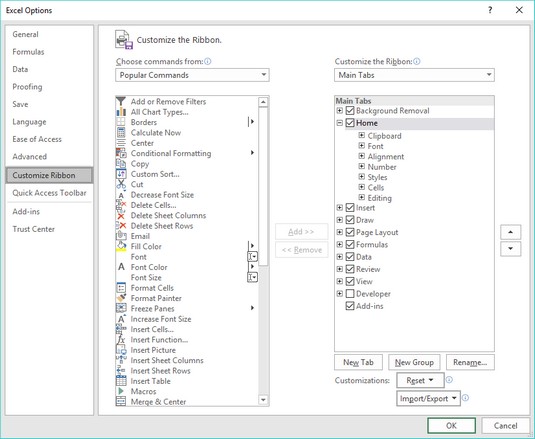
Иконе Ресторе Довн и Макимизе вам омогућавају да смањите или проширите прозор програма Оффице 2019.
Кликните на икону Увећај.
Прозор програма Оффице 2019 се проширује да поново попуни цео екран.
Десним кликом миша у Оффице 2019
Као пречицу за давање команди за Оффице 2019, запамтите ово једноставно упутство: прво изаберите, а затим кликните десним тастером миша.
Дакле, ако желите да промените текст или слику, прво их изаберите да бисте Оффице 2019 рекли шта желите да измените. Затим кликните десним тастером миша да бисте приказали искачући мени са командама. Ови искачући менији приказују листу релевантних команди за ставку коју сте управо изабрали.
Замрзавање наслова редова и колона у програму Екцел 2019
Један од проблема са креирањем великих табела у Екцел-у је тај што се ваши идентификујући наслови редова и колона могу померити ван видокруга ако скролујете надоле или удесно од радног листа.
Да бисте спречили да се то догоди, можете да замрзнете ред или колону који садржи идентификационе ознаке. На тај начин, када скролујете кроз радни лист, ваш замрзнути ред или колона увек остаје видљив.
Да бисте замрзнули ред или колону у Екцел радном листу, следите ове кораке:
Кликните на картицу Приказ.
У групи Прозор кликните на икону Фреезе Панес.
Кликните на једно од следећег:
- Замрзни окна : Дели радни лист на више окна
- Замрзни горњи ред : Увек приказује горњи ред, без обзира колико скролујете наниже
- Замрзни прву колону: Увек приказује прву колону, без обзира колико удесно скролујете
Да бисте одмрзнули ред или колону, поновите кораке од 1 до 3, али кликните на Одмрзни окна у кораку 2.
Приказивање слајдова није у реду у ПоверПоинт-у 2019
Када прикажете ПоверПоинт презентацију, ваши се слајдови обично појављују редоследом којим сте их поређали, почевши од првог слајда. Ако желите да прикажете слајдове другачијим редоследом усред презентације, следите ове кораке:
Притисните Ф5.
Појављује се први слајд ваше презентације.
Унесите број слајда који желите да видите и притисните Ентер.
Ако желите да пређете на пети слајд у својој презентацији, откуцајте 5 и притисните Ентер. Ако скочите на пети слајд, кликом миша или притиском на размакницу приказује се шести слајд, а затим седми и тако даље.
Одштампајте листу наслова слајдова и бројева слајдова на листу папира тако да знате који број слајда да откуцате да бисте видели одређени слајд.
Смањење нежељене поште у Оутлоок 2019
Ако имате налог е-поште, добићете нежељену пошту , ту нежељену е-пошту која свакодневно зачепљује милионе сандучића одвратним понудама за рефинансирање хипотеке, јефтиним лековима на рецепт или порнографијом славних личности. Осим ако не уживате у ручном брисању ових порука, можете да користите Оутлоок за филтрирање е-поште уместо вас.
Setting up Outlook’s junk email filter
Outlook can move suspected spam to a special Junk email folder automatically. Because Outlook looks for keywords in spam, be aware that it will never be 100-percent effective in identifying spam. However, it can identify the more blatant spam and save you the time and effort of deleting the messages yourself.
To define Outlook’s spam filter, follow these steps:
Click the Mail icon, in the bottom left corner of the Outlook window.
Click the Home tab.
In the Delete group, click the Junk icon.
A menu appears.
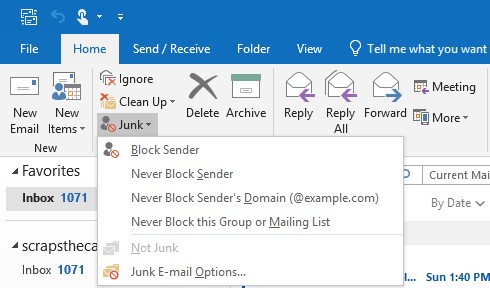
The Junk menu.
Click Junk E-mail Options.
The Junk Email Options dialog box appears.
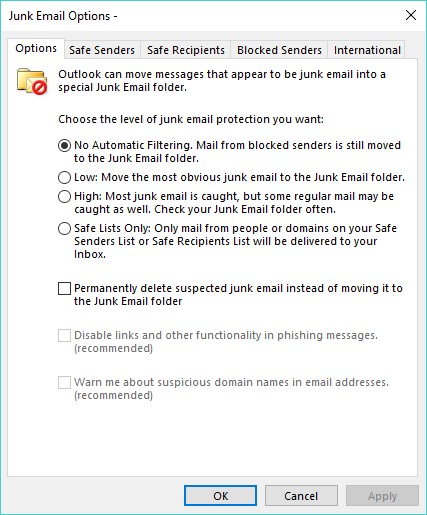
The Junk Email Options dialog box lets you define how aggressively you want Outlook’s spam filter to work.
Select one of the following radio buttons:
- No Automatic Filtering: Turns off the Outlook spam filter
- Low: Identifies and moves most obvious spam to the Junk email folder
- High: Identifies and moves nearly all spam into the Junk email folder along with some regular email messages, too, so check the Junk email folder periodically to look for valid messages
- Safe Lists Only: Identifies and moves email messages to the Junk email folder, except for messages sent from addresses listed in your Safe Senders List or Safe Recipients List
Click OK.
The Options dialog box appears again.
Click OK.
Creating a Safe Senders list in Outlook 2019
A Safe Senders list lets you define all the email addresses from which you want to accept messages. Outlook routes all email from other email addresses directly to your Junk email folder.
The advantage of a Safe Senders list is that it guarantees you will never receive spam. On the downside, it also guarantees that if someone tries to contact you whose email address doesn’t appear on your Safe Senders list, you won’t get that valid message, either.
To create a Safe Senders list, follow Steps 1 through 4 in the section above to display the Junk Email Options dialog box. Then follow these steps:
In the Junk Email Options dialog box, click the Safe Senders tab.
The Safe Senders tab of the Junk Email Options dialog box appears.
(Optional) Select (or clear) the Also Trust Email from My Contacts check box.
Selecting this check box tells Outlook that if you store someone’s email address in your Contacts list, you will also accept email from that person.
(Optional) Select (or clear) the Automatically Add People I Email to the Safe Senders List check box.
Selecting this check box tells Outlook that if you send email to someone, you’ll accept his or her messages in return.
(Optional) Click the Add button.
The Add Address or Domain dialog box appears.
Type a complete email address.
Or type a domain name — for example, if you trust everyone from Microsoft.com to send you valid email, type @microsoft.com in this dialog box.
Click OK.
Repeat Steps 4 through 6 for each additional email address or domain you want to add.
Keep clicking OK until all the dialog boxes disappear.
If you click the Safe Recipients tab, you can repeat these steps to define another list of email addresses that you’ll accept as valid.
Creating a Blocked Senders list in Outlook 2019
If a particular email address persists in sending you spam, you can selectively block that single email address or domain. To create a Blocked Senders list, follow Steps 1 through 4 to set up Outlook’s junk email filter to display the Junk Email Options dialog box. Then follow these steps:
In the Junk Email Options dialog box, click the Blocked Senders tab.
The Blocked Senders tab of the Junk Email Options dialog box appears.
Click the Add button.
The Add Address or Domain dialog box appears.
Type an email address or domain name, and then click OK.
The Options dialog box appears again.
Keep clicking OK until all the dialog boxes disappear.
Using Office 365 and Office 2019 on Android and iOS
Office 2019 gobbles up a huge chunk of hard-drive space and bombards you with waves of features that you’ll probably never need (or use) in a million years. In case you want to use Microsoft Office but don’t want to pay its hefty upfront cost, you might like Office 365 instead.
Office 365 provides versions of Word, Excel, and PowerPoint that you can access over the Internet. As long as you have an Internet connection and a browser, you can use Office 365 to create, edit, and share files with others.
Perhaps the greatest advantage of Office 365 is that you can use it on any computer that has an Internet connection. This means you can use a Macintosh or Linux PC to create Office documents.
Office 365 is basically Microsoft’s answer to Google Docs, so if the idea of using a word processor, spreadsheet, or presentation program over the Internet appeals to you, give Office 365 a try.
In case you don’t like the idea of accessing Office 2019 through the Internet, grab a tablet running Android or iOS. By using Office for Android or iOS, you can create and edit Office files when you’re away from your computer.
Now you can still be productive with your favorite Microsoft Office programs without lugging around a heavy and bulky laptop computer running the full version of Windows 10.