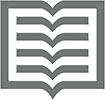Неке од функција Мицрософт Ворд-а су релевантније за теме стоног издаваштва или графике него за обраду текста. Ови задаци се обављају далеко боље коришћењем другог софтвера, али Ворд се ту не зауставља са својим јединственим и чудним карактеристикама. Добродошли у Зону сумрака, Ворд издање.
Једначине у Мицрософт Ворд-у
Мицрософт мора признати да велика већина корисника Ворд-а има дипломе из астрофизике и квантне механике. Ако сте један од њих, или се можда бавите ракетном науком или хирургијом мозга, ценићете Вордове алате за једначину. Ови алати задовољавају вашу жељу да поставите полиномску једначину или квантно израчунавање у свој документ, а да не морате да трпите напор да сами градите ствар.
Да бисте поставили унапред припремљену једначину у своју трећу докторску тезу са МИТ-а, кликните на картицу Уметање. У групи Симболи кликните на мени дугмета Једначина и са листе изаберите унапред подешено математичко чудовиште. Или можете изабрати команду Уметни нову једначину да бисте поделили сопствену бриљантност тако што ћете сами израдити једначину.
- Контрола садржаја једначине се убацује у документ на локацију показивача уметања. Када се изабере, на траци се појављује картица Дизајн алатки за једначине.
- Не, Ворд неће решити једначину.
Видео у вашем Мицрософт Ворд документу
Озбиљно? Претпостављам да могућност Ворд-а да убаци видео запис у документ није добро преведена када се страница одштампа. То је само нагађање — нисам пробао, мада мислим да сам вероватно у праву.

Када сте до касно будни и алкохол у вашем крвотоку флертује са сваким неуроном у вашем мозгу, кликните на картицу Уметање. Користите ИоуТубе или изаберите другу опцију снимања видео записа у прозору Инсерт Видео. Након што прође превише времена, видео се у документу појављује као велика графичка губа. Можете га репродуковати тамо на екрану. Невероватно.
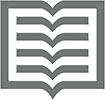
Видео снимци се најбоље гледају када је Ворд документ представљен у режиму читања — што је само по себи још једна бизарна ствар. Да бисте ушли у режим читања, кликните на дугме Режим читања на статусној траци (приказано на маргини); или на картици Приказ изаберите Режим читања из групе Погледи.
Скривени текст у програму Ворд 2019
Скривени текст се не појављује у документу. Не штампа се. Само га нема!
Ако желите да напишете скривени текст како бисте га могли ставити у свој животопис за пријаву у ЦИА, изаберите текст и притисните Цтрл+Схифт+Х. Иста пречица на тастатури деактивира овај формат.
Једини начин да знате да скривени текст постоји у документу је да користите команду Прикажи/сакриј: Кликните на картицу Почетна, а у групи Параграф кликните на дугме Прикажи/сакриј, које изгледа као симбол пасуса. Скривени текст се приказује у документу са подвученом тачком.
Картица за програмере у програму Мицрософт Ворд
Корисници рачунара воле тајне, посебно када нико други не зна за њих. Једна таква тајна у Ворд-у је картица Девелопер. шшшш!
Картица Девелопер је домаћин неким напредним и загонетним функцијама Ворд-а. Ове команде не олакшавају креирање документа и отварају конзерву црва које не желим да покривам у овој књизи. Ипак, читате овај текст, па пратите ове кораке да бисте позвали мистериозну картицу за програмере:
Кликните на картицу Датотека.
Изаберите команду Оптионс да бисте приказали оквир за дијалог Ворд Оптионс.
Изаберите ставку Прилагоди траку на левој страни дијалога.
Испод листе Прилагоди траку на десној страни дијалога, ставите квачицу поред ставке Програмер.
Кликните на ОК.
Картица Девелопер има одговарајући назив; најпогоднији је за људе који или користе Ворд за развој апликација, посебних докумената и онлајн образаца или су јако склони прилагођавању Ворд-а коришћењем макроа . Застрашујуће ствари, али то је покривено у књизи Ворд 2016 за професионалце за ЛуцкиТемплатес (Вилеи). Сада знате тајну.
Хифенисање у Мицрософт Ворд-у
Хифенација је аутоматска функција која раздваја дугачку реч на крају реда како би се текст боље уклапао на страницу. Већина људи оставља ову функцију онемогућену јер речи са цртицом успоравају темпо којим људи читају. Међутим, ако желите да поставите црту у документ, кликните на картицу Лаиоут, а затим на групу Подешавање странице и изаберите Превођење → Аутоматски.
Аутоматско постављање цртица ради само на параграфима форматираним са пуним поравнањем. Ако је пасус другачије форматиран, командно дугме Хифенација је затамњено.
Својства документа у Мицрософт Ворд-у
Ворд весело прати мноштво детаља о документима које правите, ствари на које иначе не бисте обраћали пажњу да не знате за функцију Својства документа.
Да бисте видели својства документа, кликните на картицу Датотека и изаберите ставку Инфо. Својства су на десној страни и приказују величину документа, странице, број речи и друге тривијалности. Да бисте видели или поставили друге опције, кликните на дугме Својства и изаберите Напредна својства.
Историја верзија Ворд документа
Пишеш, штедиш, пишеш штедиш. Ове различите верзије докумената се могу опоравити ако омогућите функцију Виндовс историја датотека. У оквиру Ворд-а, међутим, можете да прегледате историју ревизија документа, под условом да сте документ сачували у ОнеДриве.
Да бисте погледали претходна издања документа, кликните на име документа, врх и центар прозора. У менију изаберите Прикажи све верзије. Појављује се окно Историја верзија. Ако кликнете и не видите мени, документ је сачуван локално или у складишту у облаку које је боље од ОнеДриве-а.
Окно Историја верзија наводи све главне ревизије документа по датуму, времену и аутору. Да бисте видели ревизију, кликните на везу Отвори верзију. Изабрана ревизија се појављује у новом прозору.
Сакупи-и-налепи у Мицрософт Ворд-у
Надам се да је концепт обраде текста копирања и лепљења једноставан за вас. Оно што није једноставно је подизање на виши ниво коришћењем Ворд-ове функције прикупљања и лепљења.
Сакупи и налепи вам омогућава да копирате више делова текста и налепите их било којим редоследом или све одједном. Тајна је да кликнете на покретач дијалога у доњем десном углу групе Цлипбоард на картици Почетна, одмах поред речи Цлипбоард. Окно међуспремника се појављује на екрану.
Када је окно међуспремника видљиво, можете користити команду Копирај више пута заредом да бисте прикупили текст. Да бисте налепили текст, једноставно кликните мишем на тај комад текста у окну међуспремника. Или можете користити дугме Налепи све да налепите у документ сваку ставку коју сте прикупили.
Још бизарније: заправо можете да изаберете више одвојених делова текста у документу. Да бисте то урадили, изаберите први део, а затим, док држите притиснут тастер Цтрл, превуците преко додатног текста. Све док је тастер Цтрл притиснут, можете да превучете да бисте изабрали више делова текста на различитим локацијама. Различити одабрани делови функционишу као блок, који можете да исечете, копирате или избришете или на који можете применити форматирање.
Кликните и откуцајте у Мицрософт Ворд-у
Функција која је уведена у Ворд 2002 и за коју верујем да нико никада није користила је „кликни и куцај“. У празном документу можете да користите клик и куцање да бисте уболи показивач миша било где на страници и укуцали информације на том месту. Бам!
Не видим никакву вредност у клику и куцању, посебно када је позитивнији аспект вашег образовања за Ворд да научите основно форматирање. Али клик-и-куцај може да вам смета када видите да је приказан било који од његових специјализованих показивача миша; тако:

Ти чудни показивачи миша указују на функцију кликни и куцај у акцији. Сам показивач миша покушава да укаже на формат пасуса који треба да се примени када кликнете мишем.
Преводи
Аллора, хаи ил десидерио ди сцривере ил туо тесто л'италиано? Уместо да вам досади покушавајући да научите италијански у школи или губите драгоцено време на одмору у Италији, можете да користите Вордову функцију преводиоца да магично креирате италијански или било који други текст на страном језику. Тајна лежи на картици Преглед, у групи Језик.
Да бисте превели део текста у документу, следите ове кораке:
Напишите текст који желите да преведете.
Дошао сам. Видео сам. освојио сам.
Изаберите текст.

На картици Преглед, у групи Језик кликните на дугме Преведи и изаберите Преведи избор.
Приказује се командно дугме Преведи.
Кликните на дугме Укључи ако се од вас затражи да активирате Интелигентне услуге.
Окно за преводиоце се појављује на десној страни прозора документа. Аутоматски детектује изабрани језик, за који претпостављам да је енглески за ову књигу.
Изаберите циљни језик из менија За.
Авај, латински није један од њих, барем како ова књига излази у штампу.
Прегледајте превод.
Ако знате део изабраног језика, размислите о томе да га поправите. На пример, италијанска реченица на почетку овог одељка првобитно је преведена у другом лицу множине уместо у другом лицу једнине.
Кликните на дугме Уметни да бисте преведени текст поставили у документ. Белло.
Затворите окно за превод.
Кликните на дугме Кс да бисте затворили.
Као и код свих компјутерских превода, оно што добијете је више приближно оно што би рекао изворни говорник. Текст је генерално разумљив, али ништа не може да замени познавање језика — или месец дана у Италији.