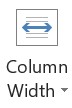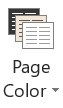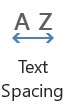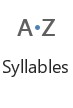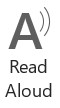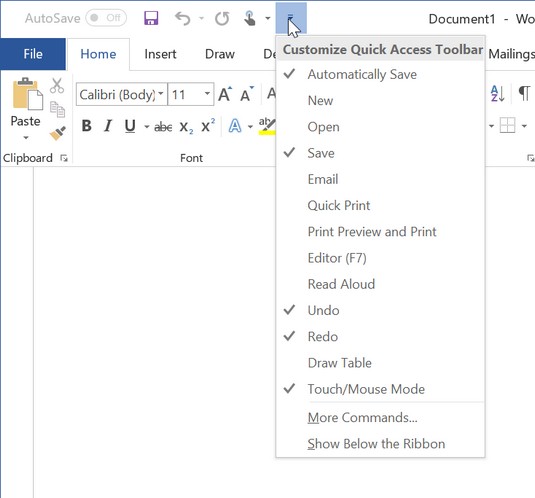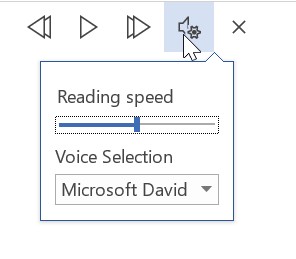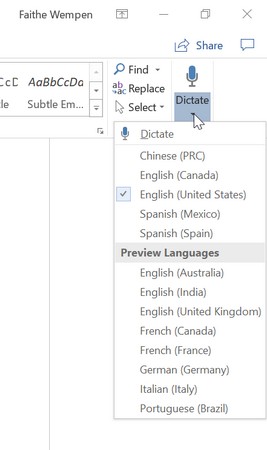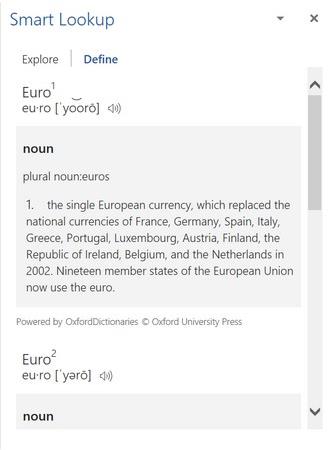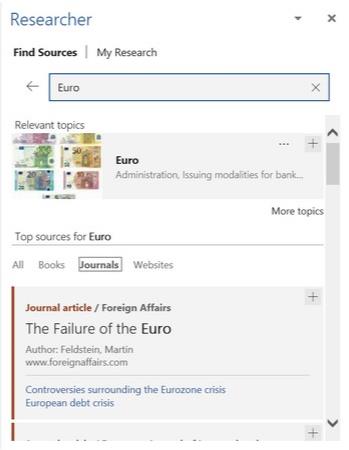Ворд је био прилично одличан за неколико верзија сада. То је вероватно најбоља и најкомплетнија апликација за обраду текста на свету. Сваки пут када изађе нова верзија Ворд-а, питам се „Шта би још могли да јој додају?“ Па, Мицрософт је смислио неколико занимљивих функција у програму Ворд 2019 за које вероватно нисте знали да су вам потребне, али за које нећете желети да живите без напредовања.
Можда ћете видети неку Мицрософт документацију која каже да су функције описане у овом чланку доступне само претплатницима на Оффице 365, али то упозорење је застарело и не односи се на Оффице 2019.
Учење алата за учење
Алатке за учење су колекција алата за помоћ при разумевању читања — нова функција Ворд 2019. Нуди низ корисних функција које помажу људима којима је тешко да читају обичан текст на екрану из било ког од различитих разлога. Чак и људи који могу лако да читају текст на мрежи могу уживати у додатним побољшањима која пружају ове функције Ворд 2019.
Да бисте приступили новој функцији Ворд 2019 која садржи алатке за учење, изаберите Приказ → Алатке за учење. Затим истражите свако дугме на картици Алати за учење која се појављује.

Приступите картици Алатке за учење тако што ћете изабрати Алатке за учење на картици Приказ.
| Алат за учење |
Функција |
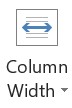 |
Ширина колоне отвара падајућу листу из које можете изабрати различите ширине колона за приказ документа. Неки људи сматрају да је уже ширине колона лакше за читање од ширих. |
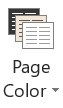 |
Боја странице отвара падајућу листу боја странице: Ниједна (бела), Сепиа (беж) и Инвертед (бели текст на црној позадини). |
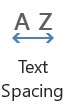 |
Размак између текста повећава размак између речи, знакова и редова. Ово може помоћи неким људима са оштећењем вида или когнитивних способности да боље виде и обрађују текст. Када први пут отворите картицу Алатке за учење, ова функција може бити омогућена; можете га искључити тако што ћете изабрати његово дугме. |
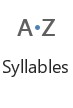 |
Слогови раздвајају сваку реч на слогове, са малим тачкама између сваког слога. Неки људи на овај начин лакше читају речи. |
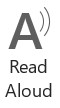 |
Реад Алоуд чита текст наглас. Ако постоји изабран текст, он чита избор; ако не, почиње да чита на месту уметања. (Више о овој функцији у следећем одељку.) |
Када завршите, можете да кликнете на Затвори алатке за учење. Међутим, не морате да затворите картицу Алатке за учење; можете само да кликнете на другу картицу да бисте се бавили својим послом и држали картицу Алати за учење при руци.
Прочитај ми то
Хајде да мало детаљније погледамо Читање наглас. Реад Алоуд је нова и побољшана верзија претходне Оффице команде под називом Говори. Спеак је и даље доступан у Екцел-у, ПоверПоинт-у и Оутлоок-у (иако морате ручно да га додате на траку са алаткама или траку са алаткама за брзи приступ у тим апликацијама, јер није доступан подразумевано). Оутлоок садржи и говор и читање наглас.
Можете да користите Читај наглас са картице Алатке за учење на траци, као што је описано у претходном одељку. Такође је доступан на картици Преглед у Ворд-у. Такође можете да притиснете Цтрл+Алт+размакницу да прочитате изабрани текст кад год желите.
Ако често користите Читај наглас, можда ћете желети да додате његово дугме на траку са алаткама за брзи приступ. То је лако учинити: само кликните на стрелицу надоле на десном крају траке са алаткама за брзи приступ да бисте отворили мени и изаберите Читај наглас из менија да бисте га додали.
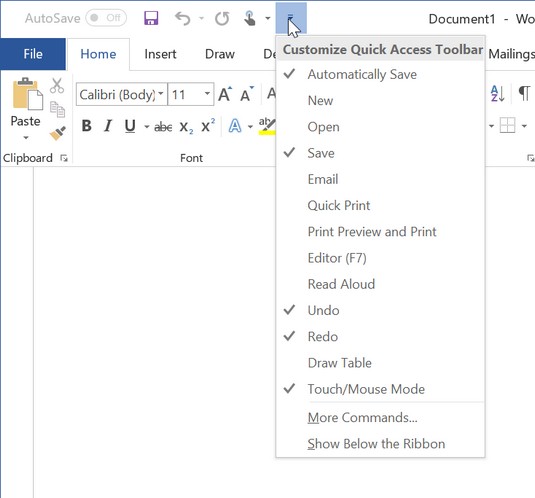
Додајте Реад Алоуд на траку са алаткама за брзи приступ ради лакшег приступа.
Можете додати команду Читај наглас или Изговори на траку са алаткама за брзи приступ у другим Оффице 2019 апликацијама, али то је мало више посла. Након што кликнете на стрелицу надоле на траци са алаткама за брзи приступ, изаберите Још команди да бисте отворили оквир за дијалог Опције. Поставите Одабери команде из поставке на Све команде, пронађите команду на листи са леве стране, а затим изаберите Додај да бисте је додали.
Када користите Реад Алоуд, мала трака са алаткама се појављује у горњем десном углу области за текст. Можете да изаберете дугме Подешавања на тој траци са алаткама да бисте отворили мени. Одавде можете изабрати други глас и контролисати брзину читања. Такође можете премотати унапред (на следећи пасус), вратити се на претходни пасус и затворити траку са алаткама.
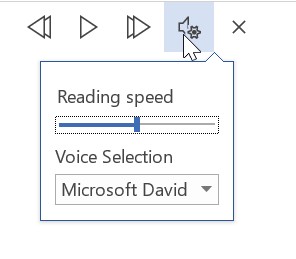
Промените начин рада Реад Алоуд преко менија Подешавања.
Диктат: Узми меморандум!
Опција Диктирање је функција Ворд 2019 која вам омогућава да уносите текст говором, а не куцањем. Да ли је ово ново? Па, некако. Људи већ неко време диктирају у Ворд преко Виндовс функције препознавања говора (или услуга говора), али нова функција диктирања ставља активност под контролу Ворд-а и даје јој више функција и опција.
Да бисте користили Диктат, отворите документ и поставите тачку уметања на место где желите да се појави текст. Затим на картици Почетна изаберите Диктирај. Ако кликнете на горњи део дугмета, функција се укључује са изабраним подразумеваним језиком. Ако кликнете на стрелицу на дну дугмета, појавиће се мени из којег можете да изаберете језик. Одатле можете изабрати језик, или ако је језик већ исправан, можете изабрати Диктирај.
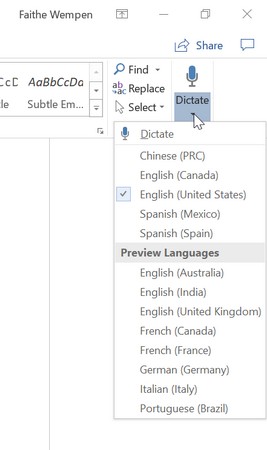
Изаберите језик за диктирање из менија.
Можете рећи да је функција диктирања активна јер се на њеној икони појављује црвена тачка. Све док је Диктат активан, све што говорите у микрофон биће претворено у текст у документу. Такође можете да диктирате знакове интерпункције, као што су тачка, зарез и упитник, и паузе, као што су нови ред и нови пасус.
Диктат остаје укључен све док ништа не куцате. Ако почнете да куцате, функција Ворд 2019 се сама искључује.
Померање са стране на страну
Ако документ има више страница, традиционални начин да га прегледате је померање горе-доле, зар не? Једна страница се појављује испод следеће. Али Ворд 2019 има алтернативу за то: функцију Сиде то Сиде.
На картици Приказ, у групи Померање странице, можете да бирате између вертикалног и бочно. Код овог другог, странице се померају с лева на десно, а не нагоре и надоле. Неке необичне карактеристике овог режима: Не можете да промените зумирање јер треба да гледа целе странице одједном. И не постоји вертикална трака за померање - само хоризонтална дуж дна.

Можете одабрати да се померате хоризонтално уместо вертикално кроз документ.
Паметно тражење и истраживач: лаки истраживачки радови
Данашња деца не знају колико им је лако са луксузом да пишу своје истраживачке радове у Мицрософт Ворд-у. Некада смо, како кажу стари људи, морали да знамо тачан формат за библиографске уносе и одговарајуће увлаке и размаке за фусноте. Ворд већ више од једне деценије пружа помоћ за уштеду времена за писање истраживања, али Ворд 2019 додаје још неколико алата на картицу Референце како би процес учинио што безболнијим уз Смарт Лоокуп и Ресеарцхер.
Смарт Лоокуп
Смарт Лоокуп је одличан за проналажење одговора на брза питања и добијање једноставних сажетака компликованих тема. Само изаберите реч или фразу у документу, а затим изаберите Референце → Паметно тражење. У окну резултата постоје две картице: Екплоре пружа информације сличне енциклопедији, док Дефине нуди једноставне дефиниције.
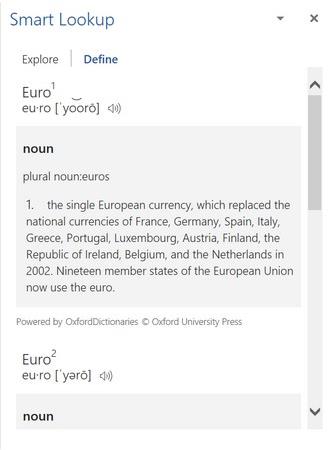
Претражујте на вебу основне чињенице користећи Смарт Лоокуп.
Ворд 365 верзија функције Смарт Лоокуп ради нешто другачије од верзије Ворд 2019. У програму Ворд 365, ако немате изабран текст када активирате функцију, појављује се оквир за претрагу у који можете да унесете реч или фразу. У програму Ворд 2019, ако ништа није изабрано када активирате функцију, појављује се порука о грешци. Картице у прозору резултата су такође различите: Знање, Веб и Слике.
истраживач
Опција Истраживач је нова функција Ворд 2019 (Референце → Истраживач) која је слична Смарт Лоокуп-у, али је детаљнија. Истраживање проналази чланке о људима, догађајима, концептима и местима, али се ту не зауставља. Он сортира резултате према популарности цитирања и омогућава вам да филтрирате листу да прикажете само књиге (веома веродостојне, али могу брзо да постану застареле), часописе (углавном се сматрају веродостојнијим изворима за академско писање) или веб странице (опште знање) .
Функција Смарт Лоокуп програма Ворд 365 је такође мало другачија од оне у програму Ворд 2019. На пример, у филтеру резултата нема категорије Књиге. Можда ћете приметити и друге разлике.
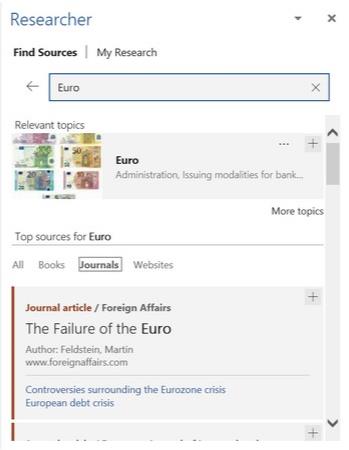
Потражите истраживање о теми која би могла бити погодна за цитирање у академском раду са истраживачем.
Трансформација у веб страницу
Ворд је успео да сачува у разним форматима заснованим на Вебу у неколико верзија, али искрено, није урадио баш добар посао у дизајнирању атрактивних и функционалних веб страница. Више су личили на Ворд документе који су објављени на вебу. Нова функција под називом Трансформ то Веб паге мења све то. Изаберите Датотека → Трансформирај да бисте отворили окно Трансформ то Веб Паге, а затим кликните на дугме Трансформ на дну тог окна да бисте своју страницу отпремили у Мицрософт Сваи, веб уређивач који може учинити да ваш документ изгледа као да је заправо дизајниран за веб окружење. Сигуран сам да сте скептични. И ја сам био. Али пробај.
И још неколико ствари. . .
Ево само још неколико малих бонуса које ћете наћи као Ворд 2019 функције:
- У оригиналној верзији програма Ворд 2016 није било картице Помоћ на траци. Требало је да користимо кутију Реци ми шта желиш да урадиш да добијемо помоћ. Људи су се жалили, па сада постоји картица Помоћ на траци. То важи за све апликације, не само за Ворд.
- Функција Правопис и граматика је ажурирана и побољшана, а провера граматике је темељнија и мање склона давању лоших предлога него икада раније. Иначе, ово је једна област у којој се Ворд 365 и Ворд 2019 прилично разликују. У програму Ворд 2019, приступате му помоћу Преглед → Провери документ; у програму Ворд 365, команда је Преглед → Правопис и граматика. Окна уређивача која се појављују су такође различита.
- Дугме Провери приступачност на картици Преглед није ново ако сте користили Ворд 365 (додат је пре неколико година током ажурирања система Оффице), али ако сте све ово време користили Ворд 2016, можда нисте видео раније. Отвара окно које проверава документ да ли постоје потенцијални проблеми на које би људи који користе помоћне технологије попут читача екрана могли да наиђу.
- Говорећи о приступачности, на картицама Формат алатки за цртање и Формат алатки за слике сада постоји дугме Алт Тект које можете користити да унесете алтернативни текст за слику. Ово помаже људима који користе програме за читање са екрана да разумеју значење слика, чак и ако сами не могу да виде слике.
- На картици Уметање наћи ћете групу додатака из које можете добити више додатака и прегледати постојеће. То је побољшање од потребе да пролазите кроз оквир за дијалог Ворд опције да бисте управљали додацима, као што је било у Ворду 2016.