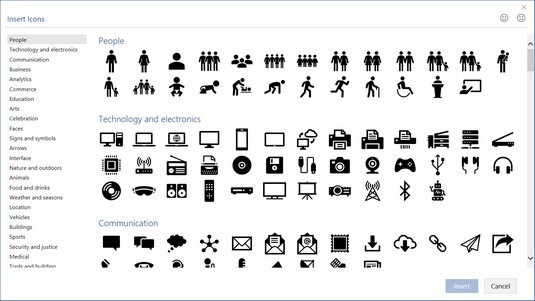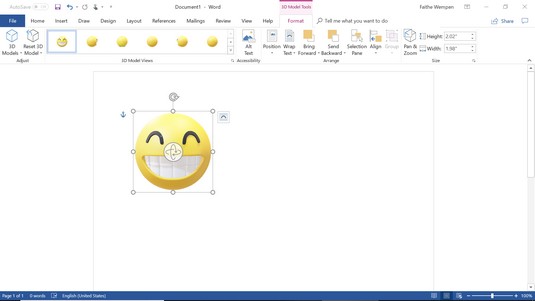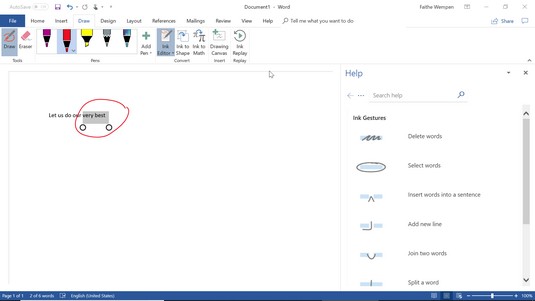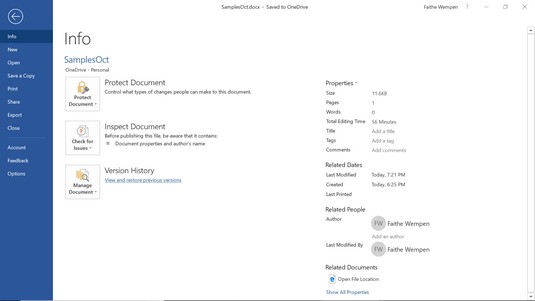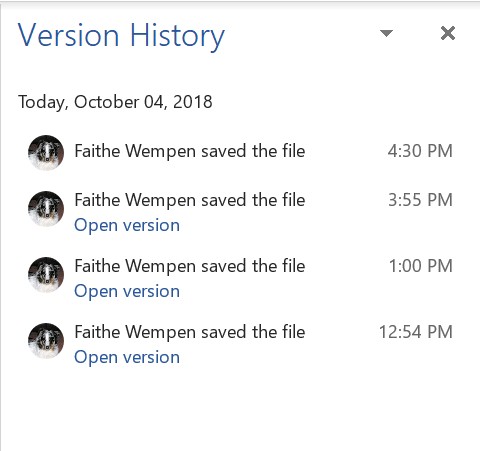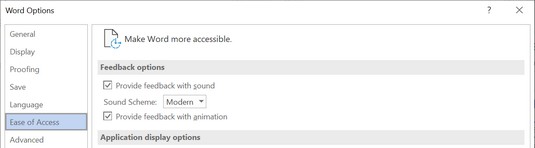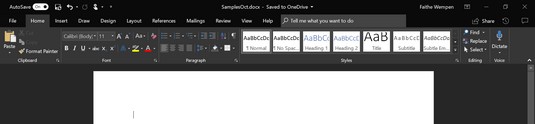Мицрософт Оффице 2019 се надограђује на успех Оффице 2016 додавањем сјајних нових функција. Мицрософт је послушао повратне информације корисника и направио промене и побољшања која помажу људима да свој посао обаве брже и са мање корака. У ствари, постоји толико много нових функција о којима треба разговарати у Оффице-у да ће вам за све о њима бити потребно неколико чланака! Овај први чланак у низу говори о функцијама и функционалностима које су уобичајене за више апликација. У каснијим чланцима ћете сазнати шта је ново у свакој појединачној апликацији.
Оффице 2019 у односу на Оффице 365
Оффице 2019 је оно што називају „производ у кутији“ (чак и ако га преузмете) или малопродајни производ. Купите га једном, а онда је ваш доживотно (или колико год желите). Кроз аутоматска преузимања, добићете безбедносна ажурирања и ажурирања за одржавање за Оффице 2019, али не и ажурирања која садрже нове функције. Насупрот томе, Оффице 365 је производ заснован на претплати који Мицрософт стално ажурира аутоматски иу позадини.
Оффице 2019 је званично објављен у септембру 2018. године, али је његов скуп функција замрзнут још у априлу 2018. када је објављен Цоммерциал Превиев. Од априла 2018., Оффице 2019 и Оффице 365 су имали идентичне функције, али од тада је Мицрософт наставио да уводи нове функције у Оффице 365, док је Оффице 2019 остао исти. Зато међу њима постоје мале разлике.
Слике на мрежи (тзв. Човјече, гдје је мој клипарт?)
Када је Оффице 2016 први пут објављен, садржао је исту Цлип Арт функционалност као и раније верзије. Мајкрософт је одржавао сервер који садржи хиљаде (можда милионе?) клипова слика и могли сте да га претражујете из многих Оффице апликација. Међутим, убрзо након почетног издања Оффице 2016, Мицрософт је избацио ажурирање које је уклонило ту функцију, заменивши је функцијом Онлине Пицтурес. Онлине Пицтурес користи претраживач Бинг (још један добар Мицрософт производ) за претрагу слика на целом вебу, тако да нисте ограничени на једну власничку колекцију слика. Интерфејс за Онлине Пицтурес се променио неколико пута од његовог првобитног представљања. Да бисте дошли до њега, изаберите Убаци → Слике на мрежи. Унесите своју кључну реч(е) у оквир за текст на врху и притисните Ентер за претрагу, или кликните на једну од плочица категорије да бисте их прегледали. Дугме ОнеДриве у доњем левом углу омогућава приступ вашим личним сликама на мрежи на вашем ОнеДриве-у.

Онлине Пицтурес вам омогућава да претражујете слике на Интернету без напуштања Оффице апликације.
Реци то са иконама
Функција Ицонс Оффице 2019 пружа приступ библиотеци црно-белих икона које можете уметнути као мале графичке слике. Распон избора је прилично импресиван. Да бисте приступили библиотеци икона, изаберите Убаци → Иконе. Ове иконе су скалабилна векторска графика (СВГ), тако да изгледају добро у било којој величини и резолуцији.
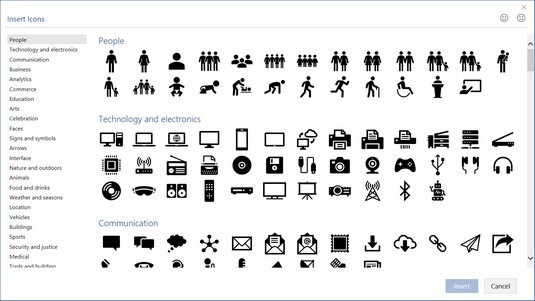
Изаберите икону из библиотеке икона.
3Д модели
Када први пут уметнете један од Оффице-ових 3Д модела, изгубићете добрих 30 минута играјући се са њим. И тада ћете бити мање узнемирени што је клипарт нестао јер су 3Д модели много занимљивији. 3Д модели изгледају као тродимензионални цлип арт, али имају додатне функције за њихово прилагођавање. На пример, смајли имају дугме у средини које можете да превучете да бисте променили смер у коме лице показује. Када радите са 3Д моделом, на траци се појављује картица Алати за 3Д модел, са унапред подешеним приказима у галерији и функцијом Пан & Зоом.
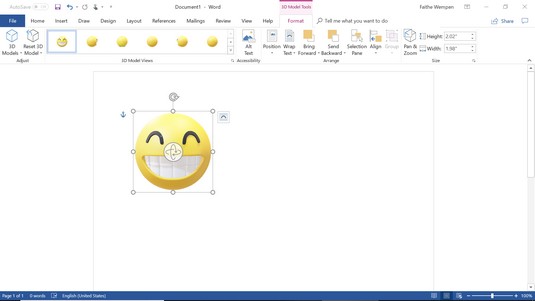
Уметните 3Д модел, а затим превуците контролну икону у средини да бисте је прилагодили.
Побољшани уређивач мастила
Ако покренете Оффице на уређају са екраном осетљивим на додир, можете да искористите предности разних нових функција писања мастила, као што су ефекти нагиба, осетљивост на притисак и могућност да задржите иста подешавања оловке и оловке у свим Оффице апликацијама .
Корисници Оффице 365 такође имају приступ уређивачу мастила , званом Инк Гестурес , који користи природне покрете као што је прецртавање нечега да би га избрисали или заокруживање да бисте га изабрали. На картици Цртање (која се налази на траци ако имате екран осетљив на додир), изаберите Инк Едитор, а затим изаберите Енабле Инк Едитор. За више информација о функцији Оффице 2019, изаберите Инк Едитор → Инк Гестуре Хелп да бисте отворили окно задатака које објашњава различите покрете.
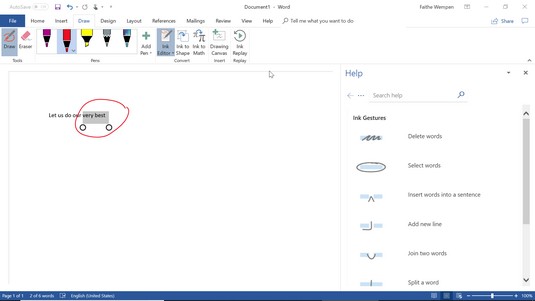
Окно за помоћ пружа информације о доступним покретима са мастилом.
Ако немате екран осетљив на додир, и даље можете да користите алатке за цртање помоћу миша. Није лако, али је могуће. Ипак, нећете имати картицу Цртање подразумевано на траци. Да бисте га омогућили, изаберите Датотека → Опције → Прилагоди траку, а затим у десном окну ставите квачицу поред Цртање.
Верзије датотека
Да ли сте икада унели измене у датотеку и сачували је, само да бисте схватили да вам је поново потребна стара верзија? Зар не мрзиш кад се то догоди? Али у Оффице 2019 апликацијама, можете заобићи ту главобољу ако сте сачували своје датотеке на СхареПоинт или ОнеДриве локацији.
Да бисте приступили претходним верзијама:
Изаберите Датотека → Информације.
Кликните на хипервезу Прикажи и врати претходне верзије.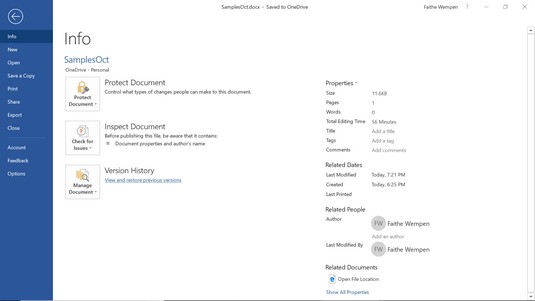
Изаберите Прикажи и врати претходне верзије.
Отвара се окно са задацима Историја верзија са списком свих сачуваних верзија датотеке.
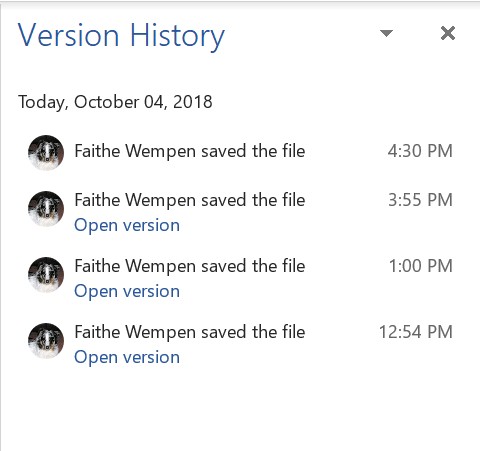
Користите окно задатака Историја верзија да бисте прегледали и опоравили старије верзије.
Кликните на жељену верзију да бисте се вратили на њу.
Постоји неколико других начина да приступите окну задатака Историја верзија:
- У насловној траци апликација кликните на стрелицу надоле десно од назива датотеке, отварајући мени. Одавде можете променити име датотеке, видети њену локацију и што је најважније за дискусију која је у току, можете изабрати Историја верзија.
- Ако користите Ворд 2019 (не 365), постоји икона Историја верзија у горњем десном углу екрана, између дугмади Дели и Коментирај (само у Ворд-у). Можете да кликнете на њега да бисте отворили окно Историја верзија.
Остала мања али кул ажурирања
То су мале ствари, зар не? Ево колекције малих побољшања која Оффице 2019 чине бољим.
Нови звуци повратних информација
Ако користите функцију Пружање повратних информација са звуковима Оффице 2019 (ака Оффице Соундс), сада имате избор између две звучне шеме: модерне и класичне. Да бисте променили звукове (или их укључили/искључили), изаберите Датотека → Опције, изаберите Лакоћа приступа и направите свој избор у одељку Опције повратних информација.
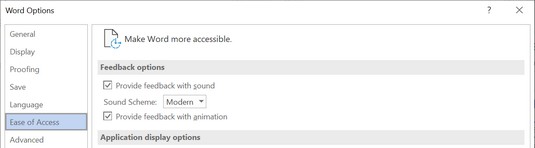
Изаберите звучну тему из дијалога Опције.
Опција црног интерфејса
Тема интерфејса је општа шема боја за прозор апликације. Шарено је подразумевано, бела је мој лични фаворит, а сада је ту и црна. Изаберите Датотека → Опције, изаберите Опште и изаберите Блацк са падајуће листе Оффице Тхеме. Ова поставка се одмах примењује на све Оффице апликације.
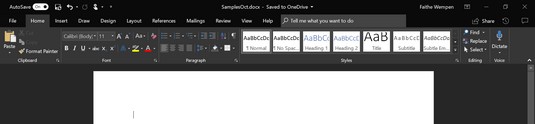
Сада је доступна опција црног интерфејса.