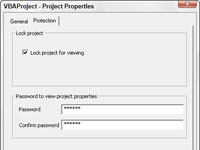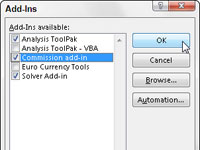Да бисте могли да изоставите име датотеке из прилагођених функција које креирате у програму Екцел 2013 када их унесете директно у ћелију, морате да сачувате датотеку радне свеске која их садржи као посебну датотеку додатка.
Једино ограничење кориснички дефинисаних функција које чувате као део обичне датотеке радне свеске или датотеке личне макро радне свеске је да када их унесете директно у ћелију (без употребе дијалога Уметање функције), морате да предговор имена њихових функција са њиховим називима датотека.
Да бисте конвертовали радну свеску која садржи кориснички дефинисане функције које желите да можете да унесете у радне листове без њихових назива датотека, следите ове кораке:
1Кликните на дугме Унхиде на картици Приказ, а затим изаберите ЛИЧНО, а затим ОК.
Ова радња открива ЛИЧНУ радну свеску у којој сте сачували своје кориснички дефинисане функције у Екцел-у.
2 Притисните Алт+Ф11 или кликните на командно дугме Висуал Басиц на картици Девелопер или притисните Алт+ЛВ.
Ова радња отвара прозор Висуал Басиц Едитор-а са датотеком радне свеске која садржи кориснички дефинисане функције изабране у прозору Пројецт Екплорер. Сада желите да подесите заштиту за ову радну свеску тако да нико осим вас не може да мења њен садржај.
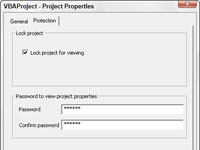
3Изаберите Тоолс→ВБАПројецт Пропертиес са траке менија Висуал Басиц Едитор-а.
Ова радња отвара дијалог ВБАПројецт — Својства пројекта са картицом Генерал и Протецтион.
4 Кликните на картицу Заштита, а затим потврдите избор у пољу за потврду Закључај пројекат за преглед.
Стављање ознаке у ово поље за потврду спречава друге кориснике да прегледају прилагођене функције тако да не могу да уносе никакве промене у њих. Затим додајете лозинку која их спречава да уклоне статус заштите приказа.
5 Кликните на поље за текст Лозинка, унесите лозинку тамо, а затим кликните на поље за текст Потврди лозинку и поново унесите лозинку тачно онако како сте је унели у оквир за текст изнад пре него што кликнете на ОК.
Сада сте спремни да се вратите на радни лист где треба да додате наслов и опис за нову датотеку додатака.
6 Кликните на дугме Прикажи Мицрософт Екцел на почетку стандардне траке са алаткама.
Ова радња вас враћа на радни лист у Екцел-у. Пре него што сачувате радну свеску као додатак, требало би да додате наслов за кориснички дефинисане функције које садржи. (Ове информације се затим појављују у дијалогу „Додаци“ сваки пут када изаберете датотеку програмског додатка.)
7 Изаберите Датотека→ Инфо.
Екцел 2013 приказује екран са информацијама о радној свесци у приказу Бацкстаге. Овде уносите кратак назив додатка у поље Наслов и дужи опис његових прилагођених функција.
8 Кликните на поље за текст Наслов и унесите описни наслов за додатак, а затим кликните на опцију Сачувај као у менију у приказу Бацкстаге.
Ова радња отвара екран Сачувај као где је тренутно изабрана фасцикла КСЛСТАРТ.
9 Кликните на КССТАРТ под Цуррент Фолдер на десној табли.
Екцел отвара дијалог Сачувај као, где треба да промените тип датотеке у Екцел додатак (*.клам), а затим наведете име датотеке (којој Екцел аутоматски додаје екстензију назива датотеке .клам) под којом ћете је сачувати.
10 Кликните на искачуће дугме Сачувај као тип, а затим изаберите Екцел додатак као тип.
Кликните на комбиновани оквир Име датотеке и извршите све потребне промене у имену датотеке (без промене екстензије назива датотеке .клам) пре него што кликнете на дугме Сачувај.
Након што сачувате радну свеску као датотеку програмског додатка, спремни сте да активирате додатак тако да можете да унесете његове кориснички дефинисане функције у било који радни лист.
11 Изаберите Филе→Оптионс→Адд-Инс или притисните Алт+ФТАА.
Кликните на дугме Иди при дну картице Додаци након што проверите да ли су Екцел додаци приказани на дугмету Управљање падајућом листом.
Ова радња отвара дијалог Додаци који приказује имена свих доступних додатака. Сада морате додати име свог новог додатка на ову листу.
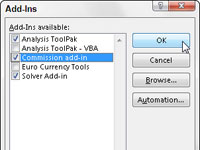
12 Кликните на име вашег новог додатка у пољу са листом Бровсе, а затим кликните на ОК.
Ова радња затвара оквир за дијалог Бровсе и враћа вас у дијалог Додаци који сада наводи вашу нову датотеку додатака. Сада све што треба да урадите је да проверите да ли је изабрано поље за потврду испред имена новог програмског додатка (који приказује наслов и опис који сте дали додатку на дну дијалога „Додаци“). пре него што кликнете на ОК.
13 Означите поље за потврду испред имена новог програмског додатка, а затим кликните на ОК.
Чим кликнете на ОК, Екцел затвара дијалог Додаци и враћа вас у прозор ВБА уређивача. Затим можете да изаберете дугме Сачувај (Цтрл+С), а затим дугме Прикажи Мицрософт Екцел (Алт+Ф11) на ВБА стандардној траци са алаткама. Када се вратите у ЛИЧНУ радну свеску, можете је поново сакрити тако што ћете кликнути на дугме Сакриј на картици Приказ (Алт+ВХ)