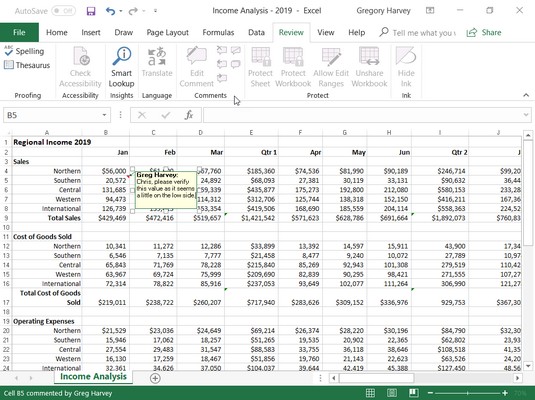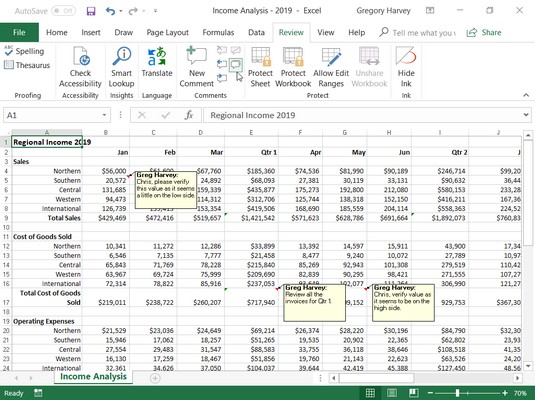Можете додати текстуалне коментаре одређеним ћелијама на радном листу програма Екцел 2019. Коментари делују као електронске искачуће верзије лепљивих белешки. На пример, можете себи додати коментар у Екцел-у да верификујете одређену цифру пре штампања радног листа или да се подсетите да је одређена вредност само процена (или чак да се подсетите да је ваша годишњица и да покупите нешто посебно за вашег супружника на путу кући!).
Поред коришћења белешки да се подсетите на нешто што сте урадили или што је остало да се уради, можете користити и коментар да означите своје тренутно место на великом радном листу. Затим можете да користите локацију коментара да брзо пронађете своје почетно место следећи пут када будете радили са тим Екцел радним листом.
Додавање коментара у ћелију у програму Екцел 2019
Да бисте додали коментар у ћелију у програму Екцел 2019, следите ове кораке:
Померите показивач на ћелију или кликните на ћелију у коју желите да додате коментар.
Кликните командно дугме Нови коментар на картици Преглед на траци (Алт+РЦ) или дугме Коментар на картици Уметање (Алт+НЦ2) или притисните Схифт+Ф2.
Појављује се нови оквир за текст. Овај оквир за текст садржи име корисника онако како се појављује у текстуалном пољу Корисничко име на картици Опште у дијалогу Екцел опције (Алт+ФТ) и тачку уметања која се налази на почетку новог реда одмах испод корисничког имена .
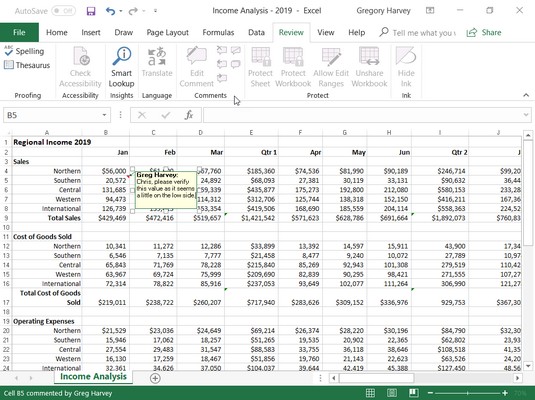
Додавање новог коментара у ћелију у пољу за коментаре.
Унесите текст свог коментара у оквир за текст који се појави.
Када завршите са уносом текста коментара, кликните негде на радном листу изван оквира за текст.
Екцел означава локацију коментара у ћелији додавањем малог троугла у горњем десном углу ћелије. (Овај троугласти индикатор се појављује црвено на монитору у боји.)
Да бисте приказали коментар у ћелији, поставите дебели бели крст миша или показивач додира негде у ћелију са индикатором белешке.
Коментари у прегледу у програму Екцел 2019
Када имате радну свеску са листовима који садрже читаву гомилу коментара, вероватно нећете желети да одвојите време да поставите показивач миша преко сваке ћелије како бисте је прочитали. За то време, потребно је да кликнете на командно дугме Прикажи све коментаре на картици Преглед на траци (или притисните Алт+РА). Када кликнете на Прикажи све коментаре на картици Преглед, Екцел приказује све коментаре у радној свесци.
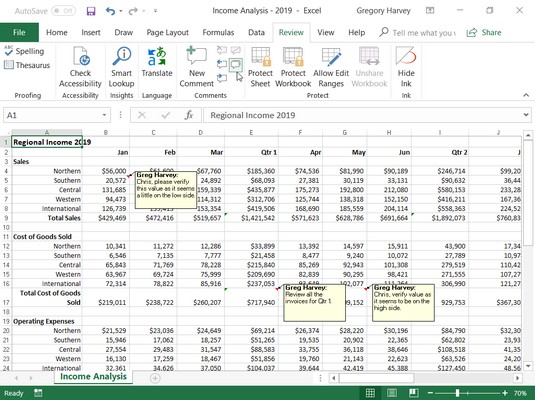
Користите дугме Прикажи све коментаре на картици Преглед да бисте прегледали коментаре додате на радни лист.
Када је картица Преглед изабрана на траци, можете да се крећете напред и назад од коментара до коментара тако што ћете кликнути на командно дугме Следећи и Претходно у групи Коментари (или притиском на Алт+РН и Алт+РВ, респективно). Када завршите са прегледом коментара у радној свесци, можете сакрити њихов приказ тако што ћете кликнути на дугме Коментари поред дугмета Дели на линији са картицама на траци или командно дугме Прикажи све коментаре на картици Преглед на траци или притиском на Алт+ РХ други пут.
Уређивање коментара у радном листу Екцел 2019
Да бисте изменили садржај коментара (без обзира да ли је то онај који сте креирали или не), изаберите га кликом на командно дугме Следећи или Претходни у групи Коментари на картици Преглед, а затим кликните на дугме Уреди коментар (које замењује Нови коментар) или десно -кликните на ћелију са коментаром и изаберите Уреди коментар из менија са пречицама ћелије. То можете учинити и тако што ћете изабрати ћелију са коментаром, а затим притиснути Схифт+Ф2.
Да бисте променили положај коментара у односу на његову ћелију, изаберите коментар тако што ћете кликнути негде на њега, а затим поставити показивач миша на једну од ивица његовог оквира за текст. Када се на врху миша или Тоуцх показивача појави стрелица са четири главе, можете превући оквир за текст на ново место на радном листу. Када отпустите дугме миша, прст или оловку, Екцел поново исцртава стрелицу која повезује текстуални оквир коментара са индикатором белешке у горњем десном углу ћелије.
Да бисте променили величину оквира за текст коментара, бирате коментар, позиционирате миша или показивач додира на једну од његових ручки за одређивање величине, а затим превлачите у одговарајућем смеру (удаљено од центра оквира да бисте повећали његову величину или према центар за смањење његове величине). Када отпустите прст дугмета миша или оловку, Екцел поново исцртава оквир за текст коментара новим обликом и величином. Када промените величину и облик оквира за текст коментара, Екцел аутоматски умотава текст да би се уклопио у нови облик и величину.
Да бисте променили фонт текста коментара, изаберите текст коментара (одабрањем коментара за уређивање, а затим превлачењем кроз текст), кликните десним тастером миша на оквир за текст, а затим кликните на Форматирај коментар у његовом приручном менију (или можете притисните Цтрл+1). На картици Фонт у оквиру за дијалог Формат ћелије који се појављује, можете користити опције да промените фонт, стил фонта, величину фонта или боју текста приказаног у изабраном коментару.
Да бисте избрисали коментар, изаберите ћелију са коментаром на радном листу или кликните на командна дугмад Следећи или Претходни на картици Преглед на траци све док коментар не буде изабран, а затим кликните на командно дугме Избриши у групи Коментари (Алт+РД) . Екцел уклања коментар заједно са индикатором белешке из изабране ћелије.
Такође можете да избришете све коментаре у изабраном опсегу тако што ћете кликнути на Обриши коментаре из падајућег менија дугмета Обриши (оног са иконом гумице у групи Уређивање) на картици Почетак на траци (Алт+ХЕМ).
Штампање коментара у програму Екцел 2019
Када штампате радни лист, можете одштампати коментаре заједно са подацима радног листа тако што ћете изабрати опцију На крају листа или Као приказано на листу на падајућој листи Коментари на картици Лист дијалога Подешавање странице. Отворите овај дијалог тако што ћете кликнути на покретач оквира за дијалог у доњем десном углу групе Подешавање странице на картици Изглед странице на траци (Алт+ПСО).
Погледајте ових 10 најбољих функција у програму Екцел 2019 за више информација.