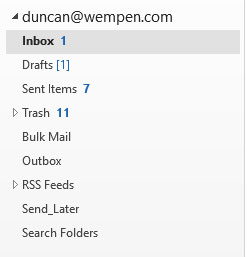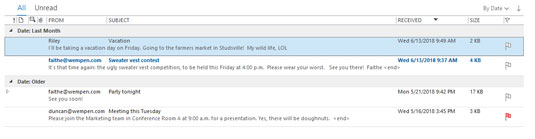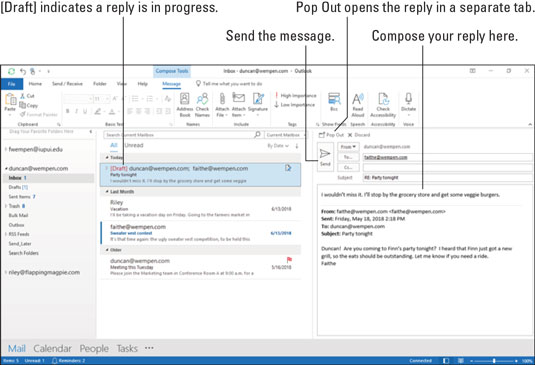Мицрософт Оутлоок 2019 има неколико начина да вам каже када примите поруку е-поште. Статусна трака у доњем левом углу Оутлоок екрана говори вам колико порука е-поште укупно имате у пријемном сандучету и колико је непрочитаних. Реч Пријемно сандуче у окну фолдера мења се у подебљано када имате непрочитану е-пошту (погледајте следећу слику), а када погледате у пријемно сандуче, такође ћете видети наслове непрочитаних порука подебљане.
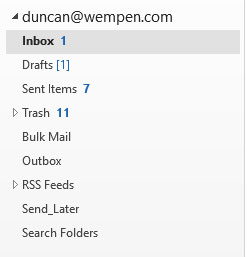
Бројеви поред иконе пријемног сандучета говоре вам колико непрочитаних порука имате.
Да бисте отворили и прочитали поруку е-поште, пратите ове кораке:
1. У модулу Маил двапут кликните на наслов поруке коју желите да прочитате.
Порука се отвара у сопственом прозору.
Отварање поруке двоструким кликом на њу је опционо јер је можете савршено добро прочитати у окну за читање, тако да би алтернатива овом кораку била да једноставно кликнете на жељену поруку да бисте је изабрали на листи Инбок порука.
2. Кликните на картицу Затвори (Кс) или притисните Есц да бисте затворили поруку када завршите.
Како прегледати текст Оутлоок поруке
Када почнете да добијате много е-поште, неки од њих ће бити важни, али ће неки бити релативно неважни — ако не и потпуно бескорисни. Када први пут видите пошту у пријемном сандучету, корисно је да знате које су поруке важне, а које нису како бисте се могли фокусирати на важне ствари. Не можете рачунати да ће људи који вам шаљу е-пошту рећи „Не читајте ово; то је неважно” (иако је оцена ниске важности добар траг). Оутлоок покушава да вам помогне тако што вам дозвољава да завирите у првих неколико редова поруке.
Подразумевано, Преглед порука је укључен и постављен на 1 ред, као што сте видели на сликама које приказују модул Маил до сада у овој књизи. То можете променити на 2 реда, 3 реда или Искључено. Преглед поруке је сувишан ако имате укључено окно за читање, али ако га немате, можда ће вам бити од помоћи.
Да бисте контролисали преглед својих непрочитаних порука, следите ове кораке:
У модулу Маил изаберите картицу Приказ на траци.
Кликните на дугме Преглед поруке. Појављује се мени.
Кликните на жељену поставку (1 ред, 2 реда, 3 реда или Искључено).
Ако се од вас затражи да промените подешавања у свим поштанским сандучићима или у овој фасцикли, изаберите оно што желите. Ова слика приказује пријемно сандуче са искљученим окном за читање (Приказ, Окно за читање, Искључено) и прегледом поруке постављеним на 3 реда.
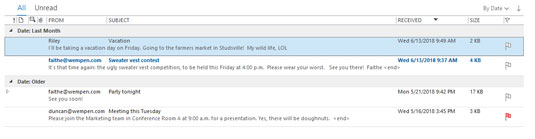
Можете да видите преглед својих непрочитаних порука након што омогућите преглед поруке.
Сваки модул у Оутлоок-у има колекцију приказа које можете да користите да бисте олакшали коришћење својих информација. Преглед поруке је добар начин да прегледате долазну е-пошту ако не користите окно за читање.
Још бољи начин за зумирање вашег пријемног сандучета је да користите окно за читање — област Оутлоок екрана која приказује садржај било које поруке коју изаберете. Подразумевано је укључен и налази се десно од листе порука. Можете га искључити или поставити испод листе порука.
Да бисте подесили окно за читање, следите ове кораке:
У модулу Маил изаберите картицу Приказ на траци.
Кликните на дугме Окно за читање.
Одаберите Десно, Доње или Искључено.
Не можете погрешити ни са једном од три избора; ако ти се не свиђа једно, промени се на друго. Када укључите окно за читање, можете да прелистате своје поруке притиском на тастер ↑ или ↓.
Како послати одговор из Оутлоок 2019
Оно што волим код е-поште је то што је слање одговора тако лако. Не морате чак ни да знате адресу особе када шаљете одговор; само кликните на дугме Одговори и Оутлоок ће се побринути за то уместо вас.
Да бисте одговорили на поруку, пратите ове кораке:
1. У модулу Маил кликните на наслов поруке на коју желите да одговорите.
Порука на коју сте кликнули појављује се у окну за читање и можете видети садржај поруке. Овде претпостављам да је окно за читање омогућено; ако није, омогућите га као што је описано у претходном одељку.
2. Изаберите једну од ових опција:
- Да бисте одговорили људима у пољу Од, кликните на дугме Одговори.
- Да бисте одговорили људима у пољу Копија и Од, кликните на дугме Одговори свима.
Екран за одговор се отвара у делу окна за читање, где је оригинална порука била пре само неколико секунди.
Можете примити (или послати) е-пошту која је адресирана на читаву гомилу људи у исто време. У идеалном случају, најмање једна особа треба да буде именована у пољу За; више од једне особе такође може бити у пољу Цц, које је за особе којима шаљете само копију. Постоји мала разлика између онога што се дешава са поштом која иде људима у пољу Прима и поштом која иде људима у пољу Копија — сви они могу да одговоре, проследе или игноришу поруку. Не морате увек да одговарате људима у пољу Копија или ћете можда желети да одговорите само некима од њих. Ако јесте, кликните на дугме Одговори и поново их додајте у поље Копија. Или можете да кликнете на дугме Одговори свима и избришете кориснике из поља Копија које не желите да укључите.
Ако желите да саставите одговор у сопственом прозору, кликните на Искачући. То вам даје мало више простора да видите шта радите у пољу за поруке.
3. Унесите свој одговор у поље Порука.
Немојте се узнемирити када откријете неки текст који је већ у пољу за поруке — то је део поруке на коју одговарате. Курсор који трепери је на врху екрана, тако да све што унесете претходи поруци друге особе. (Овај аранжман значи да особа која добије вашу поруку може да прегледа оригиналну поруку као џогер меморије када прими ваш одговор.) Слика приказује одговор спреман за слање.
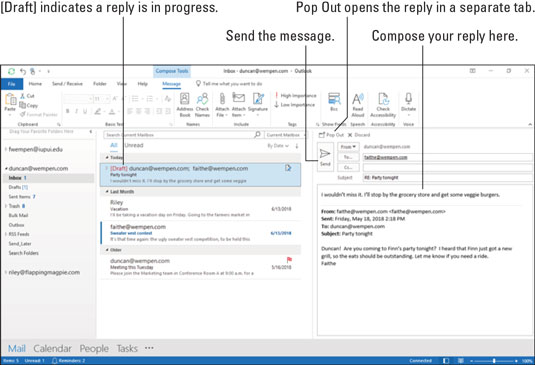
Екран Одговори.
4. Кликните на дугме Пошаљи.
Ваша порука је послата, образац за поруку нестаје, а порука на коју сте одговорили поново се појављује.
5. Притисните Есц да затворите екран поруке.
Порука на коју сте одговорили нестаје и поново се појављује ваше пријемно сандуче.
Како поново послати поруке у Оутлоок-у
Једна од сјајних ствари у вези са е-поштом је начин на који олакшава да тражите од људи да раде оно што желите. Нажалост, људи често занемарују ствари јер добијају толико е-поште. Када нађете да постављате поновљене захтеве, време је да искористите предност Оутлоок-ове функције поновног слања. На тај начин, не морате у потпуности да поново откуцате свој првобитни захтев; можете једноставно пронаћи оригиналну поруку и поново је послати, заједно са веселим подсетником о томе колико давно сте послали оригинални захтев.
Да бисте поново послали поруку, следите ове кораке:
У модулу Пошта, кликните на фасциклу Послате ставке у окну Фолдер.
Пронађите поруку у којој сте послали оригинални захтев и кликните двапут на њу. То отвара оригиналну поруку у сопственом прозору. Ово је потребно; нажалост, поновно слање поруке није нешто што можете да урадите из окна за читање.
Кликните на дугме Радње на картици Порука, а затим изаберите Поново пошаљи ову поруку. То аутоматски отвара нову копију ваше претходне поруке.
Унесите брзи подсетник или промените поруку ако је потребно.
Кликните на дугме Пошаљи. Ако ово урадите довољно пута, постаје немогуће да вас људи игноришу.