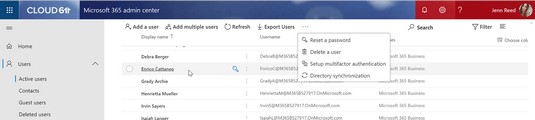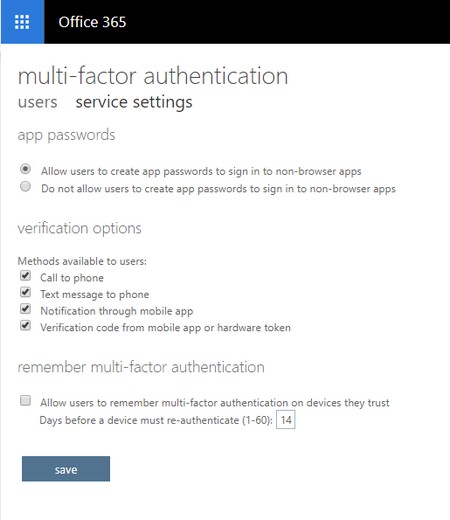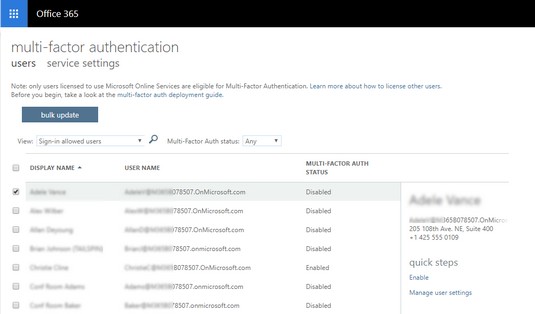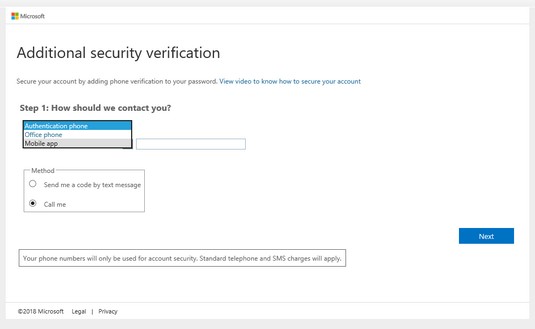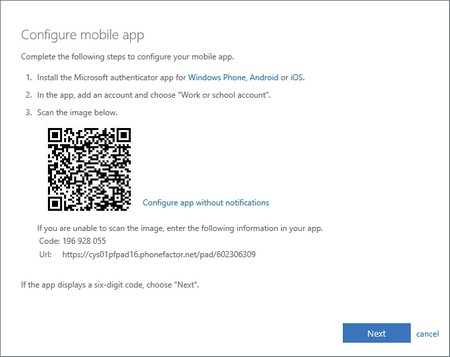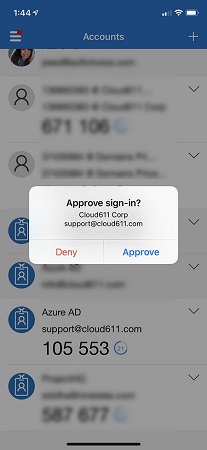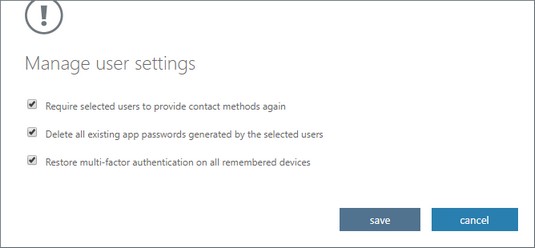Генерално, људи се не противе обезбеђивању вишефакторске аутентификације када користе банкомате за подизање готовине. Обучите крајње кориснике да су њихови идентитети исто толико вредни као и готовина на њиховим банковним рачунима и да као резултат тога треба поштовати исте мере предострожности.
Мицрософт обрађује милијарде аутентификација месечно, а интелигенција облака коју прикупљају на таквом нивоу омогућава им да открију и блокирају десетине милиона напада сваког дана. Како се нове врсте напада откривају у различитим деловима света, Мицрософт-ови системи аутоматски штите клијенте, као што су они у вашој организацији. За организације које су примениле политике ризика, Мицрософт је приметио смањење компромиса за 96 процената. За оне који посебно примењују мултифакторску аутентификацију, виде смањење ризика од 99,9 процената. Ако сумњате да ли треба да прихватите вишефакторску аутентификацију, та статистика би требало да буде убедљива.
Администраторски задаци за подешавање вишефакторске аутентификације у Мицрософт 365 Бусинесс
Подразумевано, Мицрософт 365 Бусинесс закупци су омогућени за модерну аутентификацију, протокол потребан за вишефакторску аутентификацију. Међутим, ако користите верзију Оффице-а старију од Оффице 2016 или имате кориснике који проверавају е-пошту помоћу Аппле Маил-а, крајњи корисници ће морати да креирају лозинке апликације за вишефакторску аутентификацију јер ти застарели системи не подржавају верификацију у два корака.
Да бисте конфигурисали подешавања услуге вишефакторске аутентификације у Мицрософт 365 Бусинесс, следите ове кораке:
Пријавите се у Мицрософт 365 центар администрације .
Потребни су вам акредитиви за глобални администратор за Мицрософт 365.
На левој страни, у оквиру Корисници, кликните на Активни корисници.
Приказује се страница Активни корисници.
Кликните на икону Море Сеттингс (...), а затим изаберите Сетуп Мултифацтор Аутхентицатион из падајућег менија који се појави.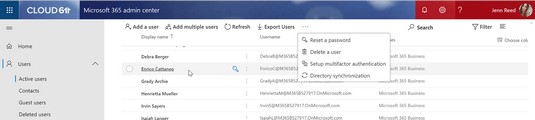
Навигација до странице подешавања вишефакторске аутентификације.
Појављује се картица Корисници на страници Мултифакторска аутентификација.
Кликните на Подешавања услуге.
Појављује се страница са подешавањима услуге.
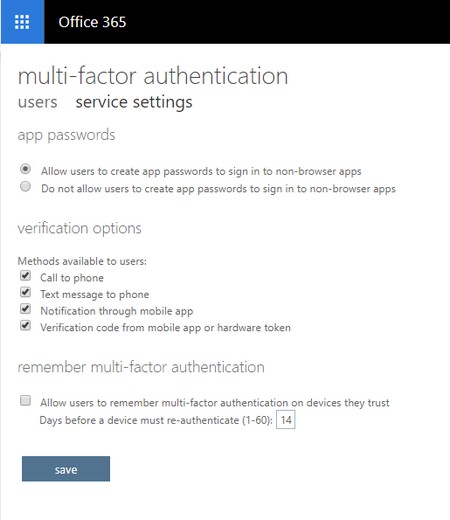
Страница подешавања услуге вишефакторске аутентификације.
Уверите се да су изабране опције које одговарају вашој организацији, а затим кликните на дугме Сачувај.
Систем чува промене и приказује прозор за проверу ваљаности како би потврдио да су ажурирања била успешна.
У прозору Ажурирања су успела, кликните на дугме Затвори.
Прозор за валидацију нестаје и приказује се страница са подешавањима услуге.
Омогућавање крајњим корисницима за мултифакторску аутентификацију у Мицрософт 365 Бусинесс
Да бисте омогућили вишефакторску аутентификацију за корисника лиценцираног за Мицрософт 365 Бусинесс:
Пријавите се у Мицрософт 365 центар администрације .
Потребни су вам акредитиви за глобални администратор за Мицрософт 365.
У левом менију, у оквиру Корисници, кликните на Активни корисници.
Појављује се страница Активни корисници.
Кликните на икону Море Сеттингс (...), а затим изаберите Сетуп Мултифацтор Аутхентицатион из падајућег менија који се појави.
Појављује се картица Корисници на страници Мултифакторска аутентификација.
На листи корисника означите поље са леве стране корисника коме желите да омогућите вишефакторску аутентификацију.
Десно окно приказује додатне информације о кориснику и радњама које можете предузети за корисника.
У десном окну испод контакт информација крајњег корисника кликните на Омогући.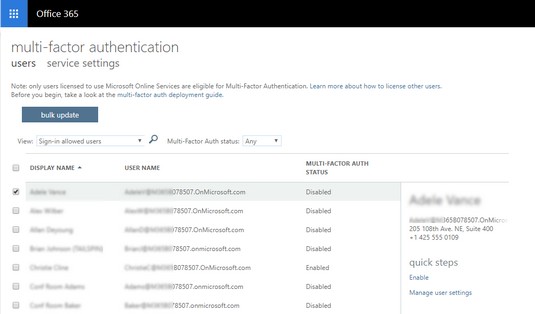
Омогућавање вишефакторске аутентификације за крајњег корисника.
Систем приказује прозор за проверу ваљаности да потврди вашу намеру да омогућите вишефакторску аутентификацију за корисника.
Кликните на дугме Омогући вишефакторску потврду.
Систем обрађује промене и приказује прозор Ажурирања су успела.
Кликните на дугме Затвори.
Приказује се картица Корисници на страници Мултифакторска аутентификација.
На страници Подешавања услуге налази се опција за омогућавање функције Запамтите вишефакторску аутентификацију. Ова згодна функција омогућава крајњим корисницима да заобиђу аутентификацију другог фактора на поузданим уређајима током одређеног броја дана након што су се успешно пријавили помоћу вишефакторске аутентификације. Иако је ово одлично искуство за крајње кориснике, Мицрософт препоручује да НЕ омогућите ову функцију и ово је савет који свакако треба да послушате. У супротном, уређај ће представљати безбедносни ризик ако је угрожен. Ако одлучите да омогућите ову функцију, а уређај је компромитован, морате извршити задатак да вратите вишефакторску аутентификацију на свим уређајима на којима су се корисници пријавили са вишефакторском аутентификацијом.
Можете омогућити мултифакторску аутентификацију за више корисника у исто време тако што ћете изабрати више корисника са листе. За велике организације доступна је опција масовног ажурирања како би се ИТ администратор спасио од кликова на хиљаде корисника. Да бисте омогућили вишефакторску аутентификацију за велики број корисника, кликните на дугме Булк Упдате, отпремите датотеку у .цсв формату са свим корисницима којима ће бити омогућена вишефакторска аутентикација, а затим пратите упутства да бисте довршили процес. Из истог прозора можете преузети пример датотеке да бисте били сигурни да ваша .цсв датотека прати тражени формат.
Како се крајњи корисник региструје за Мицрософт 365 Бусинесс мултифакторску аутентификацију
Проверили сте своју дужну пажњу као ИТ администратор и саопштили сте да ће вишефакторска аутентификација бити примењена у вашој организацији за приступ Мицрософт 365 Бусинесс . Сада је време да ваши крајњи корисници ураде свој део.
Први корак који крајњи корисник треба да предузме је да региструје друге методе за аутентификацију. Није довољно да је крајњем кориснику омогућена вишефакторска аутентикација; крајњи корисник такође треба да заврши процес регистрације. Ево најбржег начина да се крајњи корисник региструје за вишефакторску аутентификацију:
Идите на Мицрософт-ову страницу за пријаву .
Приказује се страница за пријаву.
Унесите своје корисничко име и кликните на Даље.
Појављује се прозор Ентер Пассворд.
Унесите своју лозинку и кликните на дугме Пријави се.
Приказује се прозор Више информација је потребно.
Кликните на дугме Даље.
Приказује се страница за додатну проверу безбедности.
Изаберите одговарајућу опцију у кораку 1.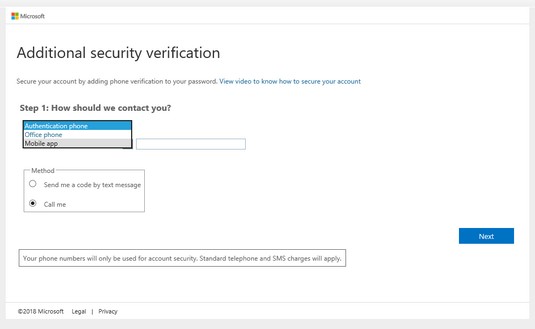
Подешавање додатне безбедносне верификације.
Да бисте пратили пример, изаберите Мобилну апликацију.
Изаберите Користи верификациони код под Како желите да користите мобилну апликацију? одељак, а затим кликните на дугме Сет Уп.
Појављује се прозор за конфигурисање мобилне апликације.
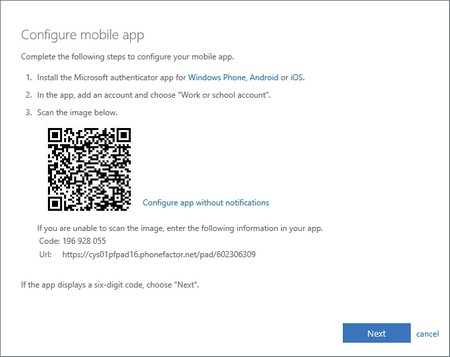
Конфигурисање мобилне апликације за вишефакторску аутентификацију.
Следите упутства, а затим кликните на дугме Даље.
Овај пример користи апликацију Мицрософт Аутхентицатор. Након што апликација прикаже шестоцифрени код, систем приказује прозор апликације за проверу и у апликацији Аутхентицатор се појављује обавештење које тражи да одобрите или одбијете захтев за пријаву.
На мобилном уређају, у апликацији Аутхентицатор, додирните Одобри.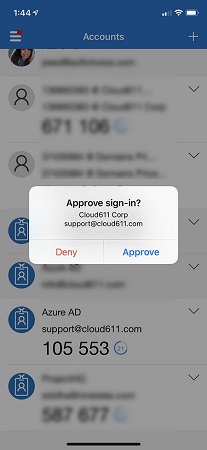
Одобравање захтева за верификацију из апликације Аутхентицатор.
Појављује се страница за додатну проверу безбедности.
Кликните на дугме Сачувај.
Систем обрађује промене и затим приказује прозор Ажурирања су успела.
Кликните на дугме Затвори.
Појављује се страница налога корисника.
Ако сте као већина, не волите да поново измишљате точак. Дакле, ево везе од Мицрософт-а о Азуре Ацтиве Дирецтори-у коју можете да користите у својој комуникацијској е-пошти да припремите своје крајње кориснике за имплементацију вишефакторске аутентификације.
Управљање мултифакторском аутентификацијом за Мицрософт 365 Бусинесс
Дешава се. Без обзира колико овластите своје крајње кориснике да самопослужују, ти чланови у вашем Азуре Ацтиве Дирецтори ће вам се увек обратити за помоћ у вези са захтевима у вези са вишефакторском аутентификацијом. Или ћете можда морати да предузмете мере да бисте ублажили ризик од компромитованог уређаја.
Корисничким подешавањима за вишефакторску аутентификацију управљате на истој локацији на којој сте омогућили вишефакторску потврду идентитета: страница Вишефакторска аутентикација .
На картици Корисници на страници Вишефакторска аутентикација, забележите три статуса у колони Мулти-Фацтор Аутх Статус:
- Омогућено: кориснику је омогућена вишефакторска аутентикација, али још није завршио регистрацију.
- Принудно: Кориснику је омогућена мултифакторска аутентикација и завршио је регистрацију.
- Онемогућено: кориснику није омогућена вишефакторска аутентикација.
Ако из неког разлога морате да уклоните функцију вишефакторске аутентификације за корисника, изаберите омогућеног корисника са листе, а затим кликните на Онемогући под Брзи кораци у десном окну.
Ако је уређај омогућеног корисника угрожен, кликните на Управљај корисничким поставкама под Брзи кораци у десном окну. У прозору Управљање корисничким поставкама који се појави изаберите једну или више опција. Затим кликните на дугме Сачувај.
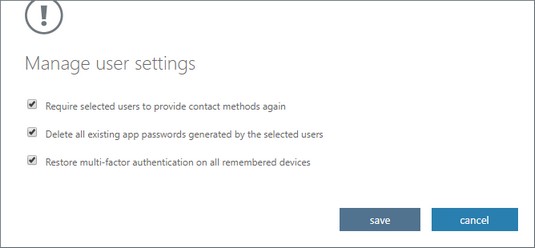
Управљање корисничким поставкама вишефакторске аутентификације.
Имате проблема да добијете зелено светло за усвајање? Искористите ове савете да бисте добили подршку извршног директора за Мицрософт 365 Бусинесс .