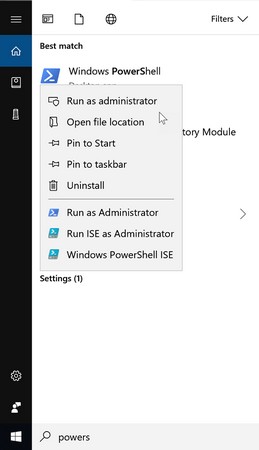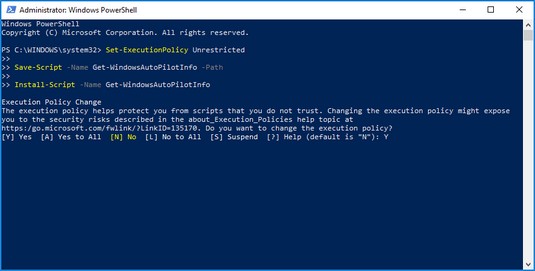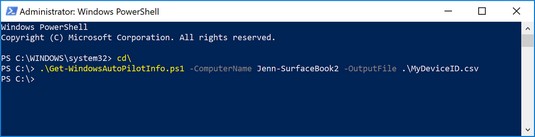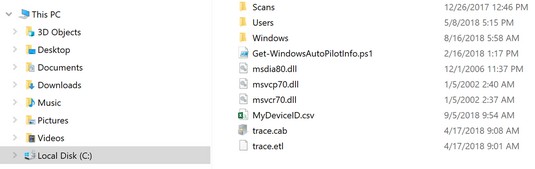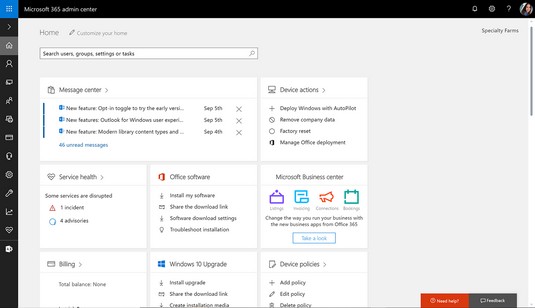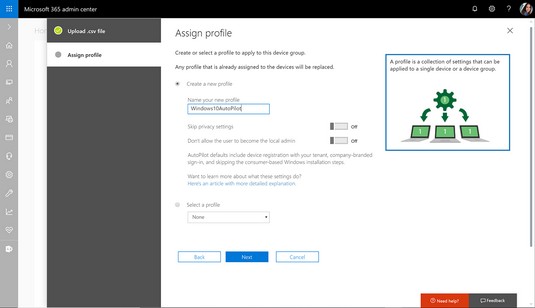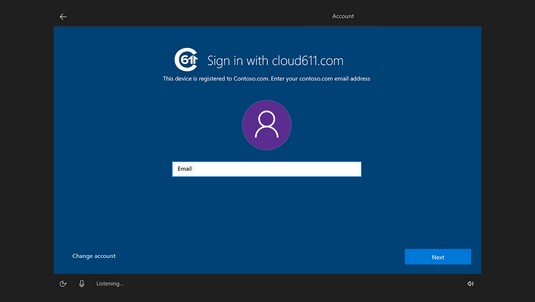Да би применио Виндовс 10 помоћу Виндовс АутоПилот-а, Азуре Ацтиве Дирецтори прво мора да зна да је компанија власник уређаја. То значи да ће уређај морати да буде регистрован у Мицрософт 365 Админ Центер са ИД-ом хардвера уређаја. Након што је уређај регистрован, спреман је за Виндовс АутоПилот примену. Наставите да читате да бисте сазнали како да региструјете уређај.
Снимање ИД-а уређаја за Виндовс АутоПилот
Ако желите да промените рачунар или лаптоп за Виндовс АутоПилот, прво морате да издвојите ИД уређаја помоћу ПоверСхелл-а, услужног алата инсталираног на било ком Виндовс 10 уређају.
У овој вежби ћете радити неке штреберске ствари, али не брините. Није потребно претходно искуство кодирања. Једина потребна вештина је способност читања и куцања.
Снимање ИД-а уређаја за Виндовс АутоПилот укључује три корака:
Преузмите скрипту која ће извући информације са уређаја.
Сачувајте скрипту у дељеној фасцикли или на УСБ флеш диску за каснији приступ.
Покрените скрипту на уређају са којег желите да издвојите ИД уређаја.
Виндовс АутоПилот корак 1: Преузмите ПоверСхелл скрипту
Ако не желите да поново измислите точак, размислите о коришћењу ПоверСхелл скрипте која је већ подељена и тестирана у заједници геек-а. Ево како да добијете скрипту коју користе искусни професионалци:
На уређају који већ користи Виндовс 10, кликните на икону Виндовс Старт, а затим откуцајте ПоверСхелл.
Кликните десним тастером миша на Виндовс ПоверСхелл и изаберите Покрени као администратор.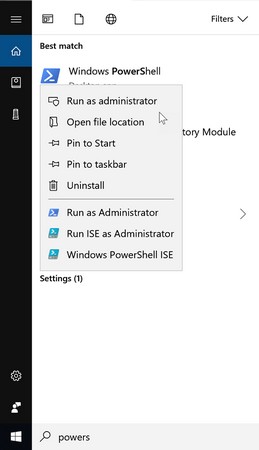
Покретање Виндовс ПоверСхелл-а као администратора.
Копирајте и покрените следеће команде, које су Гет-ВиндовсАутоПилот скрипта:
Сет-ЕкецутионПолици Унрестрицтед
Саве-Сцрипт -Наме Гет-ВиндовсАутоПилотИнфо -Патх
Инсталл-Сцрипт -Наме Гет-ВиндовсАутоПилотИнфо
Прихватите промену тако што ћете откуцати И у одељку Промена политике извршења, а затим притиснути Ентер. ПоверСхелл прозор приказује грешку црвеном бојом.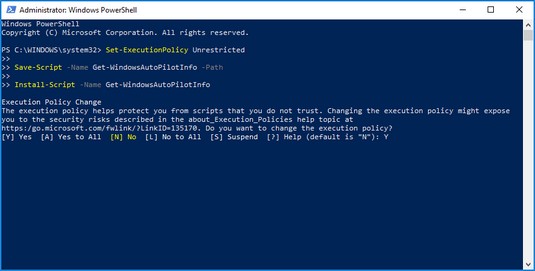
Покретање скрипте Гет-ВиндовсАутоПилот.
У одељку Промена променљиве окружења ПАТХ откуцајте И и притисните Ентер.
У одељку Нугет добављач је потребан за наставак, откуцајте И и притисните Ентер.
У оквиру Непоуздано спремиште унесите И, а затим притисните Ентер. Након што се команда успешно покрене, последњи ред у ПоверСхелл-у ће бити
ПС Ц:\ВИНДОВС\систем32>/
Затворите прозор ПоверСхелл кликом на Кс у горњем десном углу.
Виндовс АутоПилот корак 2: Сачувајте скрипту
Након што довршите претходне кораке, можете додати ПоверСхелл у комплет алата свог ИТ администратора (проверите овде да бисте сазнали како да добијете извршну подршку за Мицрософт 365 Бусинесс ) — и моћи ћете искрено да свом животопису додате своје искуство користећи алатку. То је само почетак. Затим, хајде да сачувамо скрипту како бисте је могли да ухватите ИД уређаја.
Отворите Филе Екплорер тако што ћете кликнути на икону фасцикле на траци задатака, а затим идите до
Ц:\Програм Филес\ВиндовсПоверСхелл\Сцриптс
Проверите да ли је датотека Гет-ВиндовсАутоПилотИнфо.пс1 тамо.
ПоверСхелл скрипта је успешно преузета.
Копирајте датотеку и на заједничку локацију као што је ОнеДриве фор Бусинесс или у библиотеку докумената у СхареПоинт-у и на УСБ флеш диск.
Мораћете да приступите тој скрипти са уређаја за који желите да снимите ИД уређаја.
Виндовс АутоПилот корак 3: Покрените скрипту
Сада када је скрипта лако доступна, хајде да ухватимо ИД уређаја. Проћи ћете кроз два сценарија у овом процесу:
- Сценарио 1: Снимите ИД уређаја са уређаја који је већ у употреби.
- Сценарио 2: Снимите ИД уређаја са новог уређаја који још није укључен и који није прошао кроз „Оут-оф-тхе-Бок Екпериенце“ или ООБЕ.
Да бисте ухватили ИД уређаја са постојећег уређаја за Виндовс АутоПилот:
Са уређаја идите до места где се чува ПоверСхелл скрипта. Копирајте датотеку на Ц диск, стављајући је у основну фасциклу за лаку навигацију у ПоверСхелл-у.
Отворите Нотепад и унесите следеће:
.\Гет-ВиндовсАутоПилотИнфо.пс1 -ЦомпутерНаме {ЦомпутерНаме} -ОутпутФиле .\МиДевицеИД.цсв
Обавезно замените {ЦомпутерНаме} (укључујући заграде) именом свог рачунара. Не затварајте Нотепад. Требаће вам у кораку 5.
Дакле, ви и ваш рачунар сте неко време били пријатељи, али сада схватате да не знате званично име свог рачунара! На срећу, ваш рачунар се неће увредити. Само кликните на Виндовс дугме Старт, кликните на Подешавања, а затим изаберите Систем. У левом окну кликните на О да бисте пронашли име уређаја у групи Спецификације уређаја.
Покрените ПоверСхелл као администратор према горе наведеним упутствима („Корак 2: Сачувајте скрипту“).
ПоверСхелл ће подразумевано користити следећу путању:
ПС Ц:\Виндовс\системс32>
Усмерите ПоверСхелл на фасциклу у којој је скрипта сачувана од корака 1 уношењем следеће команде: цд\
ПоверСхелл приказује следећу путању:
ПС Ц:\>
Копирајте код који сте написали у Нотепад у кораку 2 и налепите га после знака > у резултујућој ПоверСхелл путањи (ПС Ц:\>) у кораку 4. Затим притисните Ентер.
ПоверСхелл покреће скрипту у позадини. Када се заврши, враћа се на путању Ц:\>.
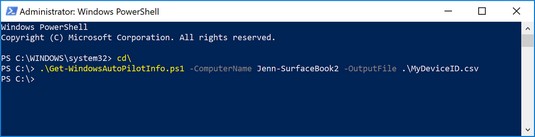
ПоверСхелл скрипта је покренута да ухвати ИД уређаја.
У Филе Екплорер-у идите на Локални диск (Ц:). Пронаћи ћете датотеку са ИД-ом уређаја под називом МиДевицеИД.цсв.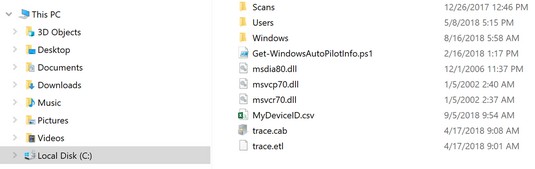
ИД уређаја је снимљен и сачуван у Ц диску.
.цсв датотека ће садржати информације о уређају следећим редоследом:
Колона 1: Серијски број уређаја
Колона 2: ИД Виндовс производа
Колона 3: Хардверски хеш
Са информацијама о уређају у руци, спремни сте да региструјете уређај у Мицрософт 365 Админ Центер за примену Виндовс 10 АутоПилот.
Регистровање уређаја за примену Виндовс АутоПилот-а
У овом кораку отпремате .цсв датотеку са информацијама о уређају у Мицрософт 365 Админ Центер, а затим креирате и доделите Виндовс АутоПилот профил уређају. Ево како:
У Мицрософт 365 центру за администрацију пронађите картицу Радње уређаја, а затим изаберите Примени Виндовс са аутопилотом.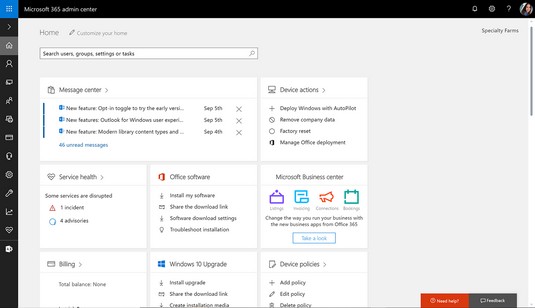
Акциона картица уређаја у Мицрософт 365 Админ центру.
Појављује се страница Припрема за Виндовс.
Кликните на дугме Старт Гуиде.
Појављује се страница за отпремање .цсв датотеке са листом уређаја.
Кликните на дугме Прегледај да бисте пронашли .цсв датотеку коју сте претходно креирали.
Идите до диск јединице Ц на уређају, изаберите датотеку МиДевицеИД.цсв, а затим кликните на дугме Отвори.
Појављује се страница за отпремање .цсв датотеке са листом уређаја.
Кликните на Нект.
Појављује се страница Додели профил.
Креирајте нови профил за примену тако што ћете унети име у поље Именујте свој нови профил, а затим кликните на Даље.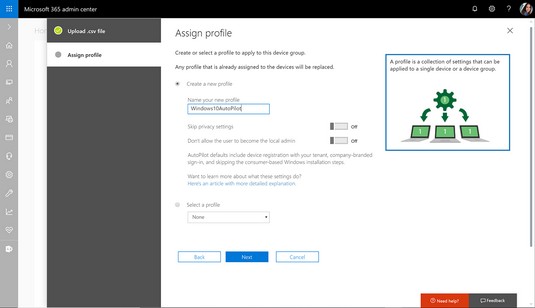
Креирање новог профила за Виндовс АутоПилот.
Тхе Иоу Аре Доне! појави се екран.
Кликните на Кс (затвори).
Биће потребно неколико минута да се уређај појави на листи уређаја регистрованих за АутоПилот. Када се то деси, крајњи корисник ће бити спроведен кроз поједностављено искуство ван кутије (ООБЕ) за придруживање уређаја Азуре АД-у када он или она укључи машину.
Корак кроз ООБЕ
Пошто су Мицрософт, ХП, Делл и Леново део програма Виндовс АутоПилот, ови произвођачи могу да учитају потребан ИД уређаја за вашу организацију у припреми за примену Виндовс АутоПилот-а. Ако купујете нове уређаје од ових компанија, питајте их о учитавању ИД-ова уређаја за вас. Ако више волите да вам Мицрософт партнер помаже при куповини уређаја и раду са произвођачима, контактирајте инфо@цлоуд611.цом.
Након што се уређаји региструју за Виндовс АутоПилот, искуство крајњег корисника за придруживање уређаја Азуре АД ради управљања је знатно поједностављено.
За ИТ администратора, Виндовс АутоПилот процес елиминише потребу да се чак и додирне уређај. Дакле, ако имате запослене на терену и један од њих изгуби свој уређај док је на путу, тај запослени може у суштини да оде у продавницу рачунара, купи лаптоп, да ИТ администратор региструје лаптоп за Виндовс АутоПилот, укључи уређај укључен, унесите акредитиве и — воила! — лаптоп је сада заштићен и њиме се управља.
Следећи низ пружа увид у искуство крајњег корисника када корисници први пут укључе нови уређај који је регистрован за Виндовс АутоПилот:
Крајњи корисник бира језик и регион.
Крајњи корисник потврђује распоред тастатуре и потврђује да ли треба додати други распоред тастатуре.
Крајњи корисник се повезује на мрежу.
Крајњи корисник уноси своје Мицрософт 365 Бусинесс акредитиве.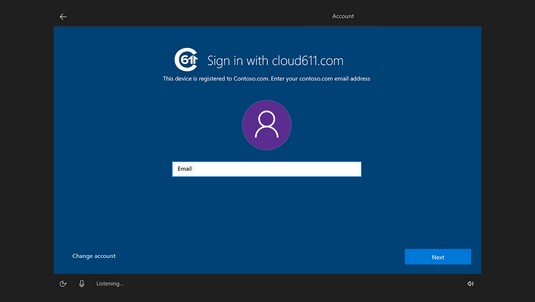
Крајњи корисник уноси акредитиве за придруживање уређаја Азуре Ацтиве Дирецтори-у.
Систем завршава подешавање (око 5 до 10 минута), а затим приказује подразумевану радну површину Виндовс 10.
Ако је ИТ администратор конфигурисао примену да такође инсталира Оффице ПроПлус, апликације ће аутоматски почети да се инсталирају након неколико минута.
Ако сте пратили ове кораке и успешно применили Виндовс АутоПилот за своју компанију, честитамо! То у прошлости није био мали подвиг, захтевао је дубоку техничку експертизу или ангажовање консултаната и системских инжењера.
Ако наиђете на проблеме, помоћ је доступна. Ако сте купили лиценце директно од Мицрософта, можете позвати Мицрософт подршку. Ако желите да вас Мицрософт партнер води кроз примену, пошаљите упит на инфо@цлоуд611.цом .
Спремни да се удубите у апликације и функције? Погледајте ових десет најбољих Мицрософт 365 пословних алата .