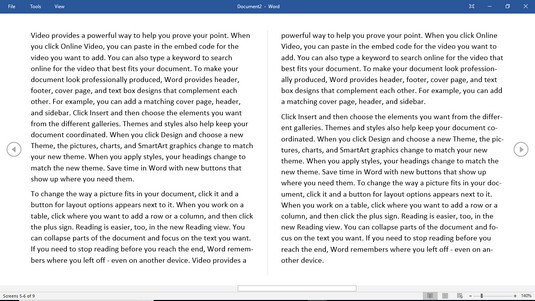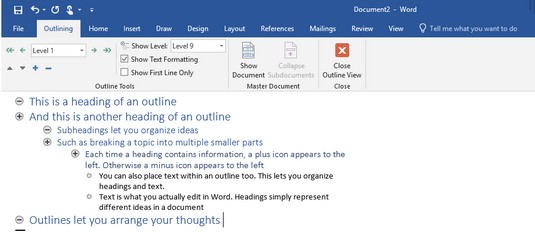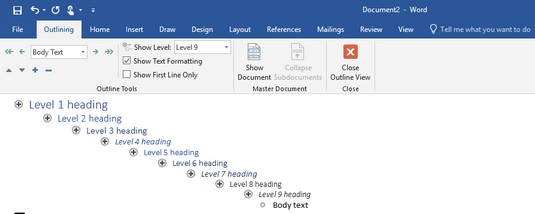Ако сте корисник Ворд-а, вероватно знате да вам гледање документа у различитим режимима може помоћи да разумете шта ће крајњи корисник видети. Ворд 2019 може да прикаже ваш документ у једном од пет приказа, што вам може помоћи да боље разумете изглед, маргине и преломе страница у документу:
- Режим читања: Прикажите странице које захтевају да их померате хоризонтално да бисте видели суседне странице.
- Распоред штампе: Приказ страница се ломи као дебеле, тамне хоризонталне траке тако да можете јасно да видите где се страница завршава и где почиње. (Ово је подразумевани приказ.)
- Веб Лаиоут: Прикажите свој документ тачно онако како би изгледао да сте га сачували као веб страницу.
- Оутлине: Прикажите свој документ као оквирне наслове и поднаслове.
- Нацрт: Прикажите документ без горњих или доњих маргина странице и са преломима страница као испрекидане линије.
Пребацивање између приказа у програму Ворд 2019
Мицрософт Ворд вам даје два начина за пребацивање између различитих приказа документа:
Приказ распореда штампања може вам помоћи да уређујете и креирате дизајн својих страница, укључујући маргине странице и заглавља и подножја. Ако желите да се усредсредите на писање и да не видите маргине странице или заглавља и подножја, можда ћете бити срећнији када пређете на приказ нацрта. Два најнеобичнија приказа су Режим читања и прикази Оутлине.
Коришћење приказа режима читања у програму Ворд 2019
Режим читања може бити згодан за олакшавање читања текста баш онако како бисте га видели као књигу. Да бисте окренули странице документа приказане у приказу Режима читања, кликните на икону Претходни екран или Следећи екран на левој и десној ивици екрана, респективно.
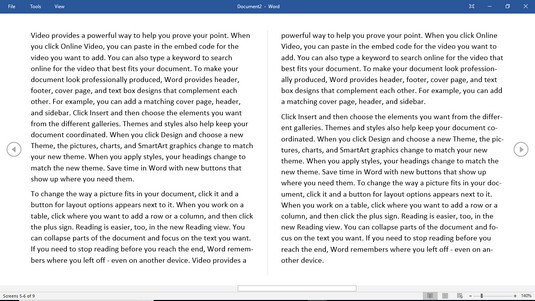
Приказ Режима читања вам омогућава да читате документ у облику отворене књиге.
Да бисте изашли из приказа режима читања, изаберите једно од следећег:
- Притисните Есц.
- Кликните на икону Принт Лаиоут или Веб Лаиоут у доњем десном углу екрана.
Коришћење приказа Оутлине у програму Ворд 2019
Приказ структуре дели документ на одељке дефинисане насловима и текстом. Наслов представља главну идеју. Текст садржи један или више пасуса који су „прикачени“ уз одређени наслов. Поднаслову вам омогућава да поделите главну идеју (тарифни) у више делова. Типичан нацрт може изгледати овако.
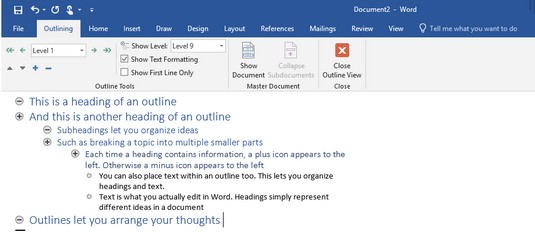
Типичан оквир се састоји од наслова, поднаслова и текста који можете проширити или скупити да бисте сакрили поднаслове или текст.
У оквиру приказа Оутлине можете да урадите следеће:
- Скупите наслове да бисте привремено сакрили делове (поднаслове и текст) од погледа.
- Преуредите наслове да бисте лако померали поднаслове и текст унутар великог документа.
Померањем наслова аутоматски се померају сви поднаслови и текст. Уместо сечења и лепљења више пасуса, приказ Оутлине вам омогућава да преуредите документ само померањем наслова.
Да бисте прешли на приказ Оутлине, кликните на картицу Приказ, а затим кликните на икону Оутлине.
Дефинисање наслова у програму Ворд 2019
Приказ структуре сваки ред сматра или насловом или текстом. Да бисте дефинисали линију или као стил наслова (ниво 1 до ниво 9) или текст, уверите се да сте прешли на приказ Оутлине у Ворд-у, а затим следите ове кораке:
Померите курсор на линију коју желите да дефинишете као наслов или текст.
Кликните на оквир са листом Оутлине Левел и изаберите ниво наслова, као што је ниво 2.
Ворд приказује наслове нивоа 1 великим словима поравнате до крајње леве маргине. Наслови нивоа 2 се појављују у мањем типу који је мало увучен удесно, наслови нивоа 3 се појављују у још мањем типу који је увучен даље удесно, итд.
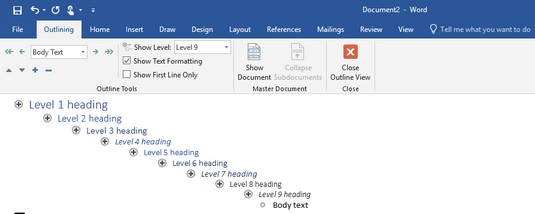
Доступних девет нивоа наслова.
Да бисте брзо креирали наслов, померите курсор на крај постојећег наслова и притисните Ентер да бисте креирали идентичан наслов. На пример, ако ставите курсор на крај заглавља нивоа 3 и притиснете Ентер, Ворд креира нови празан наслов нивоа 3.
Промовисање и деградирање наслова у програму Ворд 2019
Након што дефинишете наслов (као што је наслов нивоа 1 или нивоа 3), увек можете да промените његов ниво, као што је промена наслова нивоа 1 у наслов нивоа 2 или обрнуто:
- Када подижете наслов са једног нивоа на други (као што је ниво 3 на ниво 2), то је промовисање .
- Када спустите наслов (као што је ниво 4 на ниво 5), то је деградирање.
Наслов 1. нивоа се не може унапредити јер је ниво 1 највиши наслов. Исто тако, наслов нивоа 9 не може бити деградиран јер је ниво 9 најнижи наслов.
Да бисте унапредили или деградирали наслов на други ниво у Ворд-у, следите ове кораке:
Користећи миш или тастатуру, померите курсор на наслов који желите да унапредите или спустите.
Изаберите једну од следећих метода:
- Кликните на оквир са листом Оутлине Левел, а затим кликните на ниво (као што је ниво 2).
- Притисните Таб да бисте деградирали наслов или Схифт+Таб да бисте унапредили наслов.
- Кликните на стрелицу Промовиши или Деградирај.
- Померите показивач миша преко круга који се појављује лево од наслова, држите леви тастер миша, превуците миша удесно или улево, а затим отпустите леви тастер миша.
Промовисање или снижавање наслова аутоматски промовише или снижава све поднаслове или текст прикачен уз унапређени или снижени наслов. На тај начин поднаслови или текст одржавају исти однос са насловом.
Померање наслова горе-доле у Ворд 2019
Можете да померате наслове нагоре или надоле унутар документа. Да бисте померили наслов, следите ове кораке:
Користећи миш или тастатуру, померите курсор на наслов који желите да унапредите или спустите.
Изаберите једну од следећих метода:
- Кликните на иконе стрелице Помери нагоре или Помери надоле на картици Оутлининг.
- Притисните Алт+Схифт+↑или Алт+Схифт+↓.
- Померите показивач миша преко круга који се појављује лево од наслова, држите леви тастер миша, превуците миша горе или доле, а затим пустите леви тастер миша.
Креирање текста у Вордовим режимима приказа
Текст се може састојати од једне реченице, више реченица или неколико пасуса. Текст се увек појављује увучен испод наслова (или поднаслова). Да бисте направили текст у Вордовим режимима приказа, пратите ове кораке:
Померите курсор на крај наслова или поднаслова.
Ово је наслов (или поднаслов) уз који ће ваш текст бити приложен ако померите наслов (или поднаслов).
Притисните ентер.
Ворд ствара празан наслов.
Кликните на икону Демоте то Боди Тект (двострука стрелица која показује надесно) или кликните на поље са листом Оутлине Левел и изаберите Боди Тект.
Ворд приказује тачку за набрајање, увучену испод наслова који сте изабрали у кораку 1.
Унесите свој текст.
Сажимање и проширење наслова и поднаслова у Вордовим приказима
Ако наслов или поднаслов садржи било који поднаслов или текст испод, можете сажмити тај наслов. Сажимање наслова једноставно привремено сакрива све увучене поднаслове или текст. Проширивање наслова приказује све претходно скривене поднаслове или текст.
Да бисте скупили наслов заједно са свим поднасловима или основним текстом испод њега, двапут кликните на икону плус (+) која се појављује лево од наслова.
Ако само желите да скупите поднаслов или основни текст који се појављује испод наслова у Ворд-у, изаберите једно од следећег:
- Померите курсор било где у наслову који желите да скупите, а затим кликните на икону Скупи (знак минус).
- Притисните Алт+Схифт+ + (тастер са знаком плус).
Да бисте проширили скупљени наслов да бисте открили све поднаслове и основни текст, двапут кликните на икону плус која се појављује лево од наслова.
Ако само желите да проширите поднаслов или основни текст одмах испод скупљеног наслова, изаберите једно од следећег:
- Померите курсор било где у наслову који желите да проширите, а затим кликните на икону Прошири (знак плус унутар круга).
- Притисните Алт+Схифт+ – (тастер са знаком минус).