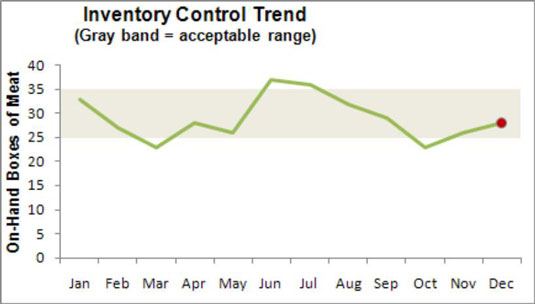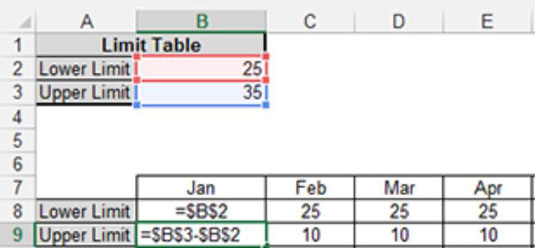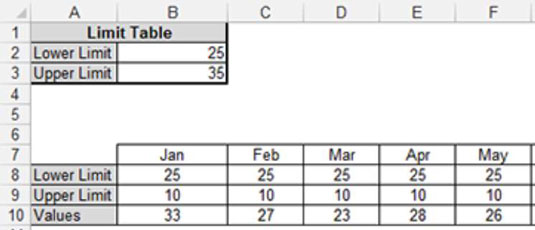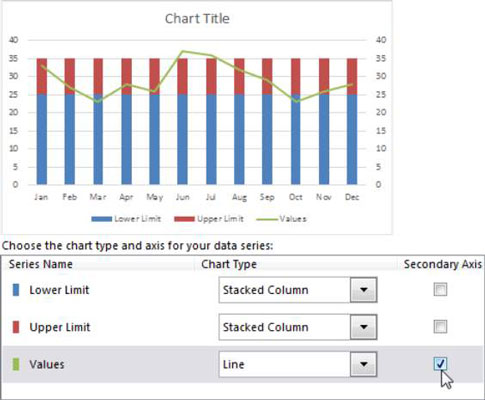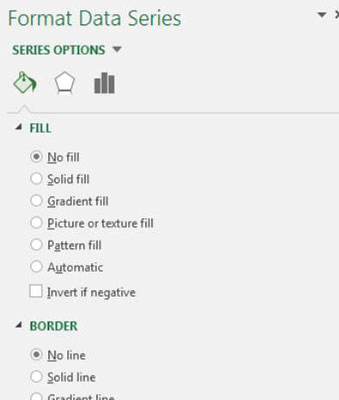Понекад су вам потребни циљни опсеги на вашим Екцел контролним таблама и извештајима. У неким предузећима, циљ није једна вредност – то је распон вредности. Односно, циљ је остати унутар дефинисаног циљног опсега.
Замислите да управљате малим предузећем које продаје кутије меса. Део вашег посла је да свој инвентар држите између 25 и 35 кутија месечно. Ако имате превише кутија меса, месо ће се покварити. Ако имате премало кутија, изгубићете новац.
Да бисте пратили колико добро одржавате свој инвентар меса између 25 и 35 кутија, потребна вам је компонента перформанси која приказује кутије при руци у односу на циљни опсег. Ова слика илуструје компоненту коју можете да направите за праћење перформанси у односу на циљни опсег. Сива трака представља циљни опсег у којем морате остати сваког месеца. Линија представља тренд ручног меса.
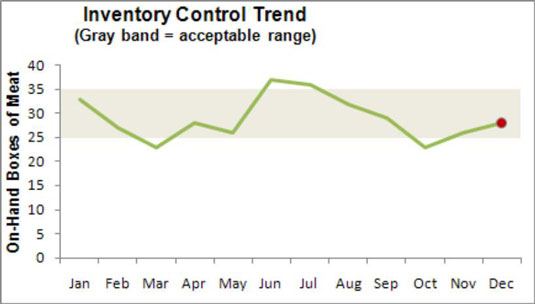
Очигледно, трик за ову врсту компоненте је постављање опсега који представља циљни опсег. Ево како то радите:
Подесите табелу ограничења у којој можете да дефинишете и прилагодите горњу и доњу границу вашег циљног опсега.
Ћелије Б2 и Б3 на овој слици служе као место за дефинисање граница опсега.
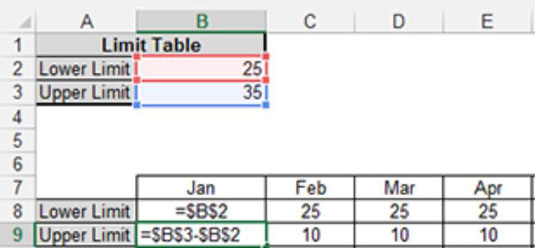
Направите фидер графикона који се користи за исцртавање тачака података за циљни опсег.
Овај хранилац се састоји од формула откривених у ћелијама Б8 и Б9 на претходној слици. Идеја је да се ове формуле копирају у све податке. Вредности које видите за фебруар, мар и април су резултати ових формула.
Додајте ред за стварне вредности перформанси, као што је приказано на овој слици.
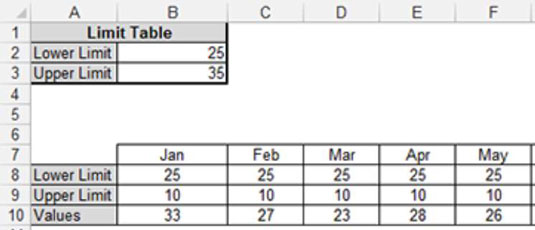
Ове тачке података креирају линију тренда перформанси.
Изаберите целу табелу додавача графикона и исцртајте податке на наслагани дијаграм.
Кликните десним тастером миша на серију вредности и изаберите Промени тип графикона серије. Користите дијалог Промена типа графикона да промените серију вредности у линију и да је поставите на секундарну осу, као што је приказано на овој слици. Након потврде ваше промене, серија вредности се појављује на графикону као линија.
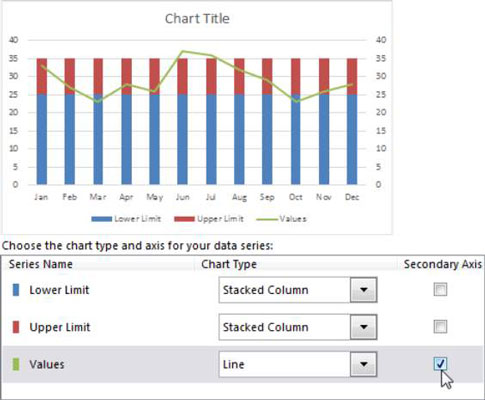
Вратите се на свој графикон и избришите нову вертикалну осу која је додата; то је вертикална оса десно од графикона.
Кликните десним тастером миша на низ података Доње границе и изаберите Форматирај серију података.
У дијалогу Форматирање серије података кликните на икону Филл. Изаберите опцију Без попуњавања под Филл и опцију Без линије у оквиру Бордер, као што је приказано на овој слици.
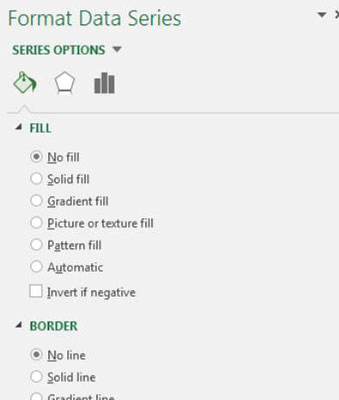
Кликните десним тастером миша на серију Горње границе и изаберите Форматирај серију података.
У дијалогу Формат Сериес подесите својство Гап Видтх на 0%.
То је то. Све што је преостало је да примените мања подешавања на боје, етикете и друго форматирање.