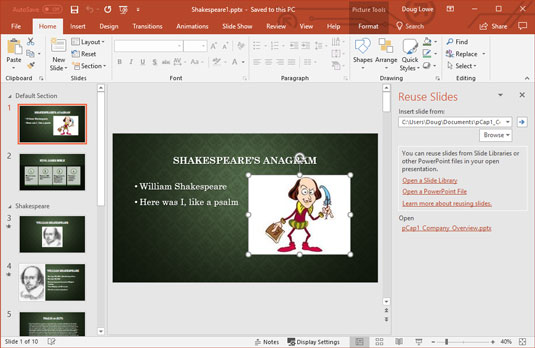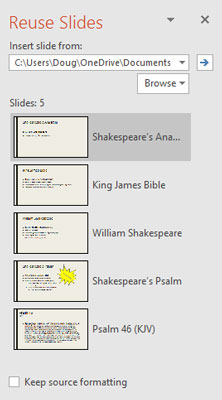Шта радите када се крећете у Мицрософт ПоверПоинт-у и схватите да слајдови које покушавате да направите вероватно већ постоје негде у некој другој презентацији? Позајмите слајдове из друге презентације.
Имајте на уму да је у старим данима једини начин да украдете слајдове из друге презентације био да седнете на свог коња и јурите другу презентацију (односно, пронађете презентацију на свом хард диску), ускочите на плочу (отворите презентацију), и украдите слајдове на нишану (копирајте слајдове које желите да украдете и налепите их у нову презентацију).
И даље можете украсти слајдове на тај начин — у ствари, Мицрософт је направио посебну команду која олакшава крађу слајдова директно из друге презентације. Али ако често крадете слајдове и желите да постанете криминалац у каријери, прави начин да то урадите је да поставите библиотеку слајдова, која је централно складиште за слајдове. Библиотека слајдова живи на серверу, тако да свако може да јој приступи, а њоме управља СхареПоинт, тако да има гомилу лепих функција сличних СхареПоинт-у.
Како украсти слајдове из друге ПоверПоинт презентације
Крађа слајдова са друге презентације није озбиљан злочин. У ствари, Мицрософт обезбеђује посебну команду на картици Инсерт на траци која вам омогућава да то урадите. Ево корака:
1. Отворите презентацију у коју желите да копирате слајдове ( не ону из које желите да украдете слајдове).
2. Кликните на картицу Почетна на траци, а затим кликните на дугме Нови слајд и изаберите Поново употреби слајдове. (Поновна употреба слајдова се појављује на дну менија Нови слајд.)
Овај корак приказује окно задатака Поновна употреба слајдова, које се појављује на десној страни екрана, као што је приказано.
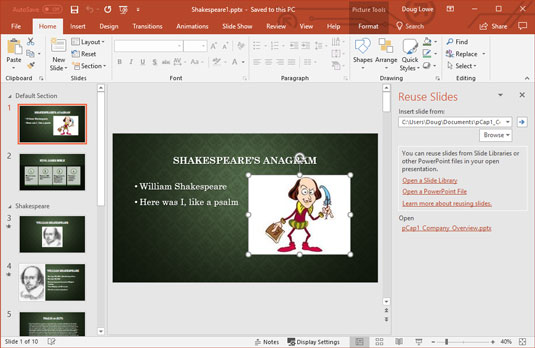
Окно задатака Поновна употреба слајдова вам омогућава да украдете слајдове из других презентација.
3. Кликните на везу Отвори ПоверПоинт датотеку у окну задатака Поновна употреба слајдова.
Ово позива оквир за дијалог Бровсе.
4. Пронађите презентацију из које желите да украдете слајдове, а затим кликните на Отвори.
Слајдови из презентације коју сте изабрали приказани су у окну задатака Поновна употреба слајдова, као што је приказано.
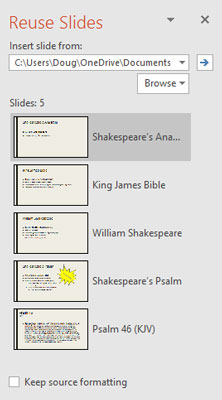
Украдите ове слајдове!
Сада сте упознати са једним од најслађих ефеката у ПоверПоинт-у: Када покажете на један од слајдова у окну задатака Поновна употреба слајдова, слајд се увећава двоструко од своје оригиналне величине како бисте боље видели садржај слајда.
5. (Опционално) Означите поље за потврду Задржи изворно форматирање ако желите да слајдови задрже оригинално форматирање.
Обично би ову опцију требало да држите поништеном. Када је опција поништена, слајд преузима тему презентације у коју је уметнут.
6. Кликните на слајдове које желите да украдете.
Сваки слајд на који кликнете се додаје у презентацију.
7. Када завршите, кликните на Кс у горњем десном углу окна задатака Поновна употреба слајдова да бисте га одбацили.
То је отприлике све што је потребно за крађу слајдова из других презентација.
Како да сачувате слајдове у ПоверПоинт библиотеци слајдова
Ако имате довољно среће да радите у компанији која користи СхареПоинт, на располагању вам је неколико додатних ПоверПоинт функција. Једна од најкориснијих је могућност креирања и коришћења библиотека слајдова, које су посебне врсте фасцикли докумената које чувају појединачне слајдове, а не целе документе. Када сте сачували слајдове у библиотеци слајдова, можете их лако уметнути у презентацију. И као додатни бонус, можете наложити ПоверПоинт да провери да ли су се слајдови променили и да их аутоматски ажурира са променама. Прилично кул, а?
Да бисте сачували један или више слајдова у библиотеку слајдова, прво морате да креирате библиотеку слајдова. То је задатак боље препустити администратору система СхареПоинт, тако да можете прескочити тај корак овде. Уместо тога, претпоставите да је библиотека слајдова већ креирана за вас и да вам је достављен УРЛ (то јест, веб адреса) библиотеке слајдова и сви акредитиви за пријаву који ће вам можда бити потребни да бисте јој приступили.
Ево корака за додавање слајдова у библиотеку слајдова:
1. Отворите презентацију која садржи слајдове које желите да додате у библиотеку.
2. Изаберите Датотека → Дели → Објави слајдове; затим кликните на дугме Објави слајдове.
Овај корак отвара дијалошки оквир који вам омогућава да изаберете слајдове које желите да делите.
3. Изаберите слајдове које желите да додате у библиотеку.
Да бисте изабрали појединачни слајд, потврдите избор у пољу за потврду поред сличице слајда. Да бисте изабрали све слајдове у презентацији, кликните на дугме Изабери све.
4. Унесите УРЛ библиотеке слајдова у оквир за текст Објави у.
Или, ако желите, можете кликнути на дугме Прегледај да бисте претражили библиотеку.
5. Кликните на дугме Објави.
Слајдови се копирају у библиотеку слајдова.
6. (Опционо) Играјте игру Солитаире.
У зависности од брзине ваше локалне мреже и броја слајдова који сте изабрали, ПоверПоинт-у ће можда требати неко време да објави слајдове (вероватно не довољно дуго за игру Солитаире, али ваш шеф то не мора да зна).
Готови сте!
Слајдови су сада додати у библиотеку.
Како украсти слајдове из ПоверПоинт библиотеке слајдова
Ако имате приступ СхареПоинт-у, можете да уградите слајд из СхареПоинт библиотеке слајдова у презентацију пратећи ове кораке:
Отворите презентацију у коју желите да копирате слајдове ( не ону из које желите да украдете слајдове).
Кликните на картицу Уметање на траци, а затим кликните на дугме Нови слајд и изаберите Поново употреби слајдове. Овај корак приказује окно задатака Поновна употреба слајдова.
Кликните на везу Отвори библиотеку слајдова у окну задатака Поновна употреба слајдова. Овај корак позива дијалог за претрагу.
Пронађите библиотеку слајдова из које желите да украдете слајдове, а затим кликните на Отвори. Слајдови из презентације коју сте изабрали приказују се у окну задатака Поновна употреба слајдова, на исти начин на који су приказани слајдови из ПоверПоинт датотеке.
(Опционално) Да бисте задржали оригинално форматирање за слајдове, потврдите избор у пољу за потврду Задржи изворно форматирање. Обично би ову опцију требало да држите поништеном.
Кликните на слајдове које желите да украдете. Сваки слајд на који кликнете се додаје у презентацију.
Када завршите, кликните на Кс у горњем десном углу окна задатака Поновна употреба слајдова да бисте га одбацили.