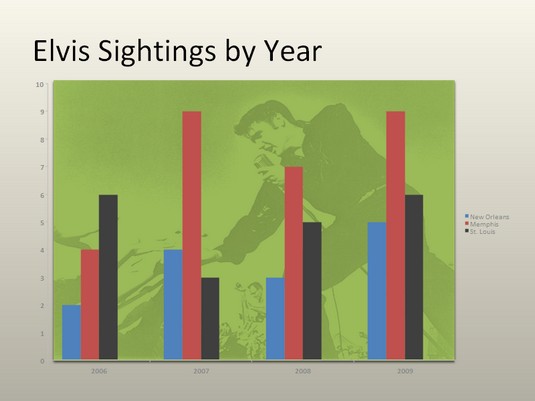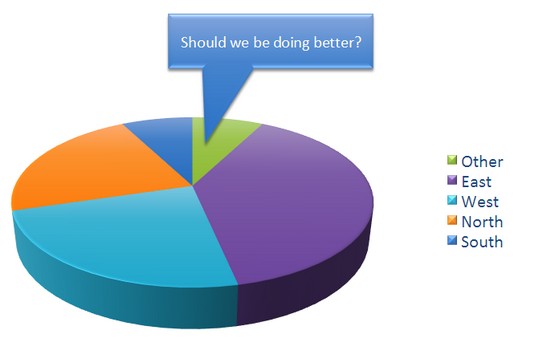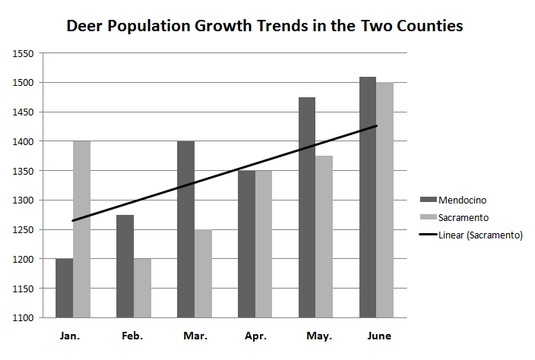У овом дану поп културе суперхероја, потребан вам је прегршт Оффице 2019 трикова са графиконима да бисте импресионирали своје пријатеље и застрашили своје непријатеље. Овде ћете открити како да натерате своје Оффице 2019 графиконе да се преокрену и изгледају мртви. Такође ћете сазнати како да украсите графикон сликом, означите графикон, прикажете податке радног листа поред графикона и креирате комбиновани графикон користећи алате у систему Оффице 2019.
Украшавање графикона сликом у Оффице 2019
Слика изгледа веома лепо на подручју графикона - посебно на колонском графикону. Ако у свом рачунару имате слику која би добро послужила за украшавање графикона у Оффице 2019, подстичемо вас да почнете да украшавате. Пратите ове кораке да бисте поставили слику у област графикона Оффице 2019:
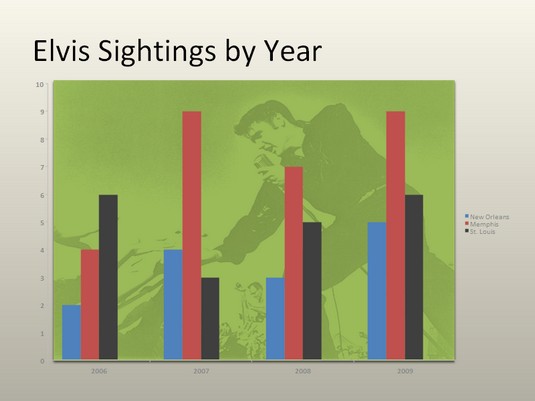
Коришћење слике као позадине графикона.
Изаберите свој графикон.
На картици Формат (Алати за графиконе) отворите падајућу листу Елементи графикона и изаберите Област исцртавања.
Кликните на дугме Избор формата.
У окну задатка Форматирај област исцртавања кликните на дугме за опцију Попуна слике или текстуре.
Кликните на дугме Датотека.
Видећете дијалог Уметање слике.
Пронађите слику која вам је потребна и изаберите је.
Покушајте да изаберете слику светле боје која ће служити као позадина.
Кликните на дугме Убаци.
Слика слеће у ваш графикон.
Можда ћете морати да промените боју маркера података — колона, трака, линија или исечака колача — на графикону да би се истакли на слици.
Описивање графикона у Оффице 2019
Да бисте истакли део графикона — посебно велики исечак колача, високу колону или траку која приказује мале бројке о продаји — означите га оквиром за текст облачића и поставите оквир за текст поред дела, колоне или траке. Напомена вам говори да један сектор не ради посебно добро и да би неко требало да добије лопту.
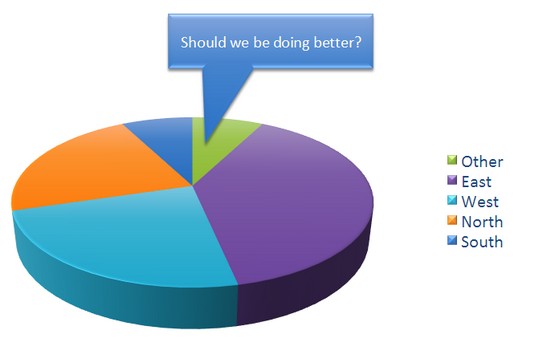
Напомене указују на истакнуте карактеристике графикона.
Да бисте означили графикон, изаберите облик облачића, унесите текст у облик облачића и повежите облик са делом графикона. Пратите ове кораке да бисте означили графикон у Оффице 2019:
Изаберите свој графикон и идите на картицу (Алатке за графиконе) Формат.
Отворите галерију облика, скролујте до одељка Облачићи на падајућој листи и изаберите облачић.
У зависности од величине вашег екрана, можда ћете морати да кликнете на дугме Убаци да бисте дошли до дугмета Облици.
Превуците страницу или превуците да бисте нацртали облик облачића.
Унесите напомену унутар облика облачића.
Након што откуцате текст, можете га изабрати, отићи на картицу Почетна и одабрати фонт и величину фонта за њега.
Промените величину облика облачића по потреби да би се уклопио са графиконом.
Превуците наранџасти круг на облику облачића да бисте причврстили облачић на графикон.
Вероватно ћете морати да урадите унутрашње уређење да би се боја облачића уклопила са графиконом.
Приказивање необрађених података поред графикона Оффице 2019
Показивање података радног листа који се користе за израду графикона је као да полицајцима покажете своју личну карту. То доказује да сте права ствар. То чини ваш графикон аутентичнијим. Ако је ваш једноставан тортни графикон или други графикон који није генерисан са великом количином необрађених података, можете приказати податке поред графикона у табели са подацима. Свако ко види табелу зна да се не шалите или лажирате са бројевима.
Да бисте поставили табелу са необрађеним подацима испод графикона, идите на картицу Дизајн (Алатке за графиконе) , отворите галерију Брзи распоред и изаберите изглед који укључује табелу са подацима.
Да бисте форматирали табелу са подацима, идите на картицу Формат (Алати за графиконе), отворите падајућу листу Елемент графикона и изаберите Табела података. Затим кликните на дугме Формат Селецтион. Видећете окно задатака Формат Дата Табле, где можете попунити табелу бојом и изабрати боје за линије у табели.
Постављање линије тренда на графикон у Оффице 2019
Нарочито на колонастим графиконима, линија тренда може помоћи гледаоцима да јасније виде промене у подацима. Гледаоци могу да виде, на пример, да продаја расте или опада, да приход расте или опада, или да се годишње падавине повећавају или смањују. У овом случају, линија тренда показује да популација јелена у округу Сакраменто расте.
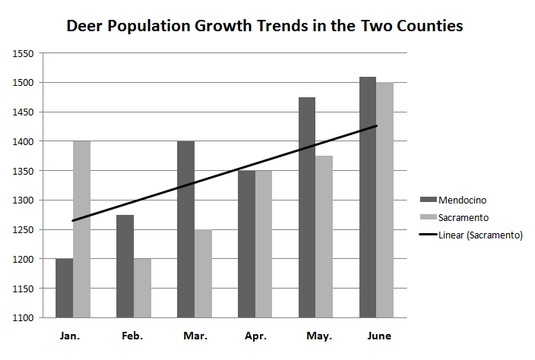
Линија тренда помаже гледаоцима да препознају промене у подацима.
Пратите ове кораке да бисте поставили линију тренда на графикон у Оффице 2019:
На картици Дизајн (Алати за графиконе) кликните на дугме Додај елемент графикона.
Изаберите Трендлине на падајућој листи и изаберите опцију Трендлине у подменију.
Појављује се оквир за дијалог Адд Трендлине.
Одаберите низ података који желите да истакнете линијом тренда и кликните на ОК.
Да бисте уклонили линију тренда са графикона, идите на картицу Дизајн (Алатке за графиконе), кликните на дугме Додај елемент графикона, изаберите Линија тренда на падајућој листи и изаберите Ништа у подменију.
Решавање проблема са графиконом у систему Оффице 2019
Понекад петљање са графиконом отвара Пандорину кутију проблема. Морате да исправите мале грешке које се појављују на графиконима. Ево неколико кратких упутстава за решавање уобичајених проблема са графиконима у систему Оффице 2019:
- Датуми на графикону нису правилно форматирани. Да бисте променили начин на који су датуми форматирани на графикону, идите на картицу Формат (Алати за графиконе), отворите падајућу листу Елементи графикона и изаберите Хоризонтална (вредност) оса или Вертикална (вредност) оса. Затим кликните на дугме Формат Селецтион и у окну задатака Формат Акис идите на категорију Број, изаберите Датум у менију Категорија и изаберите формат датума.
- Бројеви у графикону нису правилно форматирани. Да бисте променили број децималних места, укључите сепараторе зарезима у бројеве, прикажите симболе валуте или урадите све остало што се односи на бројеве, идите на картицу (Алатке за графиконе) Формат, отворите падајућу листу Елементи графикона и изаберите Хоризонтално ( Оса вредности или вертикална (вредност) оса. Затим кликните на дугме Формат Селецтион. Видећете окно задатака Формат Акис. Посетите категорију Број и изаберите опције за приказ бројева.
- „Категорија 1“ или „Серија 1“ се појављује у легенди графикона. Да би вас усмерили на право место за унос података у мрежу података, фантомска имена као што су „Категорија 1“ и „Серија 1“ појављују се у радним листовима. Понекад се ови фантоми нађу и у легендама графикона. Да бисте их уклонили, идите на картицу Дизајн (Алати за графиконе) и кликните на дугме Уреди податке. Видећете мрежу података, где је опсег података који се користи за генерисање графикона затворен у плави оквир. Превуците доњи десни угао оквира тако да оквир садржи само податке које желите за свој графикон.
- У 3Д графиконима, мали маркери су заклоњени великим маркерима у првом плану. Да би сви маркери података били приказани у 3Д графикону, мањи морају бити у првом плану. Да бисте преуредили маркере података, идите на картицу (Алатке за графиконе) Дизајн и кликните на дугме Изабери податке да бисте отворили дијалог Избор извора података. Затим изаберите серију и кликните на дугме Горе или Доле да бисте преуредили низ на графикону. Серије које су високо на листи иду на полеђину графикона; серије које су ниско на листи иду у први план.
- Графикон не прикупља све податке са радног листа. На картици Дизајн (Алати за графиконе) кликните на дугме Уреди податке и у мрежи података која чува податке за ваш графикон повећајте плави оквир за опсег података тако да обухвата све ваше податке. Можете повећати оквир тако што ћете превући његов доњи десни угао.