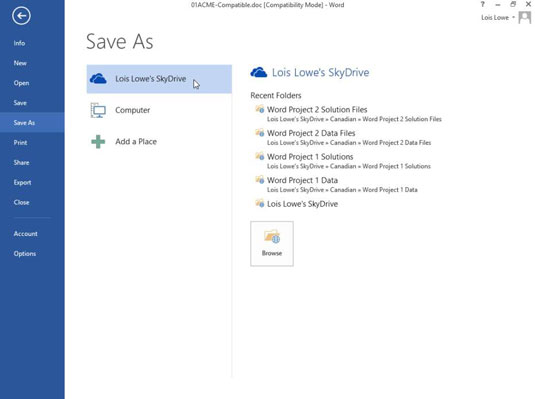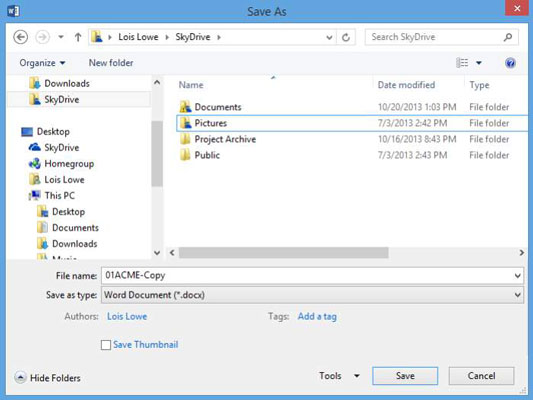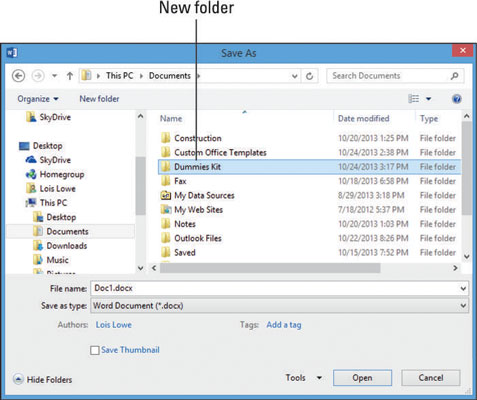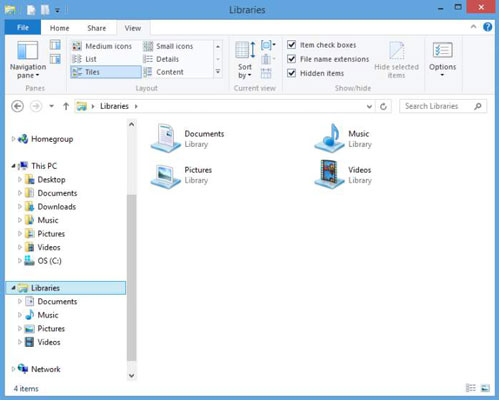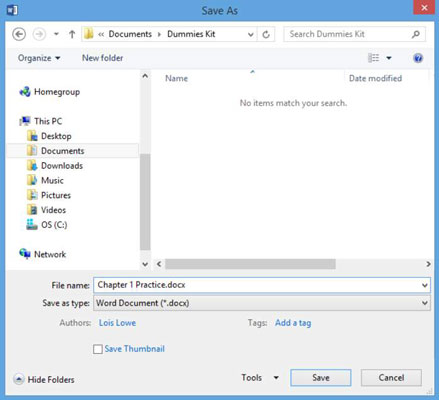Ворд 2013 користи СкиДриве тренутног корисника Виндовс-а као подразумевану локацију за складиштење. СкиДриве је област за складиштење на мрежи заснована на облаку коју хостује Мицрософт. Свако ко се региструје за услугу или ко се пријави на Виндовс 8 са Мицрософт ИД-ом, добија одређену количину бесплатног простора за складиштење и може да купи још.
Такође можете да сачувате своје датотеке локално, где је подразумевана локација ваша библиотека докумената, као што је било са Оффице 2010. У Виндовс-у, сваки корисник има своју фасциклу Документи (на основу тога ко је тренутно пријављен на Виндовс).
Ново у Оффице 2013 апликацијама, када изаберете Датотека→Сачувај као, дијалог се не отвара одмах. Уместо тога, отвара се екран Сачувај као у приказу Бацкстаге-а, који вас тражи да изаберете општу локацију за чување, било ваш СкиДриве или ваш рачунар или неку прилагођену локацију коју сте можда подесили. Тек након што направите тај избор, појављује се дијалог Сачувај као.
Ако желите да се дијалог Сачувај као појави одмах када изаберете Датотека→Опције, кликните на Сачувај и означите поље за потврду Не приказуј позадину приликом отварања или чувања датотека.
Када промените локацију за чување, прелазите на другу путању за датотеку. То радите тако што ћете се кретати кроз систем датотека преко дијалога Саве Ас. Дијалог Сачувај као пружа неколико различитих начина навигације, тако да можете изабрати онај који вам се највише свиђа.
У Ворд-у, док је документ још увек отворен из претходне вежбе, изаберите Филе→Саве Ас.
Кликните Ваше име 'е СкиДриве или рачунара, у зависности од тога која локација коју желите да сачувате свој рад.
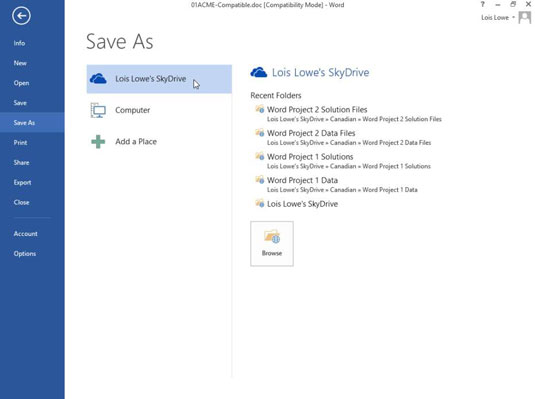
Кликните на Бровсе.
Отвара се дијалог Сачувај као.
Промените поставку Саве Ас Типе у Ворд документ (*.доцк) ако је нешто другачије.
Промените име датотеке у 01АЦМЕ-Цопи.
Померите се кроз траку за навигацију да бисте видели доступне локације за чување датотека.
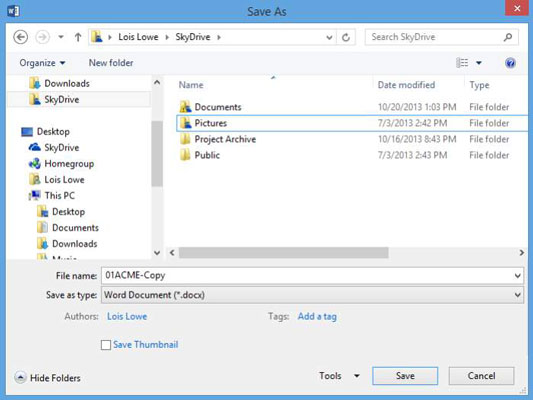
На траци за навигацију кликните на Овај рачунар (ако користите Виндовс 8.1) или Рачунар (ако користите Виндовс 7 или 8.0).
Појављује се листа диск јединица. Ако користите Виндовс 8, неке фасцикле се могу појавити изнад диск јединица, па ћете можда морати да се померите надоле да бисте видели диск јединице.
Двапут кликните на диск Ц:.
Појављује се листа фасцикли на диску Ц:.
Померите се по траци за навигацију да бисте пронашли пречицу Документи и двапут кликните на њу.
Ако не видите пречицу Доцументс, двапут кликните на Овај рачунар (у Виндовс 8.1) или Библиотеке (у Виндовс 7 и Виндовс 8.0) и Документи би требало да се појаве испод ње.
Појављује се садржај фасцикле Документи.
Кликните десним тастером миша на празно место у десном окну дијалога, поставите показивач на Ново и кликните на Фолдер.
Појављује се нова фасцикла, са истакнутим именом, спремна да му дате назив.
Унесите име фасцикле и притисните Ентер да бисте дали име фасцикли.
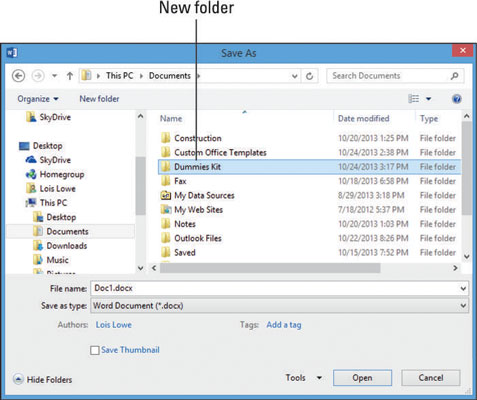
Двапут кликните на фасциклу да бисте је отворили.
На траци за адресу кликните на стрелицу која показује десно лево од ЛуцкиТемплатес Кит-а.
Појављује се листа свих осталих фасцикли у фасцикли Документи.
У адресној траци, делови путање су одвојени троугловима који показују десно, а не косим цртама. Можете да кликнете на било који од троуглова да бисте отворили падајућу листу која садржи све поддиректоријуме (односно фасцикле у тој фасцикли).
Кликните на било коју фасциклу на тој листи да бисте се пребацили на ту фасциклу.
На траци за адресу кликните на Документи.
Поново се појављује фасцикла Документи.
На траци за адресу кликните на Библиотеке. Или, ако се библиотеке не појављују (а можда и не ако имате Виндовс 8.1), кликните на Овај рачунар.
Појављује се листа библиотека или подразумеваних корисничких фасцикли: Документи, Слике, Музика и Видео снимци.
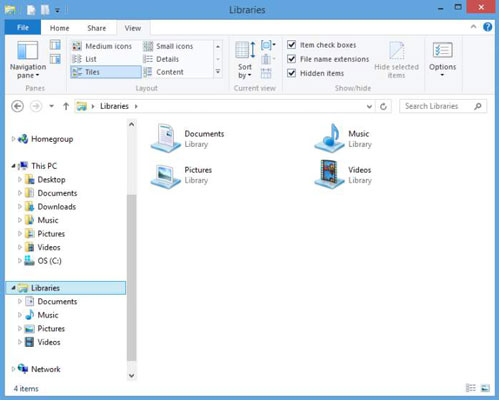
Напомена: У оперативном систему Виндовс 8.1 библиотеке су доступне, али се подразумевано не приказују. Да бисте приказали листу библиотека на траци за навигацију у оперативном систему Виндовс 8.1, кликните десним тастером миша на празну област траке за навигацију и изаберите Прикажи библиотеке.
На траци за навигацију кликните на Десктоп.
Можете да сачувате директно на радној површини тако што ћете сачувати на овој локацији.
На траци за навигацију кликните на Документи, а затим двапут кликните на ЛуцкиТемплатес Кит.
Поново се појављује фасцикла ЛуцкиТемплатес Кит.
У текстуално поље Име датотеке унесите име датотеке.
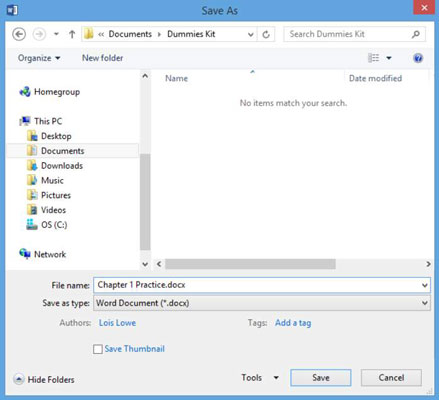
Кликните на Сачувај.
Појављује се порука да ће ваш документ бити надограђен на најновији формат датотеке. Ово се дешава зато што сте у ранијој вежби сачували ову датотеку у формату Ворд 97-2003, а она је још увек у том формату.
Кликните на ОК да бисте сачували датотеку.
Изаберите Датотека→Затвори да бисте затворили документ без напуштања Ворд-а.