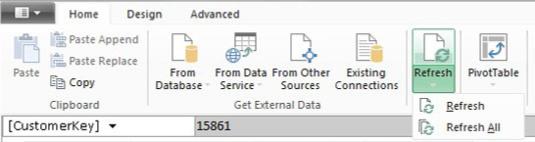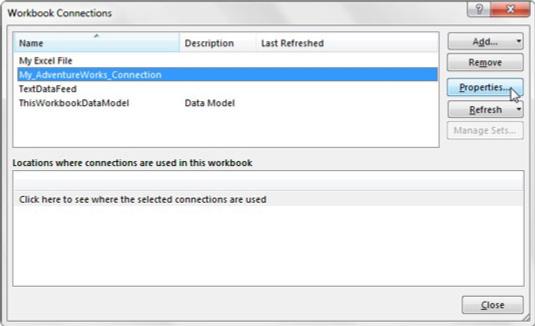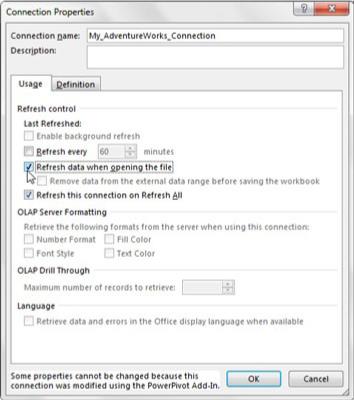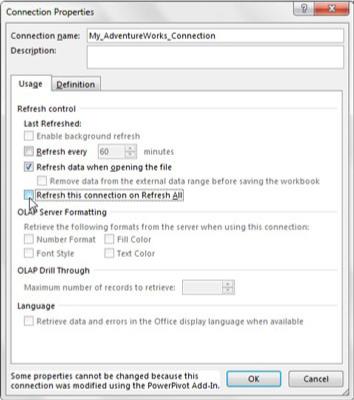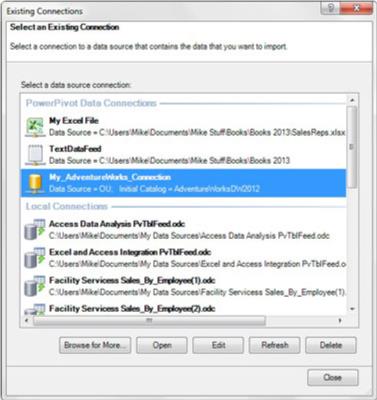Када учитате податке из спољног извора података у Повер Пивот, у суштини креирате статички снимак тог извора података у тренутку креирања. Повер Пивот користи тај статички снимак у свом интерном моделу података.
Како време пролази, спољни извор података се може променити и расти са новим доданим записима. Међутим, Повер Пивот још увек користи свој снимак, тако да не може да угради ниједну од промена у ваш извор података док не направите још један снимак.
Радња ажурирања Повер Пивот модела података прављењем још једног снимка вашег извора података назива се освежавање података. Можете ручно да освежите или можете да подесите аутоматско освежавање.
Ручно освежавање Повер Пивот података
На почетној картици прозора Повер Пивот видите команду Освежи. Кликните на падајућу стрелицу испод ње да бисте видели две опције: Освежи и Освежи све.
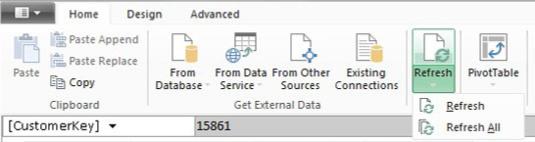
Повер Пивот вам омогућава да освежите једну табелу или све табеле.
Користите опцију Освежи да освежите Повер Пивот табелу која је активна. Односно, ако сте на картици Дим_Продуцтс у Повер Пивот-у, кликом на Рефресх долазите до екстерног СКЛ Сервера и захтевате ажурирање само за табелу Дим_Продуцтс. Ово добро функционише када је потребно да стратешки освежите само одређене изворе података.
Користите опцију Освежи све да освежите све табеле у Повер Пивот моделу података.
Подешавање аутоматског освежавања
Можете да конфигуришете своје изворе података да аутоматски повлаче најновије податке и освежавају Повер Пивот.
Идите на картицу Подаци на Екцел траци и изаберите команду Везе. Отвара се оквир за дијалог Везе радне свеске. Изаберите везу за пренос података са којом желите да радите, а затим кликните на дугме Својства.
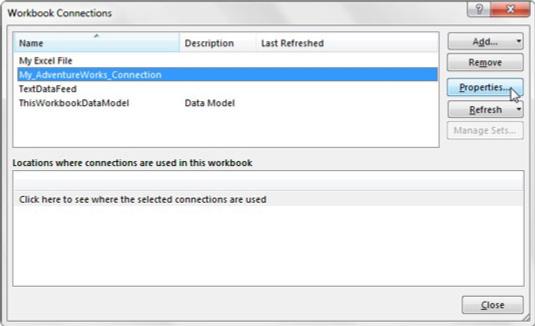
Изаберите везу и кликните на дугме Својства.
Са отвореним дијалогом Својства, изаберите картицу Употреба. Овде ћете пронаћи опцију за освежавање изабране везе за пренос података сваких Кс минута и опцију за освежавање везе за пренос података када се отвори Екцел рад:
- Освежи сваких Кс минута: Стављање ознаке поред ове опције говори Екцел-у да аутоматски освежава изабрану везу за пренос података одређени број минута. Ово освежава све табеле повезане са том везом.
- Освежи податке приликом отварања датотеке: Постављање ознаке поред ове опције говори Екцел-у да аутоматски освежи изабрану везу са подацима након отварања радне свеске. Ово освежава све табеле повезане са том везом чим се отвори радна свеска.
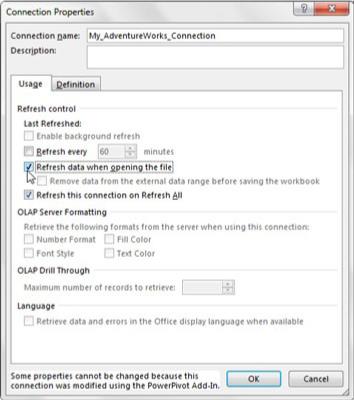
Дијалог Својства вам омогућава да конфигуришете изабрану везу за пренос података да се аутоматски освежава.
Спречавање Освежи све
Можете освежити све везе које напајају Повер Пивот коришћењем команде Рефресх Алл. Па, заправо постоје још два места на којима можете да кликнете на Освежи све у Екцел-у: на картици Подаци у Екцел траци и на картици Анализа коју видите када радите у заокретној табели.
У програму Екцел 2010, ова два дугмета су освежила само стандардне заокретне табеле и везе са подацима радне свеске, а Повер Пивот дугмад за освежавање утицала су само на Повер Пивот. Сада сви покрећу исту операцију. Дакле, кликом на било које дугме Освежи све било где у Екцел-у у суштини потпуно поново учитава Повер Пивот, освежава све изведене табеле и ажурира све везе са подацима радне свеске. Ако ваш Повер Пивот модел података увози милионе линија података из екстерног извора података, можда ћете желети да избегнете коришћење функције Освежи све.
Срећом, имате начин да спречите да се одређене везе за пренос података освеже када је изабрано Освежи све. Идите на картицу Подаци на Екцел траци и изаберите команду Везе. Ово отвара дијалог Везе радне свеске, где бирате везу за пренос података коју желите да конфигуришете, а затим кликните на дугме Својства.
Када се отвори дијалог Својства, изаберите картицу Употреба, а затим уклоните квачицу поред Рефресх Тхис Цоннецтион он Рефресх Алл (као што је приказано).
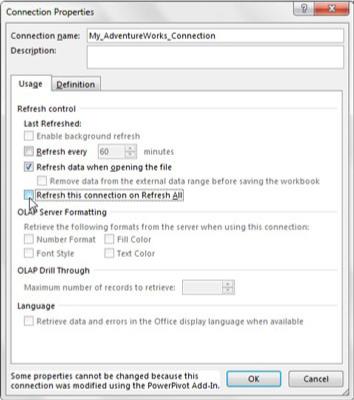
Дијалог Својства вам омогућава да конфигуришете изабрану везу за пренос података да игнорише команду Освежи све.
Уређивање везе за пренос података
У одређеним случајевима, можда ћете морати да измените везу са изворним подацима након што сте је већ креирали. За разлику од освежавања, где једноставно направите још један снимак истог извора података, уређивање изворне везе података вам омогућава да се вратите и поново конфигуришете саму везу. Ево неколико разлога због којих ћете можда морати да измените везу за пренос података:
- Локација или сервер или датотека извора података су промењени.
- Име сервера или датотеке извора података је промењено.
- Морате да уредите своје акредитиве за пријаву или режим аутентификације.
- Морате да додате табеле које сте изоставили током почетног увоза.
У прозору Повер Пивот идите на картицу Почетна и кликните на командно дугме Постојеће везе. Отвара се оквир за дијалог Екистинг Цоннецтионс. Ваше Повер Пивот везе се налазе под поднасловом Повер Пивот Дата Цоннецтионс. Изаберите везу за пренос података коју треба изменити.
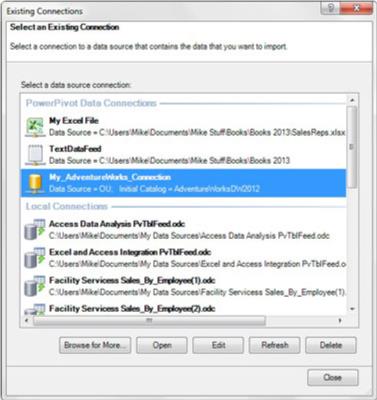
Користите дијалог „Постојеће везе“ да бисте поново конфигурисали своје везе са извором података Повер Пивот.
Након што је одабрана ваша циљна веза за пренос података, погледајте дугмад Уреди и Отвори. Дугме на које кликнете зависи од тога шта треба да промените:
- Дугме за уређивање: Омогућава вам да поново конфигуришете адресу сервера, путању датотеке и поставке аутентификације.
- Дугме Отвори: Омогућава вам да увезете нову табелу из постојеће везе, што је згодно када сте случајно пропустили табелу током почетног учитавања података.