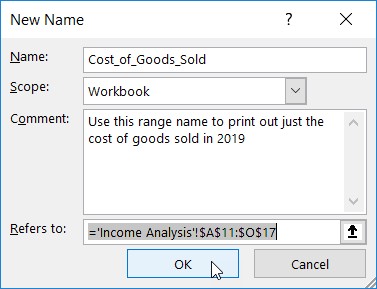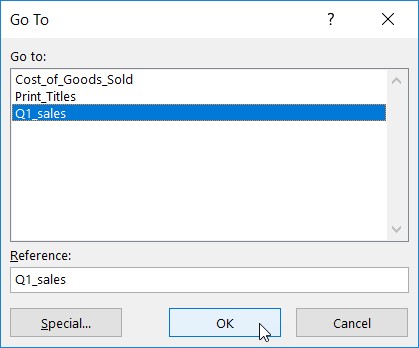Додељивањем описних имена ћелијама и Екцел опсезима, можете много напредовати у томе да будете на врху локације важних информација на радном листу. Уместо да покушавате да повежете насумичне координате ћелије са одређеним информацијама у програму Екцел 2019, само морате да запамтите име. Такође можете да користите имена опсега да бисте означили избор ћелије коју желите да одштампате или користите у другим Оффице 2019 програмима, као што су Мицрософт Ворд или Аццесс. Најбоље од свега, након што дате назив ћелији или опсегу ћелија, ово име можете користити са функцијом Го То да не само лоцирате опсег већ и изаберете све његове ћелије.
Увек је добра идеја користити називе опсега у радним листовима за све претходне верзије Екцел-а дизајниране за десктоп и лаптоп рачунаре. Са овом новом верзијом Екцел-а дизајнираном за уређаје са екраном осетљивим на додир, као што су Виндовс 10 таблети и паметни телефони, такође, лако је постати фанатик у вези са њиховом употребом. Можете себи уштедети гомилу времена и тона фрустрације тако што ћете лоцирати и изабрати табеле и листе података у својим радним листовима на овим уређајима осетљивим на додир преко назива опсега. За разлику од једноставног тапкања њихових имена опсега на падајућој листи поља Име у Екцел-у да бисте отишли и изабрали их да бисте прво превукли и превукли прстом да бисте лоцирали и приказали њихове ћелије пре него што прстом или оловком превлачите кроз ћелије.
Како именовати Екцел опсеге и ћелије
Када додељујете називе опсега у програму Екцел ћелији или опсегу ћелија, морате да следите неколико смерница:
Називи опсега морају почети словом абецеде, а не бројем.
На пример, уместо 01Профит, користите Профит01.
Имена опсега не могу да садрже размаке. Уместо размака, користите доњу црту (Схифт+цртицу) да повежете делове тх
е име заједно. На пример, уместо Профит 01, користите Профит_01.
Имена опсега не могу одговарати координатама ћелија на радном листу.
На пример, не можете именовати ћелију К1 јер је ово важећа координата ћелије. Уместо тога, користите нешто попут К1_салес.
Имена опсега морају бити јединствена у оквиру свог опсега.
То јест, сви Екцел радни листови у радној свесци када је опсег подешен на Радна свеска (као што је подразумевано) или само одређени лист у радној свесци када је опсег подешен на одређени радни лист, као што је Схеет1 или Анализа прихода ( када се лист именује).
Да бисте именовали ћелију или опсег ћелија у Екцел радном листу, следите ове кораке:
Изаберите једну ћелију или опсег ћелија које желите да именујете.
Кликните на Формуле → Дефинисана имена → Дефинишите име (Алт+МЗНД) да бисте отворили дијалог Ново име.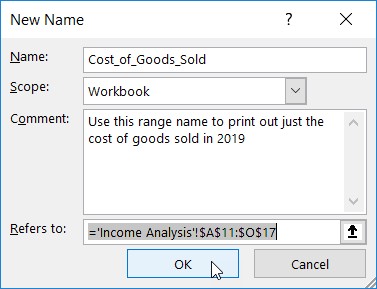
Именовање опсега ћелија у Екцел радном листу у дијалогу Ново име.
Унесите име за изабрану ћелију или опсег ћелија у поље за име.
(Опционално) Да бисте ограничили опсег имена опсега у Екцел-у на одређени радни лист, а не на целу радну свеску (подразумевано), кликните на дугме падајућег менија у падајућој листи Обим, а затим кликните на име листа на који се опсег треба ограничити.
(Опционално) Да бисте додали коментар који описује функцију и/или опсег назива опсега, кликните на оквир за текст Коментар, а затим унесите своје коментаре.
Проверите опсег ћелија који ће ново име опсега обухватати у пољу за текст Односи се на и извршите подешавање, ако је потребно.
Ако овај опсег ћелија није тачан, кликните на дугме Сажми (дугме са стрелицом нагоре) десно од оквира за текст Реферс то да бисте сажили оквир за нови дијалог у оквир за текст Реферс то, а затим кликните на одговарајућу ћелију или превуците кроз одговарајући опсег пре него што кликнете на дугме Прошири (стрелица надоле десно од оквира за текст) да бисте вратили оквир за дијалог Ново име на његову нормалну величину.
Кликните на дугме ОК да бисте довршили дефиницију имена опсега и затворили оквир за дијалог Нев Ранге наме.
Да бисте брзо именовали ћелију или опсег ћелија у Екцел радном листу из оквира за име на траци са формулама, следите ове кораке:
Изаберите једну ћелију или опсег ћелија које желите да именујете.
Кликните на адресу ћелије за тренутну ћелију која се појављује у пољу за име крајње лево од траке за формуле.
Екцел бира адресу ћелије у пољу за име.
Унесите име за изабрану ћелију или опсег ћелија у поље за име.
Када куцате назив опсега, морате следити Екцелове конвенције о именовању које су наведене изнад.
Притисните ентер.
Да бисте изабрали именовану ћелију или опсег у Екцел радном листу, кликните на име опсега на падајућој листи Наме Бок. Да бисте отворили ову листу, кликните на дугме са стрелицом падајућег менија које се појављује десно од адресе ћелије на траци са формулама.
Исту ствар можете да постигнете и у Екцел-у тако што ћете изабрати Почетна → Пронађи и изабрати (са иконом двогледа) → Иди на или притиском на Ф5 или Цтрл+Г да отворите дијалог Иди на. Двапут кликните на име жељеног опсега у оквиру са листом Го То (алтернативно, изаберите име праћено ОК). Екцел помера курсор ћелије директно у именовану ћелију. Ако изаберете опсег ћелија, изабране су и све ћелије у том опсегу.
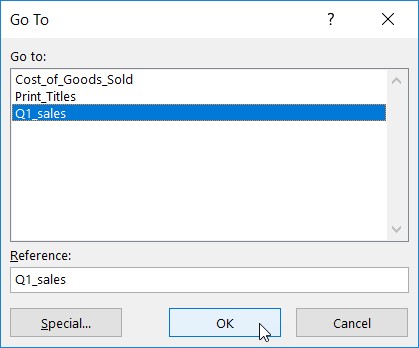
Изаберите именовани опсег ћелија на који ћете отићи у Екцел радној свесци.
Именовање ћелија за идентификацију Екцел формула опсега
Имена ћелија нису само одличан начин за идентификацију и проналажење ћелија и опсега ћелија у вашој табели, већ су и одличан начин да се утврди намена ваших формула. На пример, претпоставимо да имате једноставну формулу у ћелији К3 која израчунава укупан износ који вам припада множењем сати које радите за клијента (у ћелији И3) са сатном стопом клијента (у ћелији Ј3). Обично бисте ову формулу унели у ћелију К3 као
=И3*Ј3
Међутим, ако доделите назив Сати ћелији И3 и назив Стопа ћелији Ј3, у ћелију К3 можете да унесете формулу
=Сати*Стопа
Сумњиво је да би било ко оспорио да је функцију формуле =Сати*Стопа много лакше разумети него =И3*Ј3.
Да бисте унели Екцел формулу користећи називе ћелија, а не референце ћелија, следите ове кораке:
Додели називе опсега појединачним ћелијама.
За овај пример, дајте назив Сати ћелији И3 и назив Стопа ћелији Ј3.
Поставите курсор ћелије у ћелију у којој треба да се појави формула.
За овај пример, ставите курсор ћелије у ћелију К3.
Унесите = (знак једнакости) да бисте започели формулу.
Изаберите прву ћелију на коју се упућује у формули тако што ћете изабрати њену ћелију (било тако што ћете кликнути на ћелију или померити курсор ћелије у њу).
За овај пример, бирате ћелију Сати тако што ћете изабрати ћелију И3.
Унесите аритметички оператор који ћете користити у формули.
За овај пример, укуцали бисте * (звездица) за множење.
Изаберите другу ћелију на коју се упућује у формули тако што ћете изабрати њену ћелију (било тако што ћете кликнути на ћелију или померити курсор ћелије у њу) .
За овај пример, бирате ћелију Рате тако што ћете изабрати ћелију Ј3.
Кликните на дугме Ентер или притисните Ентер да бисте довршили формулу.
У овом примеру, Екцел у ћелију К3 уноси формулу =Сати*Стопа.
Не можете да користите ручицу за попуњавање да бисте копирали формулу која користи називе ћелија, а не адресе ћелија, у друге ћелије у колони или реду које обављају исту функцију. Када копирате оригиналну формулу која користи имена, а не адресе, Екцел копира оригиналну формулу без прилагођавања референци ћелија на нове редове и колоне.
Имате проблема са Екцел формулом? Сазнајте како да дешифрујете вредности грешака у Екцел формули .
Именовање константи у Екцел опсезима
Одређене формуле користе константне вредности, као што је пореска стопа од 8,25% или дисконтна стопа од 10%. Ако не желите да уносите ове константе у ћелију радног листа да бисте користили формуле, креирате имена опсега која садрже њихове вредности, а затим користите њихова имена опсега у формулама које креирате.
На пример, да бисте креирали константу у Екцел-у под називом так_рате (од 8,25%), следите ове кораке:
Кликните на дугме Дефиниши име на картици Формуле траке или притисните Алт+ММД да бисте отворили дијалог Ново име.
У дијалогу Ново име унесите назив опсега (так_рате у овом примеру) у оквир за текст Име.
Обавезно се придржавајте конвенција о именовању опсега ћелија када уносите ово ново име.
(Опционално) Да бисте ограничили опсег имена опсега дефинисаног на само одређени радни лист уместо на целу радну свеску, кликните на име листа на падајућој листи Обим.
Обично је сигурније да се држите подразумеваног избора Радне свеске као опције опсега тако да своју константу можете да користите у формули на било ком од њених листова. Промените опсег на одређени радни лист само када желите да користите исто име опсега на више листова радне свеске или сте сигурни да ћете га користити само у формулама на том радном листу.
Кликните у текстуални оквир Реферс То после знака једнакости (=) и замените (унесите) тренутну адресу ћелије са константном вредношћу (8,25% у овом примеру) или формулом која израчунава константу.
Кликните на ОК да затворите дијалог Ново име.
Након што доделите константу имену опсега помоћу ове методе, можете је применити на формуле које креирате у радном листу на један од два начина:
- Откуцајте назив опсега коме додељујете константу на место у формули где је потребна њена вредност.
- Кликните на командно дугме Користи у формули на картици Формуле (или притисните Алт+МС), а затим кликните на назив опсега константе у падајућем менију који се појави.
Када копирате формулу која користи име опсега које садржи константу, њене вредности остају непромењене у свим копијама формуле које креирате помоћу ручке за попуњавање. (Другим речима, имена опсега у формулама делују као апсолутне адресе ћелија у копираним формулама.)
Такође, када ажурирате константу тако што ћете променити њену вредност у оквиру за дијалог Едит Наме — који се отвара кликом на име опсега у дијалогу Менаџер имена (Алт+МН), а затим кликом на дугме „Едит“ — све формуле које користе ту константу ( упућивањем на име опсега) се аутоматски ажурирају (прерачунавају) како би одразиле ову промену.