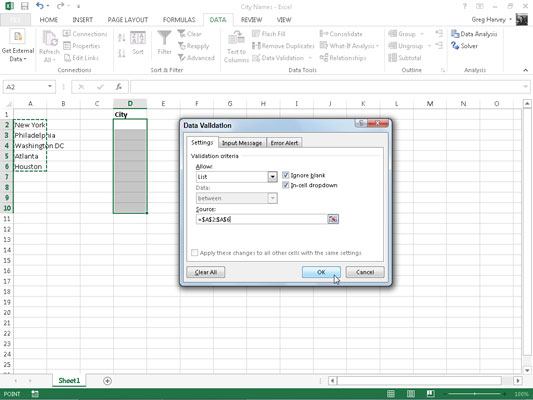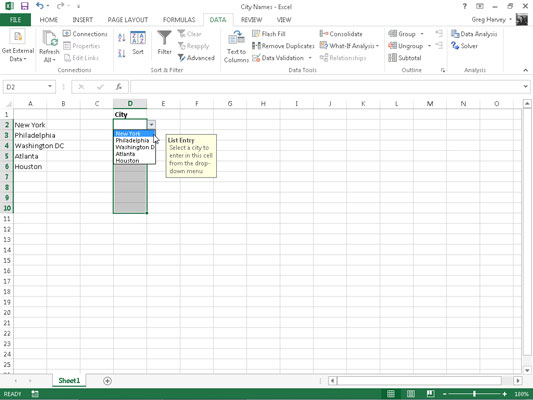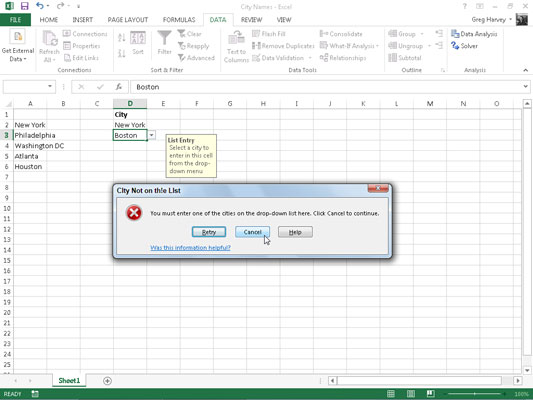Функција провере ваљаности података у програму Екцел 2013 може бити стварна уштеда времена када уносите податке који се понављају, а такође може у великој мери спречити нетачне уносе у ваше табеле. Када користите проверу ваљаности података у ћелији, означавате који тип уноса података је дозвољен у ћелији.
Као део ограничавања уноса података на број (који може бити цео број, децимала, датум или време), такође наводите дозвољене вредности за ту врсту броја (цео број између 10 и 100 или датум између јануара 1. 2012. и 31. децембра 2012. на пример).
Када ограничите унос података на текст, можете одредити опсег минималне и максималне дужине текста (у знаковима) или, још боље, листу дозвољених уноса текста коју можете изабрати из искачућег менија (отвара се кликом на искачуће дугме које се појављује десно од ћелије кад год садржи курсор ћелије).
Када користите проверу ваљаности података за ограничавање типа уноса података и његовог опсега прихватљивих вредности у ћелији, такође можете да наведете улазну поруку која се аутоматски приказује поред ћелије када је изаберете и/или поруку упозорења о грешци која се приказује ако покушате да унесете погрешан тип уноса или број изван дозвољеног опсега.
Да бисте користили функцију провере ваљаности података, ставите курсор ћелије у ћелију у коју желите да ограничите тип уноса података који можете да унесете, а затим кликните на дугме Дата Валидатион на картици Подаци на траци (или притисните Алт+АВВ ). Отвара се дијалог Валидација података са изабраном картицом Подешавања.
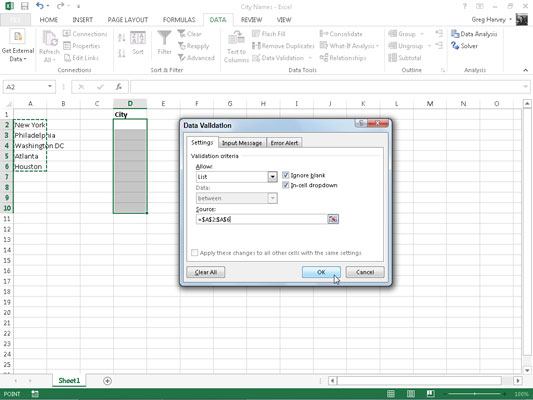
Затим кликните на дугме падајућег менија прикачено уз падајућу листу Дозволи и изаберите неку од следећих ставки:
-
Било која вредност за уклањање свих претходних ограничења чиме се отказује валидација података и још једном омогућава кориснику да унесе све што жели у ћелију
-
Цео број да бисте ограничили унос на цео број који спада у одређени опсег или се придржава одређених параметара које наведете
-
Децимални да бисте ограничили унос на децимални број који спада у одређени опсег или се придржава одређених параметара које наведете
-
Листа да бисте ограничили унос на један од неколико текстуалних уноса које наведете, а које можете да изаберете из искачућег менија који се приказује кликом на искачуће дугме које се појављује десно од ћелије кад год садржи курсор ћелије
-
Датум да бисте ограничили унос на датум који спада у одређени опсег или на или пре одређеног датума
-
Време да ограничите унос на време које спада у одређени опсег или на одређено доба дана или пре њега
-
Дужина текста да бисте ограничили унос текста тако да његова дужина у знаковима не падне испод или изнад одређеног броја или падне у опсег који наведете
-
Прилагођено за ограничавање уноса на параметре одређене одређеном формулом унетом у другу ћелију радног листа
Да бисте одредили улазну поруку након што изаберете све ставке на картици Подешавања, кликните на картицу Уносна порука у оквиру за дијалог Провера ваљаности података, где уносите кратак наслов за улазну поруку (као што је Унос листе ) у поље за текст Наслов и затим унесите текст своје поруке у поље са листом Инпут Мессаге испод.
Да бисте навели поруку упозорења, кликните на картицу Еррор Алерт у дијалогу Валидација података, где можете да изаберете врсту упозорења са падајуће листе Стил: Стоп (подразумевано, које користи црвено дугме са крстом у њему) , Упозорење (које користи жути троугао са знаком узвика у њему) или Информација (које користи балон са плавим И у њему).
Након што изаберете тип упозорења, затим унесите наслов његовог дијалога у оквир за текст наслова и унесите текст поруке упозорења у оквир са листом Порука о грешци.
Да бисте применили ограничење које дефинишете у дијалогу Провера ваљаности података на све остале ћелије које су форматиране на исти начин као у опсегу ћелија форматираном као табела, потврдите избор у пољу за потврду Примени ове промене на све друге ћелије са истим подешавањима пре него што кликнете на ОК.
Да бисте копирали ограничење у опсег који није форматиран као табела, користите функцију Валидације података да бисте подесили тип уноса и дозвољени опсег у првој ћелији, а затим користите ручицу за попуњавање да бисте копирали подешавања провере података те ћелије у следеће ћелије у истој колони или реду.
Далеко најпопуларнија употреба функције Валидације података је прављење падајућег менија из којег ви или неко ко користи вашу табелу можете да изаберете одговарајући унос података.
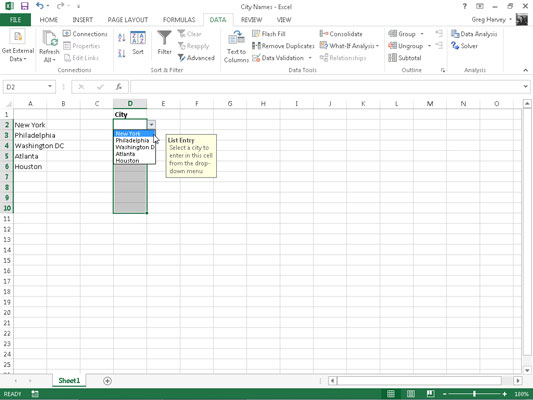
Ова слика вам показује шта се дешава у табели након што затворите дијалог Провера ваљаности података. Овде видите искачући мени (са листом градова преузетих из опсега ћелија А2:А6) како се појављује када кликнете на ново искачуће дугме ћелије.
На овој слици такође можете видети оквир са поруком за унос листе који је креиран за ову ћелију коришћењем опција на картици Инпут Мессаге дијалога Провера ваљаности података. Имајте на уму да можете да промените положај овог оквира за поруке (званично познат као оквир за коментаре ) тако да буде близу ћелије, али да не смета одабиру уноса — једноставно превуците оквир за коментаре помоћу показивача миша.
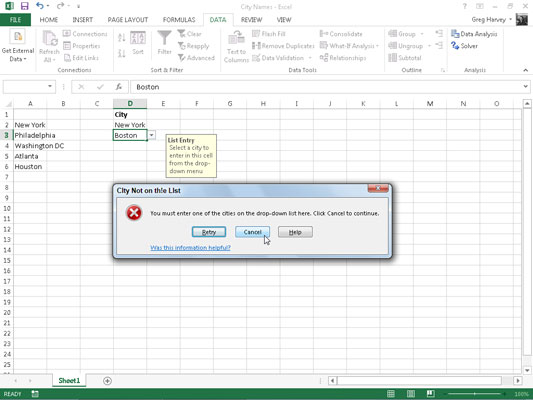
Ова слика показује шта се дешава ако покушате да унесете унос који није на падајућој листи.
Да бисте пронашли ћелије на које је примењена провера ваљаности података, отворите дијалог Иди на (Цтрл+Г или Ф5), а затим кликните на дугме Специјално и кликните на дугме опције Валидација података у дијалогу Иди на посебно.
Кликните на дугме Иста опција под Провера ваљаности података да би Екцел прешао на следећу ћелију која користи иста подешавања провере података као активна ћелија. Оставите дугме за опцију Све под Провера ваљаности података изабрано да бисте прешли на следећу ћелију која користи било коју врсту подешавања провере података.
Да бисте се решили подешавања провере података додељених одређеној ћелији или опсегу ћелија, изаберите ћелију или опсег, отворите дијалог Валидација података (Алт+АВВ), а затим кликните на дугме Обриши све пре него што кликнете на ОК.