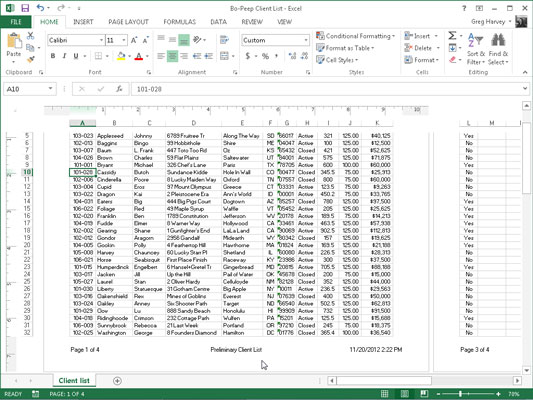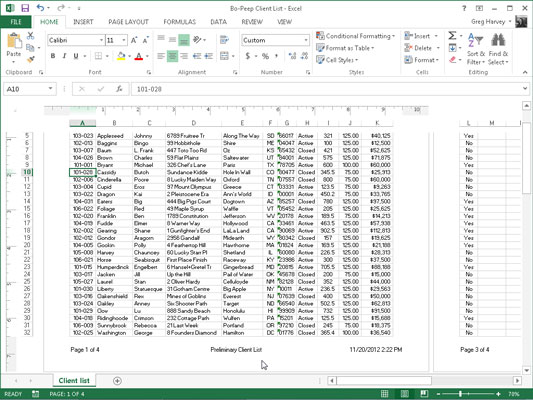Повремено ћете можда желети да уметнете информације у Екцел 2013 које нису доступне у оквирима са листом залиха или у аранжману који Екцел не нуди у готова заглавља и подножја.
У тим случајевима, потребно је да користите командна дугмад која се појављују у групи Елементи заглавља и подножја на картици Дизајн на контекстуалној картици Алати за заглавље и подножје. Ова командна дугмад вам омогућавају да спојите сопствене информације са онима које генерише Екцел у различите делове прилагођеног заглавља или подножја које креирате.
Командна дугмад у групи Елементи заглавља и подножја обухватају
-
Број странице: Кликните на ово дугме да бисте уметнули код &[Страница] који ставља број тренутне странице.
-
Број страница: Кликните на ово дугме да бисте уметнули &[Странице] код који уноси укупан број страница.
-
Тренутни датум: Кликните на ово дугме да бисте уметнули &[Датум] код који ставља тренутни датум.
-
Тренутно време: Кликните на ово дугме да бисте уметнули &[Време] код који ставља тренутно време.
-
Путања до датотеке: Кликните на ово дугме да бисте уметнули &[путања]&[датотека] кодове који стављају у путању директоријума заједно са именом датотеке радне свеске.
-
Име датотеке: Кликните на ово дугме да бисте уметнули &[Филе] код који ставља у име датотеке радне свеске.
-
Назив листа: Кликните на ово дугме да бисте уметнули &[Таб] код који ставља назив радног листа као што је приказано на картици листа.
-
Слика: Кликните на ово дугме да бисте уметнули код &[Слика] који убацује слику коју изаберете из дијалога Уметање слике који подразумевано приказује садржај фасцикле моје слике на вашем рачунару.
-
Форматирај слику: Кликните на ово дугме да примените форматирање које изаберете из дијалога Формат слике на код &[Слика] који унесете помоћу дугмета Уметни слику без додавања сопственог кода.
Да бисте користили ова командна дугмад у групи Елементи заглавља и подножја за креирање прилагођеног заглавља или подножја, пратите ове кораке:
Ставите свој радни лист у приказ распореда странице тако што ћете кликнути на дугме Приказ распореда странице на статусној траци или кликом на Поглед→ Приказ распореда странице на траци или притиском на Алт+ВП.
У приказу распореда странице, текст Кликните да бисте додали заглавље појављује се у центру горње маргине прве странице, а текст Кликните да бисте додали подножје се појављује у центру на доњој маргини.
Поставите показивач миша на горњу маргину да бисте креирали прилагођено заглавље или доњу маргину да бисте креирали прилагођено подножје, а затим кликните на показивач у левом, средишњем или десном делу заглавља или подножја да бисте поставили тачку уметања и поравнање лево , центрирајте или поравнајте текст удесно.
Када Екцел постави тачку уметања, текст Кликните да бисте додали заглавље и Кликните да бисте додали подножје нестаје и картица Дизајн на контекстуалној картици Алати за заглавље и подножје постаје активна на траци.
Да бисте додали информације генерисане програмом у ваше прилагођено заглавље или подножје (као што су назив датотеке, назив радног листа, тренутни датум и тако даље), кликните на одговарајуће командно дугме за информације у групи Елементи заглавља и подножја.
Екцел у заглавље или подножје убацује одговарајући код заглавља/подножја којем претходи знак & (&). Ови кодови се замењују стварним информацијама (име датотеке, назив радног листа, графичка слика и слично) чим кликнете на други део заглавља или подножја или завршите заглавље или подножје кликом на показивач миша изван њега.
(Опционално) Да бисте додали сопствени текст у прилагођено заглавље или подножје, откуцајте га на месту уметања.
Када придружите информације генерисане програмом означене кодом заглавља/подножја са сопственим текстом, обавезно убаците одговарајуће размаке и интерпункцију. На пример, да би Екцел приказао страницу 1 од 4 у прилагођеном заглављу или подножју, урадите следеће:
Откуцајте реч Страница и притисните размакницу.
Кликните командно дугме Број странице и поново притисните размакницу.
Откуцајте реч и притисните размак трећи пут.
Кликните на командно дугме Број страница.
Ово умеће страницу &[Страницу] од &[Странице] у прилагођено заглавље (или подножје).
(Опционално) Да бисте изменили фонт, величину фонта или неки други атрибут фонта вашег прилагођеног заглавља или подножја, превуците кроз његове кодове и текст, кликните на картицу Почетна, а затим кликните на одговарајуће командно дугме у групи Фонт.
Поред избора новог фонта и величине фонта за прилагођено заглавље или подножје, можете додати подебљано, курзив, подвлачење и нову боју фонта његовом тексту помоћу командних дугмади Болд, Италиц, Ундерлине и Фонт Цолор на почетној страници таб.
Након што завршите са дефинисањем и форматирањем кодова и текста за прилагођено заглавље или подножје, кликните на ћелију у области радног листа да бисте поништили избор области заглавља или подножја.
Екцел замењује кодове заглавља/подножја у прилагођеном заглављу или подножју стварним информацијама, док у исто време уклања контекстуалну картицу Алати за заглавље и подножје са траке.
Овде је прилагођено подножје додато у табелу у приказу распореда странице. Ово прилагођено подножје комбинује текст, Прелиминарну листу клијената, са програмом генерисаним именом листа, датумом и временом, и користи сва три одељка: информације о страници са лево поравнатом, центрирани текст Прелиминарне листе клијената и десни поравнат тренутни датум и време .