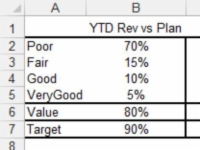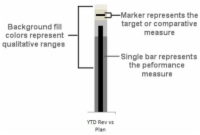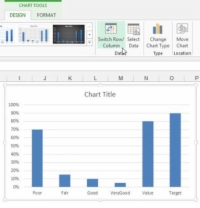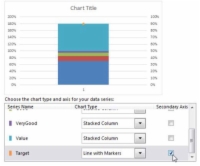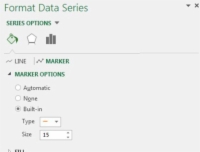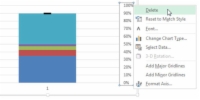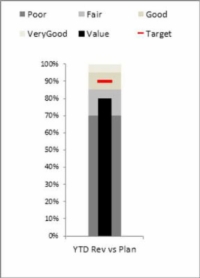Графикон, као што се види на овој слици, садржи једну меру учинка (као што је приход од почетка године [од датума до датума]), упоређује ту меру са циљем и приказује је у контексту квалитативних опсега, као што су Лоше, Поштено, добро и веома добро.
На следећој слици су приказана три главна дела графикона. Једна трака представља меру учинка. Хоризонтални маркер представља упоредну меру. А траке боја позадине представљају квалитативне опсеге.
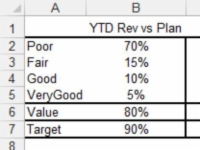
1 Почните са табелом података која вам даје све тачке података које су вам потребне за креирање три главна дела графикона.
Ова слика илуструје како та табела података изгледа. Прве четири вредности у скупу података (лоше, поштено, добро и веома добро) чине квалитативни опсег. Не морате да имате четири вредности – можете имати онолико или мање колико вам је потребно. У овом сценарију, желите да ваш квалитативни опсег буде од 0 до 100%.
Дакле, проценти (70%, 15%, 10% и 5%) морају бити збирни до 100%. Опет, ово се може прилагодити вашим потребама. Пета вредност на овој слици (Вредност) креира траку перформанси. Шеста вредност (Таргет) чини циљни маркер.
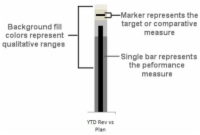
2 Изаберите целу табелу и исцртајте податке на наслаганом колонском графикону.
Графикон који је креиран је у почетку исцртан у погрешном правцу.
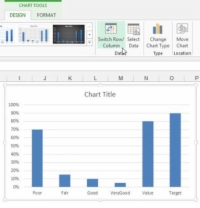
3 Да бисте поправили правац, кликните на графикон и изаберите дугме Промени ред/колона, као што је приказано на овој слици.
Зар није лепо?
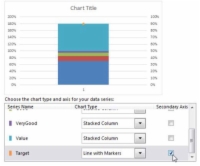
4 Кликните десним тастером миша на циљну серију и изаберите Промени тип графикона серије.
Користите дијалог Промена типа графикона да промените циљну серију у линију са маркерима и да је поставите на секундарну осу, као на овој слици. Након потврде ваше промене, циљна серија се појављује на графикону као једна тачка.
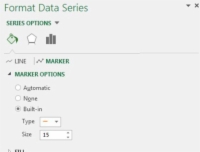
5 Поново кликните десним тастером миша на циљну серију и изаберите Форматирај серију података да бисте отворили тај дијалог.
Кликните на опцију Маркер и подесите маркер да изгледа као цртица, као што је приказано на овој слици.
6 Још увек у дијалогу Формат Дата Сериес, проширите одељак Филл и својство Солид Филл.
Подесите боју маркера на приметну боју као што је црвена.
7Још увек у дијалогу Форматирање серије података, проширите одељак Бордер и подесите Бордер на Без линије.
Неће бити границе.
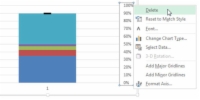
8 Вратите се на свој графикон и избришите нову секундарну осу која је додата десно од вашег графикона, као што је приказано на слици.
Ово је важан корак да би се осигурало да је размера графикона тачна за све тачке података.
9 Кликните десним тастером миша на серију вредности и изаберите Форматирај серију података.
У дијалогу Форматирање серије података кликните на Секундарна оса.
10 Још увек у дијалогу Формат Дата Сериес, у оквиру Опције серије, подесите својство Гап Видтх.
Подесите низ вредности је нешто ужи од осталих колона на графикону — између 205% и 225% је обично у реду.
11. Још увек у дијалогу Форматирање серије података, кликните на икону Филл (канта са бојом), проширите одељак Филл.
Затим изаберите опцију Солид Филл да бисте подесили боју серије Валуе на црну.
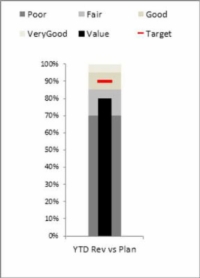
12 Све што је преостало је да промените боју за сваки квалитативни опсег у постепено светлије нијансе.
У овом тренутку, ваш графикон је у суштини готов! Можете да примените било која мања подешавања форматирања на величину и облик графикона да би изгледао онако како желите. Следећа слика приказује ваш новокреирани графикон са набрајањем форматиран легендом и хоризонталним ознакама.