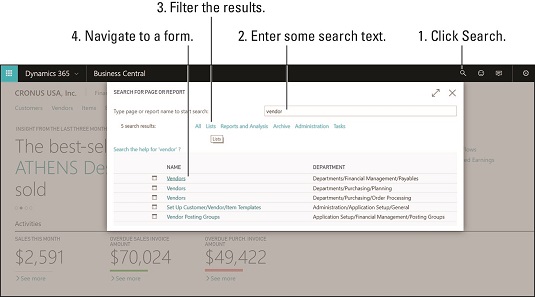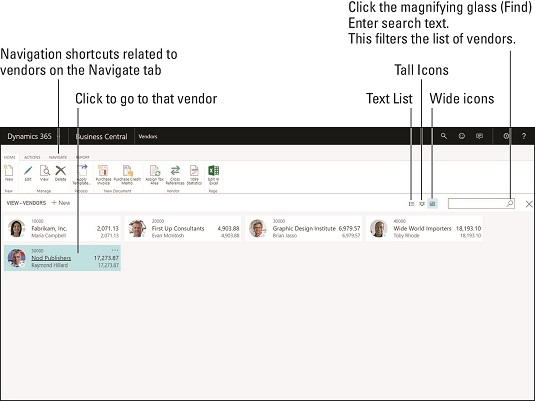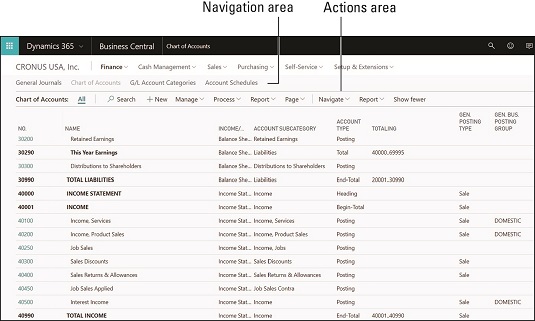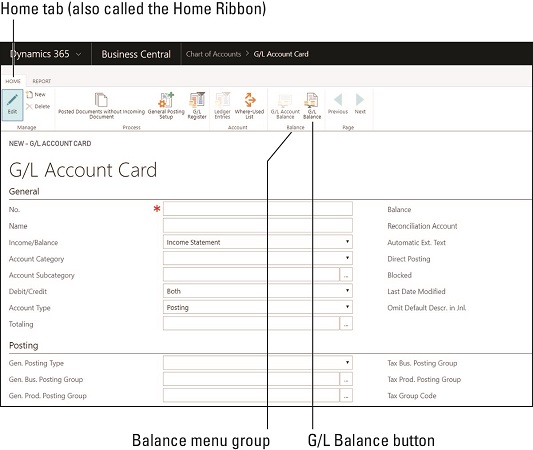Мицрософт је настојао да учини навигацију у оквиру Бусинесс Централ што лакшом и интуитивнијом. Једно од најфрустрирајућих искустава у раду са софтверским апликацијама је непознавање како (или неспособност да запамтите како) да дођете до одређеног екрана. Морате наставити да пецате кроз хијерархију менија, претражујући све дубље и дубље у зечју рупу, само да бисте дошли празних руку.
Коначно, у очају, прибегавате читању документације коју пронађете на Гуглу или другом претраживачу, али та документација вас приморава да обавите дуг низ корака да бисте дошли до екрана, а онда и даље имате фрустрирајуће искуство покушавајући да се крећете од корака наведених у документацији до стварних ставки менија у апликацији, које се не слажу увек јер је документација можда донекле застарела или се односи на мало другачију верзију софтвера.
Мицрософт мало олакшава проналажење помоћи за Динамицс 365 .
Тражење екрана и извештаја у Динамицс 365 Бусинесс Централ
У Бусинесс Централу, Мицрософт је осмислио бољи начин за проналажење било ког екрана у апликацији, у облику глобалне претраге менија доступног за апликацију: функција Сеарцх фор Паге или Репорт. Ова претрага не тражи појединачне записе (као што је одређени продавац или купац), већ везе до екрана (као што је екран за одржавање картице добављача или клијента). Функцији „Тражи страницу“ или „Извештај“ приступа се кликом на икону лупе, која се налази на десној страни горње црне траке за навигацију. (Ова трака за навигацију се назива и адресна трака. )
Користећи функцију „Тражи страницу“ или „Извештај“, можете да се снађете у Бусинесс Централу без потребе да запамтите где се ставке менија налазе унутар каскадног лавиринта менија. Бонус план овде је да се ова иста функција може користити за проналажење и екрана и уграђених извештаја; Узгред, многи извештаји се чешће штампају на екрану, а не на штампаном (папиру), па се стога, у суштини, могу сматрати и екранима).
Тастер Есцапе (Есц) на тастатури је важан у Бусинесс Централ јер неки екрани не приказују командна дугмад Екит или Цлосе. Уместо тога, користите тастер Есц да затворите прозор и вратите се на претходни екран. Алтернативно, да затворите прозор, можете кликнути на икону Кс (за еКсит), која се налази на крајњем десном крају, на врху прозора (ако је доступан). Екрани у Бусинесс Централу обично немају командна дугмад са ознаком Сачувај, Затвори или Сачувај и затвори (као што можете видети у Динамицс 365 фор Цустомер Енгагемент), али не брините: згодно, ваше промене се чувају на или пре изласка , без потребе да кликнете на дугме Сачувај.
Као пример навигације помоћу функције Претрага странице или Извештаја, погледајте слике испод. У овом примеру тражите екран Одржавање добављача. Имајте на уму да је навигација до картице добављача довољно једноставна једноставним коришћењем навигације кроз мени; међутим, за многе екране које је теже пронаћи, можете их лоцирати помоћу функције Тражи страницу или Извештај.
Да бисте се кретали до екрана за одржавање добављача помоћу функције Претрага странице или извештаја, пратите ове кораке:
Кликните на икону лупе на траци за адресу.
Икона лупе на траци за адресу (црна навигациона трака на врху веб странице) покреће функцију Тражи страницу или извештај.
Приказује се дијалог Тражење странице или извештаја.
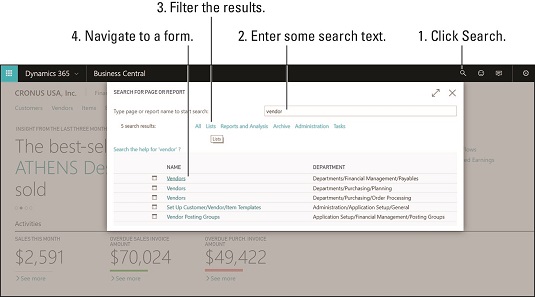
Тражење странице или извештаја у Бусинесс Централ.
Унесите назив странице или извештаја. (За овај пример унесите вендор.)
Претрага ће укључити ставке које почињу текстом за претрагу који унесете.
Са сваким словом које унесете у оквир за претрагу, листа страница и линкова за извештаје испод њега се мења како би одражавала промену критеријума претраге.
У колони Име видите назив странице или извештаја.
У колони Одељење видите путању за навигацију за ту страницу или извештај (где се налази унутар хијерархије менија).
Кликните на дугме Листе да бисте филтрирали резултате претраге да бисте приказали само везе везане за листу — другим речима, везе за отварање листа записа.
Поред филтрирања на страницама и извештајима који су повезани са листама, имате избор да филтрирате према Извештајима и анализи, Архиви, Административним, Задацима и још много тога. Избори за филтрирање се мењају тако да одражавају типове ставки које су приказане у резултатима претраге.
На пример, ако сте тражили извештај, кликнули бисте на Извештаји и анализа да бисте сузили резултате претраге и приказали само везе ка извештајима.
Кликните на везу Добављачи на врху резултата претраге.
Појављује се прозор са листом добављача.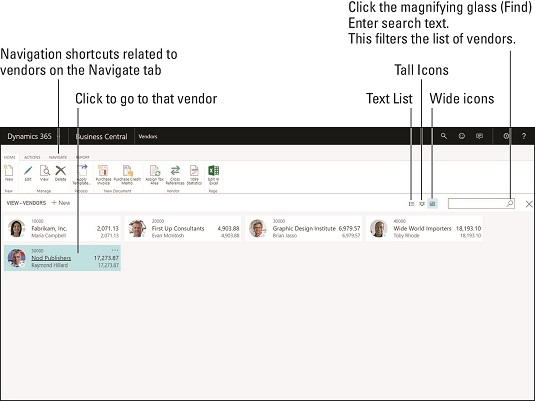
Кретање унутар листе добављача.
Обратите пажњу на три мала дугмета која се налазе изнад листе са десне стране. Можете их користити за пребацивање листе између приказивања добављача као текста или као високих икона (високе плочице) или широких икона (широке плочице).
Једна картица (или трака, како се понекад назива) је означена као Навигација; кликом на траку за навигацију откривају се пречице за навигацију које се односе на тип записа који гледате — у овом случају, добављачи. (Трака се такође назива ФастТаб.)
Икона лупе која се налази крајње десно изнад листе добављача омогућава вам да филтрирате приказану листу добављача (плочице добављача); док куцате у пољу за претрагу, добављачи се тренутно филтрирају по сваком слову док их уносите; филтрирање се заснива на називу продавца. Звездица (*) се може користити као џокер знак.
Кликните на било коју икону добављача (плочица) да бисте отворили картицу добављача (прозор за одржавање) за тог добављача.
Приказује се картица продавца.
Кретање по менију у Динамицс 365 Бусинесс Централ
Кретање по менију у Бусинесс Централу је једноставно. Наћи ћете област за навигацију при врху екрана која се налази директно испод црне навигационе (адресе) траке, са избором менија највишег нивоа за сваки модул апликације, као и менијем за самопослуживање и менијем за подешавања. Када кликнете на избор менија највишег нивоа, други ниво избора менија који се односи на оно на шта сте кликнули појављује се одмах испод у низу избора. Кликом на један од избора другог нивоа отвара се екран, који се обично налази у приказу листе.
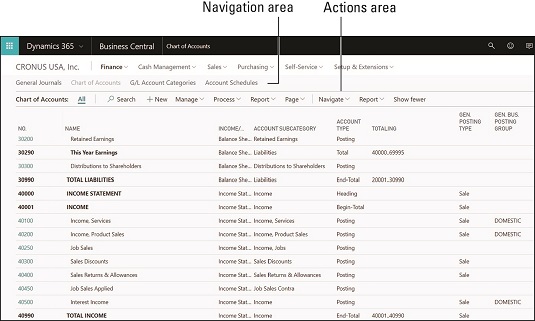
Навигација менијем у Бусинесс Централ.
На пример, ова слика показује да ако изаберете Финансије → Контни план из главног менија/области за навигацију модула, контни план се приказује на листи. Када се појави листа, видите командну траку у области Радње са командним дугмадима (дугме које кликнете које отвара други прозор или извршава команду) и падајућим менијима (дугме на које кликнете које доводи до пада још једног малог менија са дугмета, што вам даје више избора). Дугмад која имају падајуће меније могу се идентификовати стрелицом надоле одмах десно од назива ставке менија.
Ако још једном погледате горњу слику, можете видети да дугме + Ново нема стрелицу надоле десно од њега. Кликом на дугме Ново отвара се прозор картице Г/К рачуна. С друге стране, дугме Процесс има стрелицу надоле десно од њега. Када кликнете на дугме Обради, ниједна команда се не издаје одмах, већ се уместо тога појављује падајући мени који вам даје више избора менија. Када кликнете на избор менија у падајућем менију, издаје се команда. Команде на командној траци односе се на листу записа које прегледате, а посебно на одређени запис или записе које сте изабрали на листи.
Да бисте додали нову картицу главног рачуна у Бусинесс Централ, навигација је приказана овде:
Финансије → Контни план → Ново
Приказује се прозор Г/Л Аццоунт Цард.
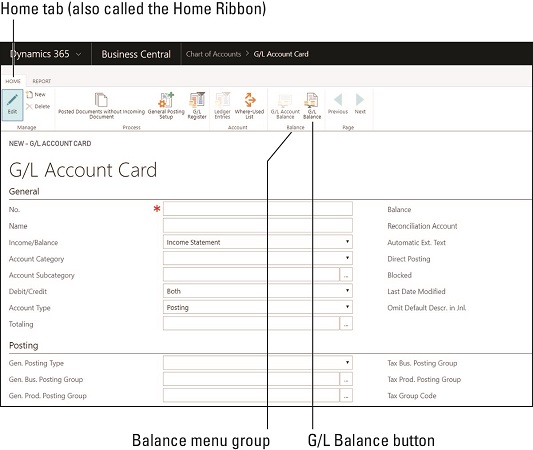
АГ/Л картица рачуна у Бусинесс Централ.
Приметите да се више менија појављује на врху прозора; у ствари, траке менија се налазе на врху већине прозора. У овом примеру, на картицу Почетна и картицу Извештај које видите на врху менија можете да кликнете да би се на траци менија приказао други скуп повезаних дугмади (избори менија). Дугмад која се налазе на траци су даље организована у групе менија. Имајте на уму на горњој слици да група менија Стање има два дугмета: дугме Стање главног рачуна и дугме Стање ГК. Када пређете мишем преко било ког од ових дугмади, појавиће се искачући балон за помоћ, који описује за шта је ово дугме намењено.
Осећајте се као код куће у вашем Динамицс 365 Бусинесс Централ Роле Центер
Почетна страница када се пријавите на Бусинесс Централ назива се Роле Центер. Концепт Роле Центер представљен је као део филозофије дизајна усмерене на корисника коју је прихватио Мицрософт дизајнерски тим као основни принцип у премештању Динамицс НАВ-а у облак као СааС понуде и ребрендирања у Динамицс 365 Бусинесс Централ.
А корисник оријентисане дизајн значи, између осталог, да је менији, дугмад, а информације које се приказују када се пријавите одражава оно што је важно, не само стандардни Структура менија да су сви, без обзира на њихову титулу посла, мора да живим са. Уместо да се мучите да научите како да се крећете кроз лавиринт менија, биће вам представљене само ставке менија, командна дугмад за брзи приступ, радње и везе које вас воде до функција и функција које су вам најважније. Ваша страница Центра за улоге може изгледати другачије од страница других корисника, у зависности од ваше улоге у вашој организацији. Ваш кориснички профил у Бусинесс Централу одређује вашу почетну страницу Центра за улоге. Подразумевани профили се могу одредити за сваку групу корисника. Сваки корисник који има исти профил почиње са истим центром улога.
Одлична карактеристика је могућност прилагођавања било ког центра за улоге тако да одговара специфичним потребама сваког појединачног корисника; то значи да ваша почетна страница може бити потпуно јединствена, прилагођена вашим прецизним преференцијама. Кориснички интерфејс Бусинесс Централ може се прилагодити путем персонализације и конфигурације. Као корисник, можете да прилагодите сопствену почетну страницу (пример прилагођавања кроз персонализацију); као администратор система Бусинесс Централ, можете да подесите и измените центре улога (пример прилагођавања кроз конфигурацију).
Центар за улоге пружа још један важан начин за навигацију кроз Бусинесс Централ. У ствари, ако је ваш центар за улоге скројен баш како треба, прилично ће се побринути за све ваше потребе за навигацијом, јер су вам све везе које свакодневно користите на дохват руке.
Центри улога могу укључивати много различитих типова елемената, попут оних описаних на овој листи:
Затим можете кликнути на плочицу да бисте се удубили у детаље. На пример, можете детаљније да прикажете листу необјављених фактура продаје.
Бусинесс Централ долази са следећим унапред изграђеним центрима улога, које можете да користите такве какве јесу или да их прилагодите прецизним захтевима ваше организације од стране администратора система или добављача Динамицс 365 решења:
- Уобичајено
- Пословни менаџер
- Рачуновођа
- Процесор наруџби
- Менаџер за односе
- Члан тима
- Вођа пројекта
- Администратор
Персонализовање вашег центра за улоге је једноставно као клик на икону зупчаника, која доводи екран у режим за уређивање. Међутим, администратор вашег система ће можда желети да контролише ниво прилагођавања Центра за улоге, тако да та особа може да ограничи приступ функцији Дизајнера. Креирање новог центра улога или модификација постојећег центра за улоге захтева прилично напредно техничко знање. За више детаља обратите се администратору система Динамицс 365 или овлашћеном добављачу Динамицс 365 решења.
Најбржи начин да се вратите на почетну страницу Центра за улоге је да кликнете на назив компаније у горњем левом углу екрана. Алтернативно, можете да кликнете на икону лупе на траци за адресу (црна навигациона трака на врху веб странице), која покреће функцију Тражи страницу или Извештај. Откуцајте хоме у пољу за претрагу, а затим кликните на везу Почетна када се појави у резултатима претраге.
За навигацију до претходног прозора у Бусинесс Централу, можете користити стрелицу за повратак (стрелица која показује лево) као у било којој типичној веб апликацији; прегледање уназад је још један начин за навигацију у Бусинесс Централ.