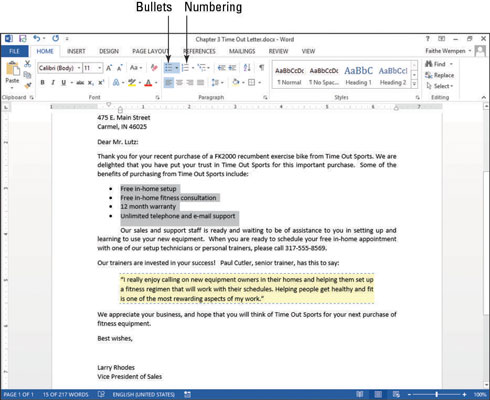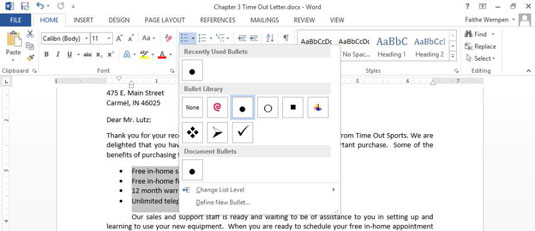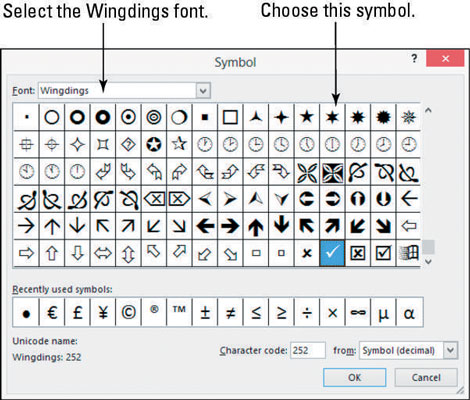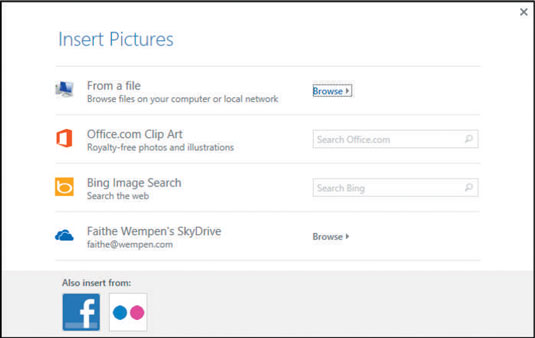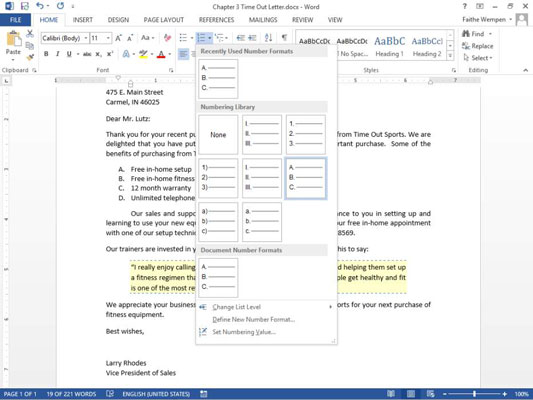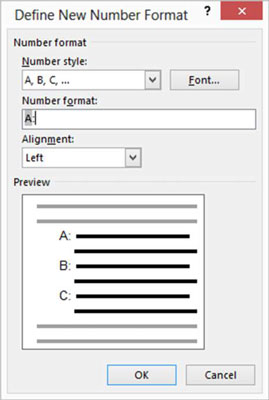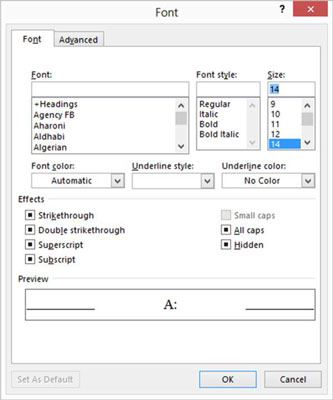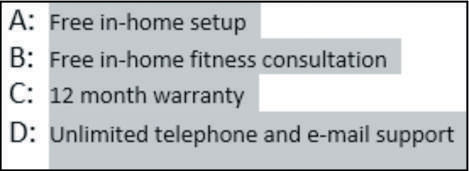Ворд олакшава креирање листа са набрајањем и бројевима у вашим документима. Можете креирати листу од постојећих пасуса или можете укључити функцију листе и откуцати листу док идете. У сваком случају, радите са дугметом за набрајање или дугметом за нумерисање на картици Почетак.
Користите листу са ознакама за набрајање за листе где редослед ставки није значајан, а исти знак за набрајање (као што је или →) се користи испред сваке ставке. Можете да користите листу за набрајање као листу паковања за путовање, на пример, или листу за напредовање.
Користите нумерисану листу за листе где је редослед ставки значајан и где се секвенцијални број корака користи за означавање редоследа. Нумерисана листа може да садржи кораке за рецепт или дневни ред састанка.
Направите основну нумерисану или означену листу
Пратећи упутства на овој листи, можете претворити пасусе у нумерисану листу, а затим је променити у листу са набрајањем.
У Ворд-у, када је документ отворен, направите листу или изаберите листу која је већ у документу.
Кликните на дугме Нумерисање на картици Почетак на траци.
Листа постаје нумерисана.
Кликните на дугме Буллетс.
Листа се пребацује на листу са набрајањем, као што је приказано на овој слици.
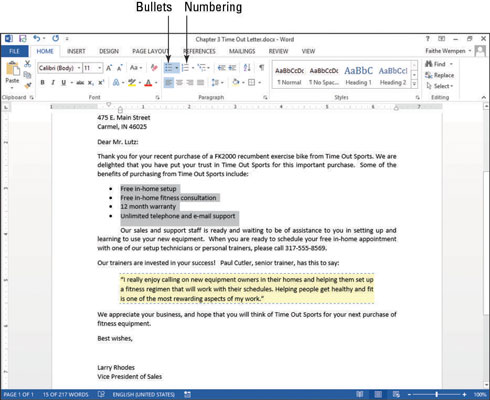
Промените знак метка
Можете користити било који знак који желите за метке у листи за набрајање; нисте ограничени на стандардни црни круг. Ворд нуди избор између неколико уобичајених знакова на палети дугмета Буллетс, а такође можете да изаберете било коју слику или знак из било ког фонта који желите да користите.
У програму Ворд, док је документ још увек отворен, изаберите параграфе са набрајањем.
Кликните на стрелицу надоле на дугмету Буллетс, отварајући његову палету, као што је приказано на овој слици.
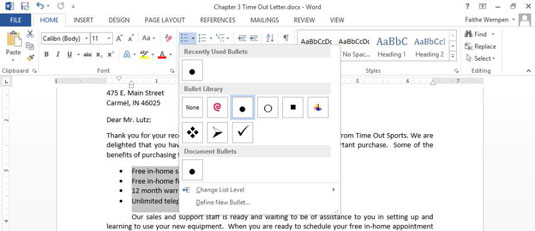
Кликните на ознаку за потврду.
Листа се мења да би се користио тај знак.
Поново кликните на стрелицу надоле на дугмету Буллетс, поново отварајући његову палету.
Изаберите Дефиниши нови знак.
Отвара се дијалог Дефиниши нови знак за набрајање.
Кликните на дугме Симбол.
Отвара се дијалог Симбол.
Отворите падајућу листу Фонт и изаберите Вингдингс ако већ није изабран, као што је приказано.
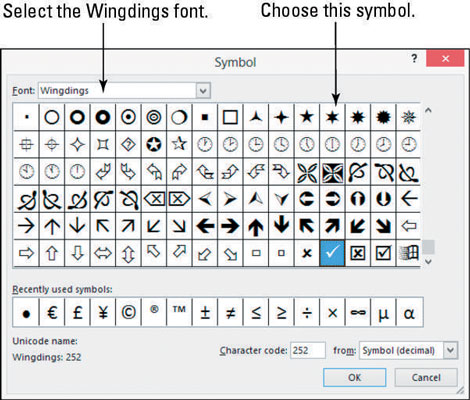
Пронађите и кликните на симбол који вам се свиђа.
Кликните на ОК да затворите дијалог Симбол.
Кликните на ОК да бисте затворили дијалог Дефиниши нови знак за набрајање.
Листа за набрајање се појављује са новим звјездицама.
Користите слику као знак метка
Да бисте користили слику као знак за набрајање на листи за набрајање, пратите ове кораке.
Поново кликните на стрелицу надоле на дугмету Буллетс, поново отварајући његову палету.
Изаберите Дефиниши нови знак.
Отвара се дијалог Дефиниши нови знак за набрајање.
Кликните на дугме Слика.
Отвара се дијалог Уметање слика, као што је приказано.
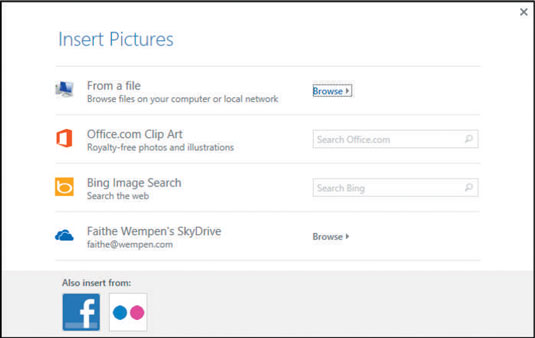
Кликните на Оффице.цом Цлип Арт оквир за текст и откуцајте буллет, а затим притисните Ентер.
Кликните на било који од знакова за набрајање који вам се свиђа, а затим кликните на Убаци.
Изаберите једну од једноставних графика, а не једну од фотографија метака из пиштоља.
Кликните на ОК да бисте затворили дијалог Дефиниши нови знак за набрајање.
У документу се појављују метке са сликама.
Сачувајте измене у документу.
Промените стил нумерисања
Промена стила нумерисања је попут промене знака за набрајање, осим што имате неколико додатних опција, као што је избор почетног броја. Можете бирати између различитих стилова нумерисања који укључују велика или мала слова, римске бројеве или арапске (обичне) бројеве.
У програму Ворд, са отвореним документом, изаберите параграфе са набрајањем ако већ нису изабрани.
Кликните на стрелицу надоле на дугмету Нумерисање на картици Почетак траке, отварајући њену палету.
У одељку Библиотека нумерације на палети, кликните на стил нумерисања који користи велика слова (А, Б, Ц).
Погледајте ову цифру.
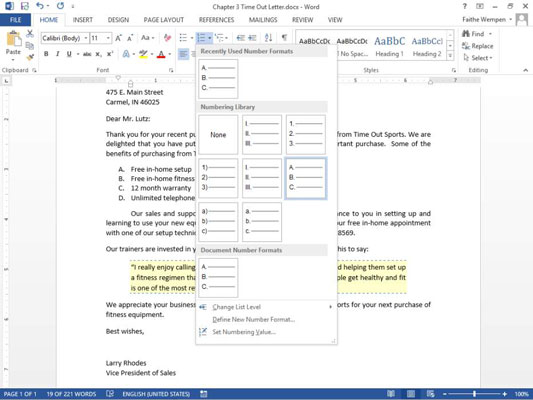
Кликните на стрелицу надоле на дугмету Нумерисање на картици Почетна, а затим кликните на Дефиниши нови формат броја.
У пољу за текст Формат броја избришите тачку иза осенченог А и откуцајте двотачку (:), као што је приказано.
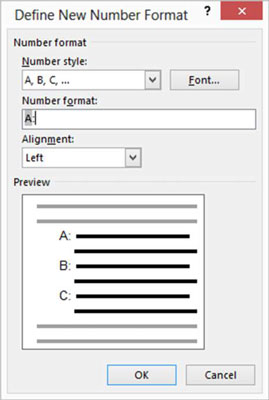
Кликните на дугме Фонт.
Отвара се оквир за дијалог Фонт.
Подесите величину фонта, као што је приказано на овој слици.
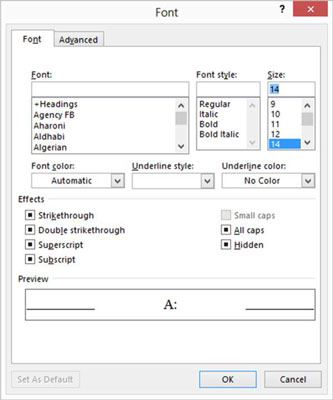
Кликните на ОК да бисте се вратили у дијалог Дефиниши нови формат броја, а затим кликните на ОК да бисте прихватили нови формат.
Листа се сада појављује са изузетно великим словима, праћеним двотачкама, као што је приказано.
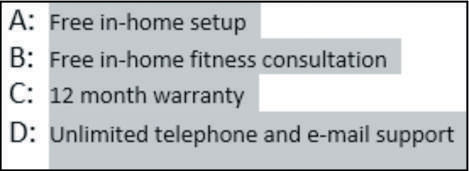
Сачувајте измене у документу и затворите га.