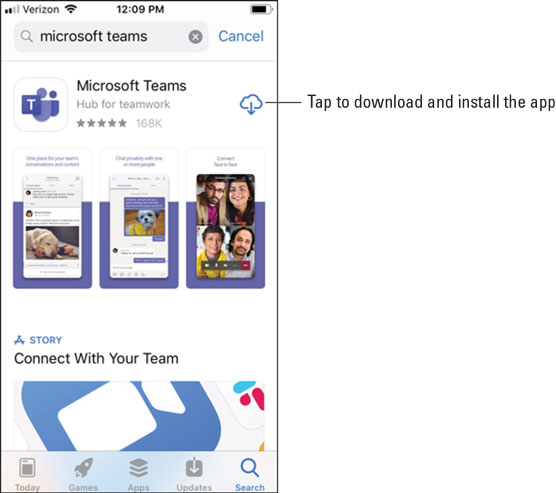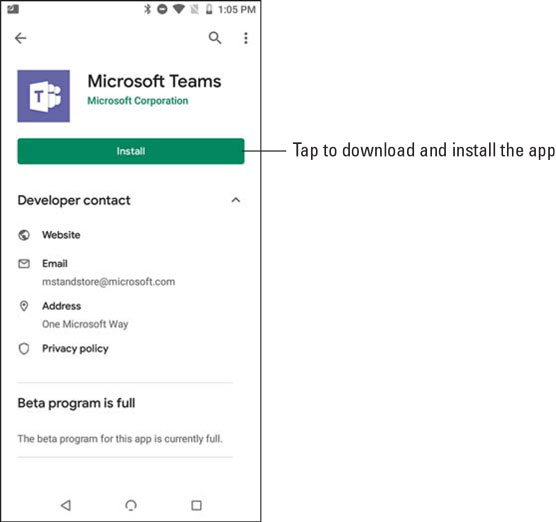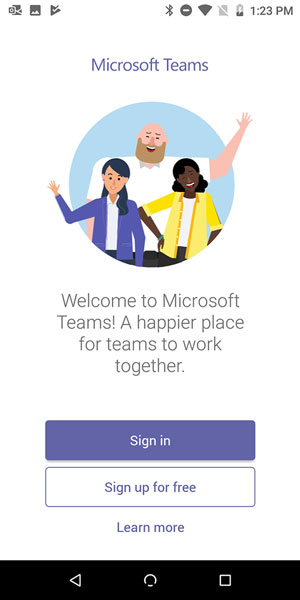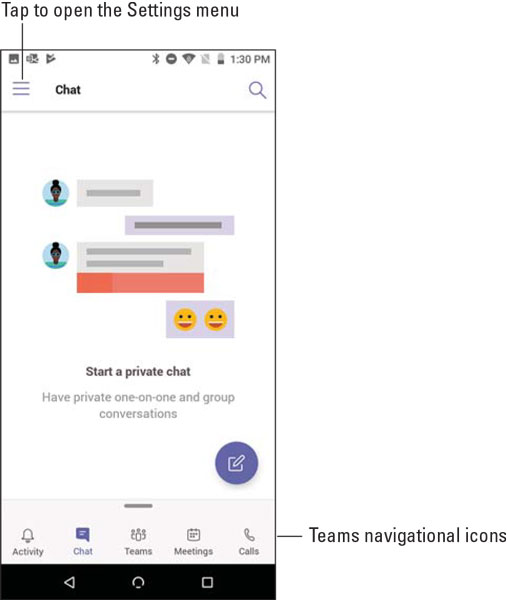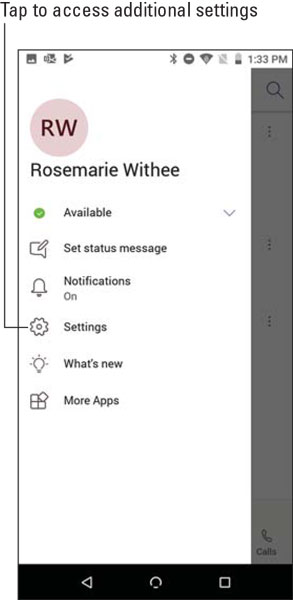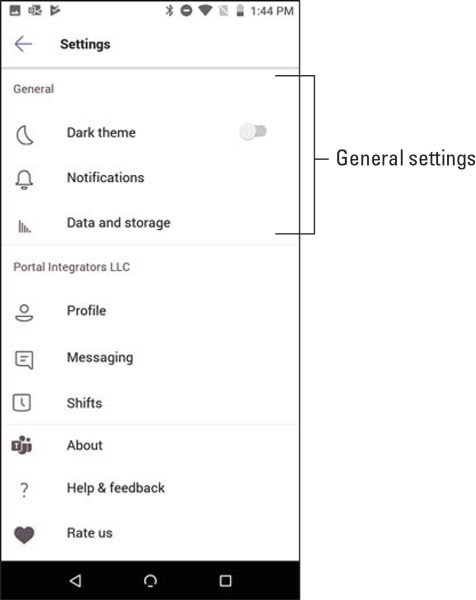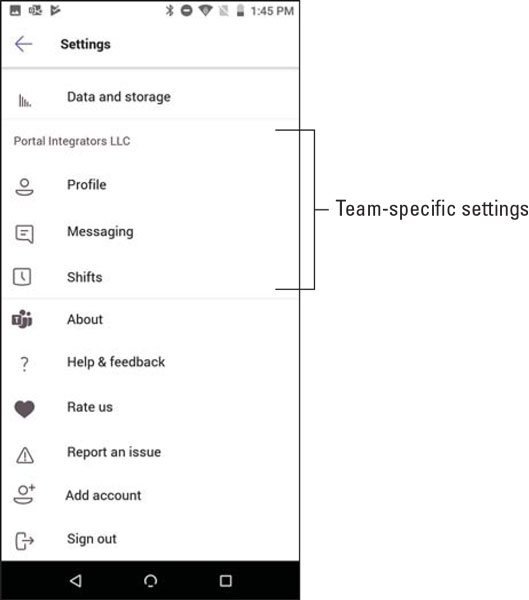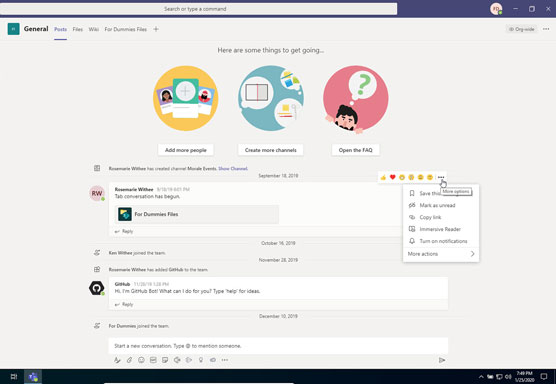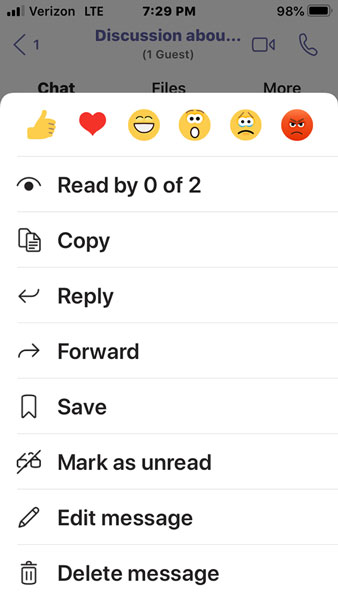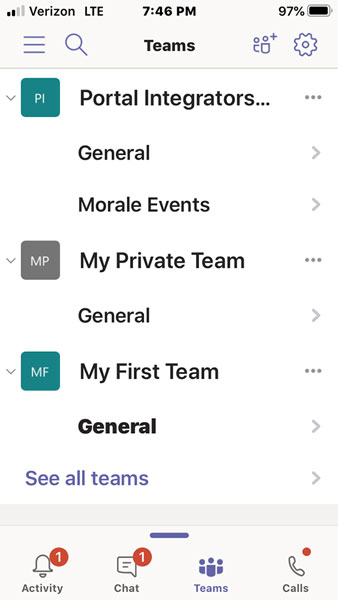Научите како да користите Мицрософт Теамс на свом мобилном уређају и паметном телефону. Инсталирајте Мицрософт Теамс и сазнајте о неким од начина на које рад са Теамс-ом на вашем телефону може да вас учини много продуктивнијим.
Како инсталирати мобилну апликацију Теамс
Можете да инсталирате Теамс на свој мобилни уређај на неколико различитих начина. Најлакши начин је да отворите Гоогле Плаи продавницу (на Андроид уређајима) или Аппле Апп Сторе (на иОС уређајима) и потражите мобилну апликацију Теамс. Други начин је да користите свој мобилни веб прегледач и пријавите се у Теамс, а затим додирните икону за инсталирање мобилне апликације.
Икона на веб локацији за инсталирање мобилне апликације је пречица која вас води до одговарајуће продавнице апликација. Вероватно ће вам бити лакше да једноставно одете директно у продавницу апликација за иОС или Андроид и потражите Мицрософт Теамс уместо да покушавате да доведете свој мобилни веб претраживач до веб локације Теамс.
Инсталирање на иОС
Да бисте инсталирали мобилну апликацију Теамс на свој иПхоне или иПад:
Отворите Аппле Апп Сторе на свом иОС уређају.
Додирните икону Претрага у продавници и откуцајте Мицрософт Теамс . Обавезно изаберите Мицрософт апликацију, као што је приказано.
Додирните везу за преузимање да бисте инсталирали апликацију на свој уређај.
Када апликација заврши преузимање и инсталирање, додирните дугме Отвори.
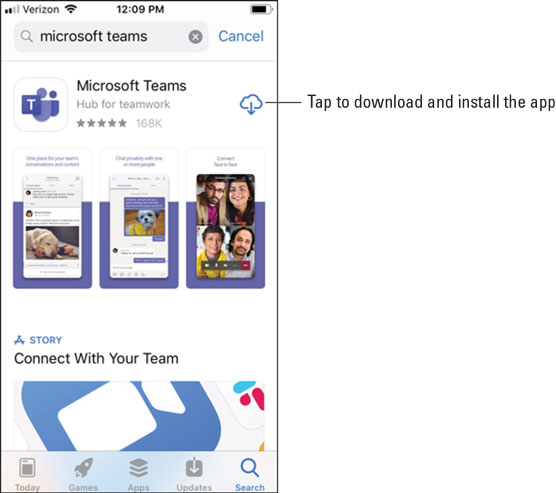
Инсталирање апликације Теамс из Аппле Апп Сторе-а.
Инсталација на Андроид
Да бисте инсталирали мобилну апликацију Теамс на свој Андроид телефон или таблет:
Отворите Гоогле Плаи продавницу на свом Андроид уређају.
Додирните икону Претрага у продавници и откуцајте Мицрософт Теамс . Обавезно изаберите Мицрософт апликацију, као што је приказано.
Додирните дугме Инсталирај да бисте инсталирали апликацију на свој уређај.
Када апликација заврши преузимање и инсталирање, додирните дугме Отвори.
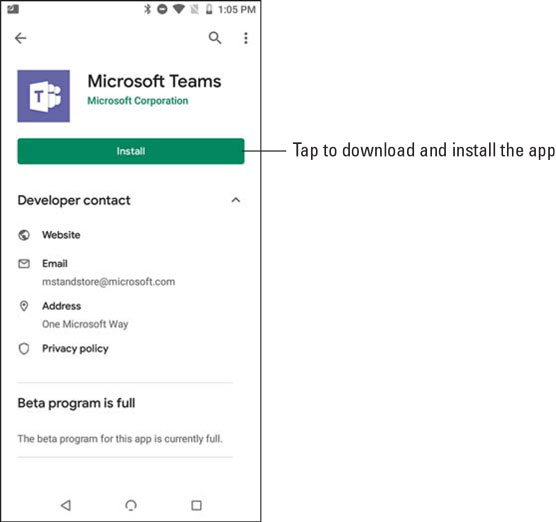
Инсталирање апликације Теамс из Гоогле Плаи продавнице.
Када први пут отворите мобилну апликацију Теамс, приказује вам се екран за пријаву на коме можете да изаберете да се пријавите у Теамс, као што је приказано. Додирните дугме Пријави се, а затим унесите своје Оффице 365 акредитиве које сте креирали када сте се пријавили за Оффице 365 пробну верзију у поглављу 1. Тимови учитавају и воде вас кроз неколико савета о коришћењу апликације. Када прођете кроз савете, можете почети да радите са тимовима, као што ћете видети у следећем одељку.
Ако сте се већ пријавили на било коју другу Оффице 365 апликацију на свом мобилном уређају, као што је Оутлоок, можете само да изаберете тај налог и тимови ће вас аутоматски пријавити користећи акредитиве који су већ кеширани на уређају.
Ако желите да прескочите регистрацију за Оффице 365, такође можете да се пријавите за бесплатни налог тако што ћете преузети апликацију на свој мобилни уређај, а затим додирнути приказано дугме Региструј се бесплатно.
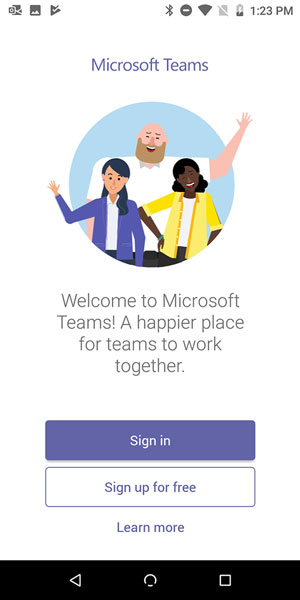
Пријављивање у мобилну апликацију Теамс.
Пронађите свој пут у мобилној апликацији Теамс
Једна ствар коју заиста волим код Теамс-а је то што није важно који клијент користим — верзију за десктоп и лаптоп или мобилну апликацију — концепти и положај су исти. Користио сам Теамс клијент на свом Мац-у, иПад-у, Андроид телефону, Виндовс лаптопу и иПхоне-у. Пошто је Теамс нова апликација која је настала тек у последњих неколико година, Мицрософт је искористио прилику да направи све клијенте у исто време. Интерфејси су мало другачији јер су оптимизовани за уређај који користите, али када се упознате са концептима у тимовима, можете да користите било који клијент и осећате се пријатно у томе како да га користите.
Ако сте љубитељ Линук-а, биће вам драго да сазнате да је Мицрософт најавио Теамс клијента за Линук. Већ је у раној верзији и очекује се да ће бити опште доступан 2020.
У претходним поглављима говорим о левом окну за навигацију у Теамс веб апликацијама и апликацијама за десктоп и лаптоп. Мобилна апликација Теамс је слична само што уместо приступа иконама Теамс у левом окну за навигацију, апликација укључује картице на дну екрана, као што је приказано.
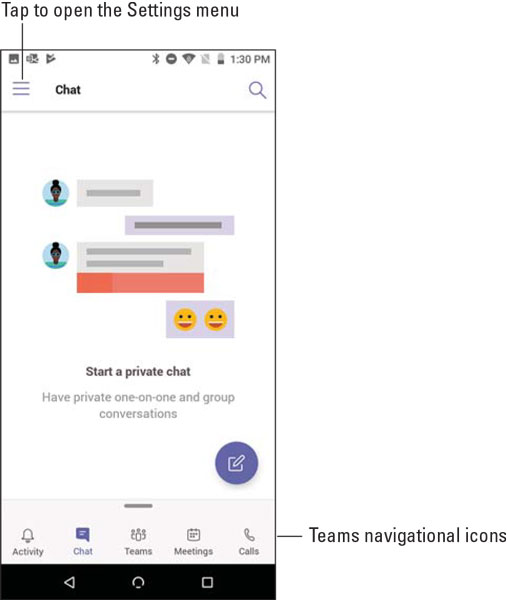
Прегледање картица за навигацију на дну апликације Теамс за мобилне уређаје.
До подешавања профила долазите додиром на икону Подешавања, која се још назива и мени за хамбургер јер три слоја иконе изгледају као хамбургер. Овде можете да урадите ствари као што су постављање статуса и статусне поруке, укључивање или искључивање обавештења, учење о новим функцијама и приступ додатним подешавањима специфичним за мобилну апликацију.
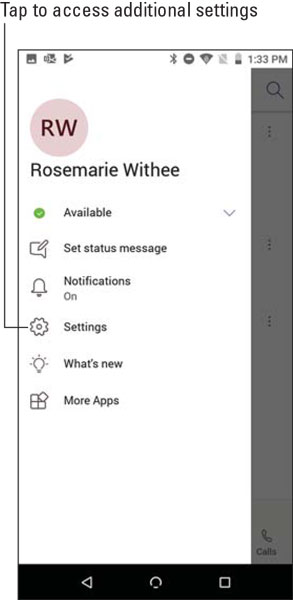
Мени подешавања профила у мобилној апликацији Теамс.
Три подешавања контролишу подешавања за мобилну апликацију Теамс уопште, као што је приказано на следећој слици:
- Тамна тема: Када омогућите ову функцију, боје апликације прелазе у тамне боје. Тимови подразумевано користи светлије боје, али можда ћете више волети тамније боје када користите апликацију у условима слабог осветљења.
- Обавештења: Користите ово подешавање да бисте ажурирали начин на који добијате обавештења од стране тимова. Можете да подесите сате када желите да тимови буду тихи и да вам не шаљу обавештења; подесите ако желите да мобилна апликација Теамс шаље обавештења само када нисте активни у апликацији за десктоп рачунаре; конфигуришите обавештења за долазне позиве, пропуштене позиве, текуће позиве, ћаскања, лајкове и реакције; и подесите друга подешавања у вези са обавештењима.
- Подаци и складиштење: Било би лепо када би сви имали неограничене податке на својим мобилним уређајима, али нажалост то није случај (као што могу да потврдим). Користећи ова подешавања, можете да подесите квалитет (величину) слика које отпремате, да обришете привремене датотеке и податке апликација и да обришете историју ћаскања да бисте лакше управљали оптерећењем података на свом мобилном уређају.
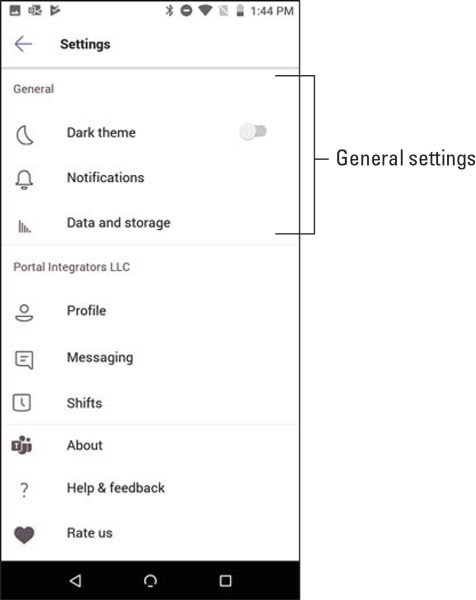
Општа мобилна подешавања за Мицрософт тимове.
Додатна подешавања се могу подесити за сваки одређени тим, као што је приказано на слици која следи на овој листи:
- Профил: помоћу овог подешавања можете да подесите слику профила и видите своју активност, организациони дијаграм, адресу е-поште и број телефона.
- Размена порука: Користите ово подешавање да бисте приказали канале на листи за ћаскање. Када додирнете картицу Ћаскање на дну екрана мобилног телефона, видећете своје канале поред приватних ћаскања.
- Схифтс: Схифтс је нова функција која потиче из услуге под називом СтаффХуб. Функција Смене је дизајнирана за раднике у сменама. Можете да подесите подсетнике за радне смене, да подесите време када би обавештења требало да се појаве пре радних смена и да обришете податке апликације за смене.
- О: Ова поставка пружа информације о мобилној апликацији, као што су верзија, приватност и колачићи, услови коришћења и обавештења и информације о софтверу треће стране.
- Помоћ и повратне информације: Кликните на ово подешавање да бисте видели информације о помоћи и дали повратне информације Мицрософт-у о апликацији.
- Оцените нас: Користите ово подешавање да оцените апликацију у релевантној продавници апликација.
- Пријавите проблем: Користите ову поставку да пријавите проблем у вези са апликацијом Мицрософту.
- Додај налог: Са овим подешавањем можете додати додатни налог да бисте користили апликацију. Ово радим када радим са клијентима који су поставили налог за мене у својој претплати на Оффице 365. Могу да користим више налога са апликацијом Теамс на свом телефону.
- Одјава: Користите ово подешавање да бисте се одјавили из апликације Теамс. Ово је корисно ако позајмљујете свој телефон неком другом и не желите да неко други приступи апликацији са вашим акредитивима.
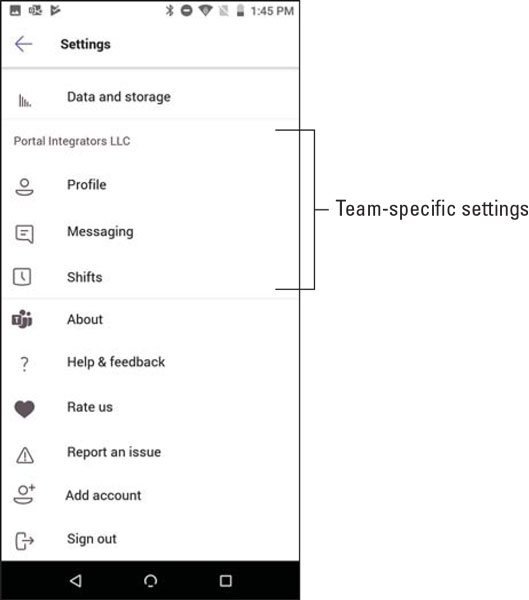
Поставке за мобилне уређаје специфичне за тим за Мицрософт Теамс.
Додирујући свој пут кроз тимове
Мобилна апликација Теамс, као и свака друга мобилна апликација, дизајнирана је да се користи додиром прстима по екрану телефона или таблета. Открио сам да су тимови интуитивни; међутим, постоји неколико разлика између коришћења тастатуре и миша и употребе прстију.
Интеракција са порукама
Користећи реакције, можете додати срећно лице, палац горе или било који број различитих емоџија у своје поруке ћаскања. Поред тога, можете комуницирати са порукама на више различитих начина. Можете
- Сачувајте поруку да бисте је касније могли брзо пронаћи и прегледати.
- Означите поруку као непрочитану да би наставила да се приказује као нова у тимовима.
- Копирајте везу до директне поруке.
- Отворите поруку у имерзивном читачу, који ће прочитати поруку за вас и показати вам сваку реч док се чита.
- Укључите обавештења за нит порука.
- Направите нову анкету која ће бити приложена уз поруку. (Ово је згодно када неко покрене тему којој је потребан допринос других.)
Ако реагујете на своју поруку, онда имате додатне опције као што је могућност да измените или избришете поруку. Ако не видите ове опције за сопствене поруке, ваш администратор је искључио вашу могућност уређивања или брисања порука.
Када користите Теамс са тастатуром и мишем, можете да пређете мишем преко поруке или кликнете на троточку да бисте видели ове интеракције, као што је приказано.
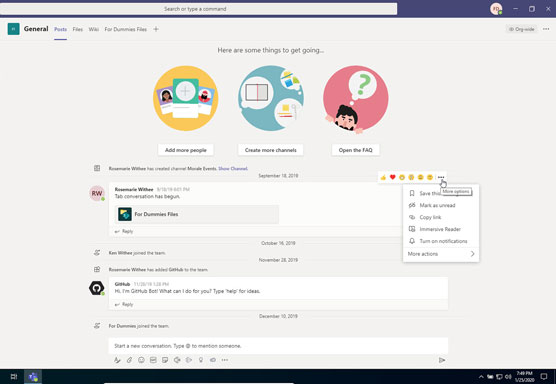
Реаговање на поруку користећи Теамс на стоном или лаптоп рачунару.
Међутим, када користите Теамс на свом мобилном уређају, померање прста није опција. Уместо тога, морате да додирнете и задржите поруку да бисте приказали исти мени, као што је приказано.
Ако се заглавите и не можете да пронађете мени док се крећете по тимовима на мобилном уређају, покушајте да тапнете и држите као опцију. Користећи миш, можете да пређете мишем преко елемената интерфејса да бисте видели меније, али лебдење није опција када користите прсте.
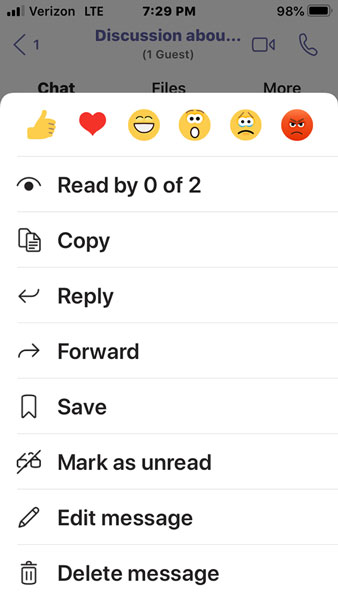
Реаговање на поруку користећи Теамс на телефону или таблету.
Ако реагујете на поруку у ћаскању, морате да додирнете и задржите да бисте приступили опцијама реаговања, али ако реагујете на нит поруке на каналу, видећете малу троточку и можете и то да додирнете. Лакше ми је да само додирнем и задржим поруку било у ћаскању или на каналу да бих отворио мени приказан на слици.
Навикавање на навигацију
Као што је раније поменуто у овом поглављу, навигација кроз мобилну апликацију Теамс је мало другачија него када користите тастатуру и миш. Уместо да кликнете на иконе за навигацију са леве стране апликације, у мобилној верзији ове иконе се налазе на дну апликације.
Искуство је оптимизовано за мобилне уређаје, што значи да је проток мало другачији у апликацији за мобилне уређаје јер је количина простора на мобилном уређају много мања од екрана лаптопа или десктоп рачунара. Једна кључна разлика у навигацији је у томе што екрани којима се навигирате може захтевати више додира на екран од повезаних кликова мишем. На пример, када додирнете икону Ћаскање на дну своје мобилне апликације, видећете сва ћаскања која тренутно имате.
Кретање до ваших ћаскања на мобилном уређају је веома слично понашању тастатуре. Међутим, ако додирнете опцију Тимови, биће вам представљени сви тимови и канали које имате. Затим морате поново да додирнете да бисте отворили један од тих канала, као што је приказано на следећој слици. На великом монитору можете видети све тимове и канале у исто време када видите повезане поруке на каналу. Са мобилном апликацијом морате још једном да додирнете да бисте ушли у канал, а ако желите да промените канале, потребно је да додирнете иконицу назад, а затим да изаберете други канал.
Навигација тимовима на мобилном уређају може да захтева више додира од повезаних кликова када користите Теамс на лаптопу или десктопу. Иако мобилна апликација захтева више посла за навигацију, вреди труда јер је искуство на мобилном уређају дизајнирано за мање екране и коришћење прстију уместо миша.
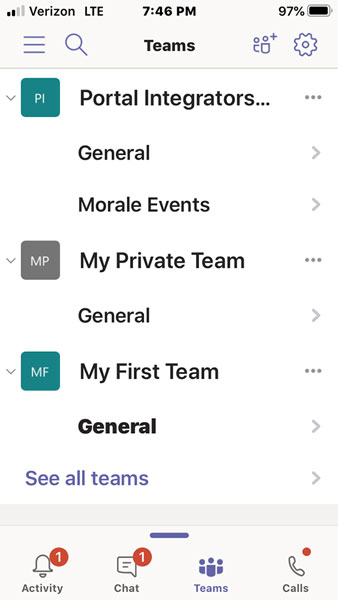
Додирните канал на листи тимова на мобилном телефону.