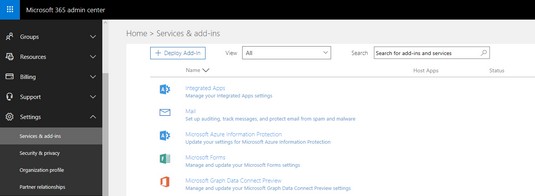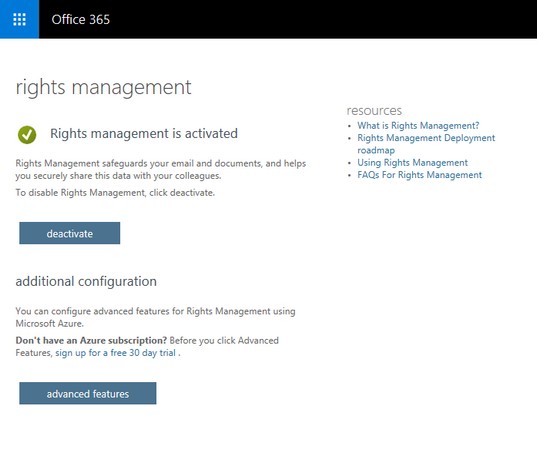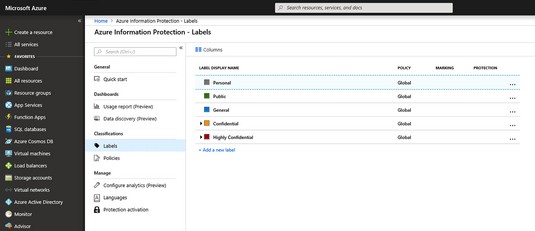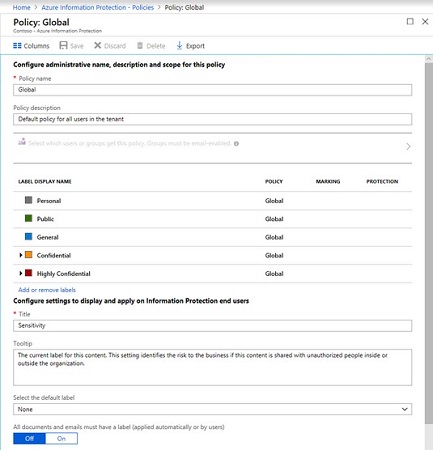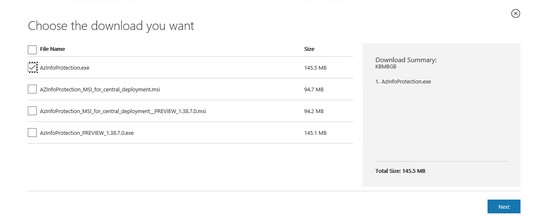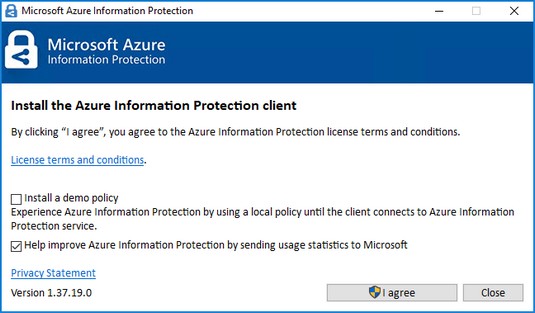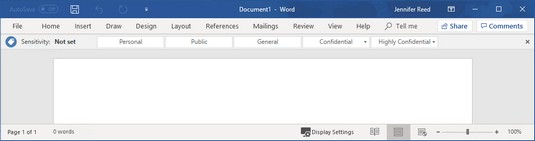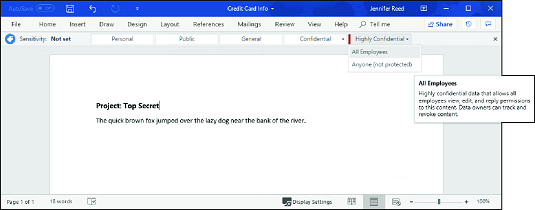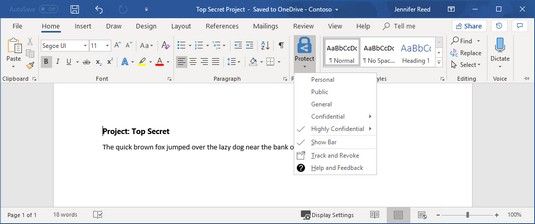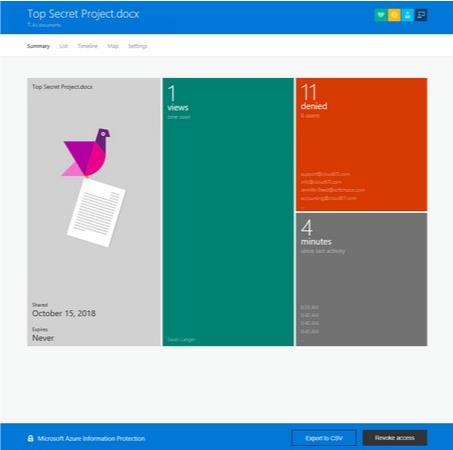Термин заштита информација, или ИП, се генерално користи да обухвати индустријске стандарде и најбоље праксе за заштиту информација од неовлашћеног приступа. У Мицрософт екосистему, Азуре Информатион Протецтион, је услуга у облаку која омогућава организацијама да класификују податке помоћу ознака за контролу приступа. Азуре Информатион Протецтион се може купити као самостална лиценца или у пакету са решењем као што је Мицрософт 365 Бусинесс.
Овде је преглед функција укључених у сваку од четири верзије Азуре заштите информација . АИП Премиум П1 лиценца је укључена у Мицрософт 365 Бусинесс.
Еволуција Азуре заштите информација
Азуре Информатион Протецтион је прошла кроз еволуцију у последњих неколико година и можда сте се сусрели са овом технологијом под другим именом. Неки од старих назива технологије су Азуре Ригхтс Манагемент Сервице (Азуре РМС), Азуре Ацтиве Дирецтори Ригхтс Манагемент (ААДРМ), Виндовс Азуре Ацтиве Дирецтори Ригхтс Манагемент, Информатион Ригхтс Манагемент (ИРМ), или за неке једноставно „Нови Мицрософт РМС. ” Учинићете себи и Мицрософт-у велику услугу тако што ћете заборавити сва та стара имена и само се држите Азуре заштите информација .
Најновија итерација ове технологије облака сада нуди могућности класификације и означавања које могу, заузврат, да примењују управљање правима за заштиту датотека. На високом нивоу, Азуре Информатион Протецтион штити ваше податке у три кључна корака:
Прво, подаци се класификују и обележавају . На пример, ако је документ класификован као поверљив и треба да буде доступан само примаоцима е-поште, ознака би могла бити Поверљиво — само за примаоце .“
Затим, подаци су заштићени шифровањем, контролом приступа и смерницама на основу ознаке. Настављајући са претходним примером, документ означен ознаком Поверљиво — само примаоци биће шифрован тако да само примаоци могу да га читају.
Коначно, документи се могу пратити, а приступ се може опозвати ако је потребно. Из претходног примера, пошиљалац е-поште може одлучити да један од прималаца више нема приступ документу. У том случају, пошиљалац може да опозове приступ одређеном кориснику.
Оффице 365 шифровање порука, или ОМЕ, једна је од функција у Азуре заштити информација. Ако имате АИП Премиум П2 лиценцу, можете да искористите додатне функције, као што је аутоматска класификација за облак и локалне податке. Овде ћете открити функције доступне у АИП Премиум П1 лиценци.
Активирање Азуре заштите информација
Да бисте почели да користите Азуре Информатион Протецтион, прва ствар коју треба да урадите као ИТ администратор је да активирате услугу у свом Мицрософт 365 Бусинесс закупцу. Чак и ако мислите да је услуга већ омогућена, не шкоди верификацији. Ево како:
Пријавите се на Мицрософт-ов Админ портал са својим глобалним администраторским акредитивима.
У навигацији са леве стране, у групи Подешавања, кликните на Услуге и програмски додаци.
Приказује се страница Услуге и додаци.
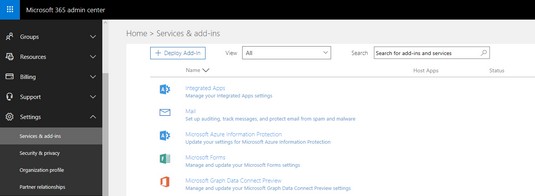
Навигација до поставки Мицрософт Азуре заштите информација.
Изаберите Мицрософт Азуре Информатион Протецтион
Прозор Мицрософт Азуре Информатион Протецтион се приказује са десне стране.
У прозору Мицрософт Азуре Информатион Протецтион кликните на Управљај поставкама заштите Мицрософт Азуре информација.
Потврдите да је управљање правима активирано. Ако није, кликните на дугме Активирај
У овом примеру, закупац је већ активиран за Азуре Информатион Протецтион.
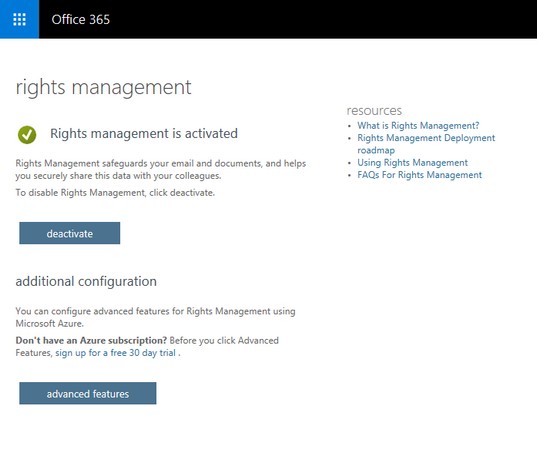
Станар са активираним управљањем правима.
Након што потврдите статус подешавања Азуре заштите информација, можете безбедно да затворите прозор прегледача или да се вратите у Мицрософт 365 Админ Центер из покретача апликација.
Упознавање са ознакама Азуре Информатион Протецтион
Азуре Информатион Протецтион долази унапред конфигурисан са подразумеваним смерницама и ознакама које су применљиве за већину организација, укључујући мала предузећа. Пре него што почнете да размишљате о конфигурисању прилагођених ознака и смерница за своју организацију, одвојите време да се упознате са подразумеваним поставкама Азуре заштите информација. Можда ћете уштедети много посла на креирању и тестирању прилагођених смерница.
Ако је ваш Оффице 365 закупац добио Азуре Информатион Протецтион након фебруара 2018. године, следеће ознаке и одговарајући описи су већ доступни:
- Лични: непословни подаци, само за личну употребу.
- Јавно: Пословни подаци који су посебно припремљени и одобрени за јавну потрошњу.
- Опште: Пословни подаци који нису намењени за јавну потрошњу, али се по потреби могу делити са спољним партнерима. Примери укључују интерни телефонски именик компаније, организационе шеме, интерне стандарде и већину интерне комуникације.
- Поверљиво: Осетљиви пословни подаци који могу да нанесу штету пословању ако се поделе са неовлашћеним особама. Примери укључују уговоре, безбедносне извештаје, резимее предвиђања и податке о рачуну продаје. Ознака поверљиво је даље подељена на две подознаке:
- Само примаоци: Поверљиви подаци који захтевају заштиту и које могу да виде само примаоци. Ова ознака ће се појавити само у Оутлоок-у и примениће смернице Не прослеђивати.
- Сви запослени: Поверљиви подаци који захтевају заштиту која омогућава свим запосленима пуне дозволе. Власници података могу пратити и опозивати садржај.
- Било ко (није заштићен): Подаци који не захтевају заштиту. Користите ову опцију пажљиво и са одговарајућим пословним оправдањем.
- Веома поверљиво. Веома осетљиви пословни подаци који би нанели штету пословању ако би се делили са неовлашћеним особама. Примери укључују информације о запосленима и клијентима, лозинке, изворни код и унапред најављене финансијске извештаје. Ознака веома поверљиво је даље подељена на три подознаке:
- Само примаоци: Веома поверљиви подаци који захтевају заштиту и које могу да виде само примаоци. Ова ознака ће се појавити само у Оутлоок-у и примениће смернице Не прослеђивати.
- Сви запослени: Веома поверљиви подаци који омогућавају свим запосленима да прегледају, уређују и одговарају на дозволе за овај садржај. Власници података могу пратити и опозивати садржај.
- Било ко (није заштићен): Подаци који не захтевају заштиту. Користите ову опцију пажљиво и са одговарајућим пословним оправдањем.
Ако је ваш Оффице 365 закупац обезбеђен пре 21. марта 2017, видећете да недостају ознаке Опште и Веома поверљиво. Њихов еквивалент код старијих станара су Интерни и Тајни, респективно.
Да бисте даље истражили ове ознаке и одговарајуће смернице, потребно је да одете до Азуре портала и приступите подешавањима услуге Азуре Информатион Протецтион. Ево како:
Пратите кораке 1-4 изнад да бисте активирали информације о заштити Азуре.
На страници Управљање правима кликните на дугме Напредне функције
Покреће се нови прозор прегледача и приказује се страница Азуре Информатион Протецтион — Лабелс.
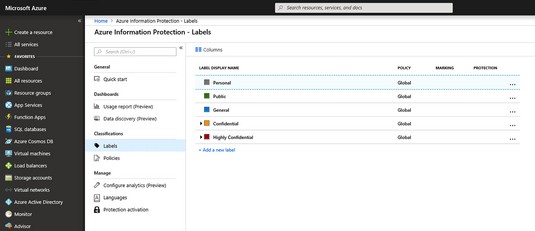
Азуре Информатион Протецтион — страница са ознакама у Азуре-у.
Ознаке Поверљиво и Веома поверљиво су подразумевано скупљене. Да бисте видели њихове подознаке, кликните на стрелицу лево од ознаке да бисте проширили избор.
Неколико речи о политикама Азуре заштите информација
На страници Азуре Информатион Протецтион — Лабелс, имајте на уму да све ознаке имају Глобал у колони Политика. Азуре Информатион Протецтион подразумевано долази са глобалном политиком која се примењује на све кориснике у закупцу. Можете да измените ову политику, али не можете да је избришете. Такође можете креирати нове смернице и конфигурисати их по свом нахођењу, али глобална политика ће увек бити ту.
Да бисте видели детаље глобалне политике Азуре заштите информација, следите ове кораке:
Пратите кораке 1-4 изнад да бисте активирали информације о заштити Азуре.
На страници Управљање правима кликните на дугме Напредне функције
Покреће се нови прозор прегледача и приказује се страница Азуре Информатион Протецтион — Лабелс.
У левом менију, у оквиру групе Класификације, кликните на Смернице.
На десној страни се приказује Конфигуришите административно име и опис за сваки бладе Полици. Приказан је Бладе Полици: Глобал.
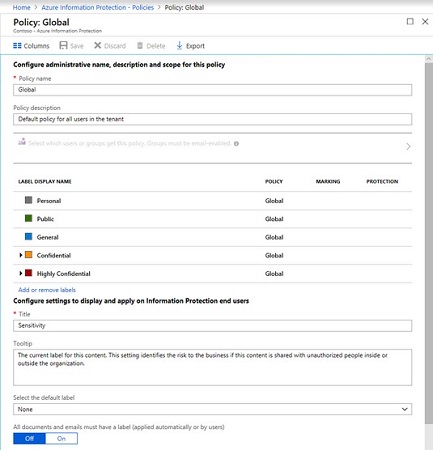
Политика: Глобална оштрица у Азуре заштити информација.
Будите пажљиви при промени подразумеваних поставки у глобалној политици јер је она применљива на све у вашој организацији. Можда бисте прво желели да креирате другу политику и тестирате је. Ако одлучите да промените глобалну политику, обавезно сачувајте промене. (Ако заборавите и једноставно затворите оштрицу, систем ће од вас затражити да сачувате промене.)
Стављање Азуре заштите информација у акцију
Имплементација Азуре заштите информација није нешто што бисте урадили без промишљеног планирања и учешћа кључних заинтересованих страна у вашој организацији. Морате да будете сигурни да је увођење саопштено крајњим корисницима, обука је испоручена и подршка планирана.
Као ИТ администратор који примењује Мицрософт 365 Бусинесс , требало би да извршите нека тестирања и да се упознате са процесом пре него што примените Азуре Информатион Протецтион за целу организацију. Након што сте истражили услугу Азуре Информатион Протецтион у Мицрософт Азуре, следећи корак је да оно што знате примените у дело. У овој фази, потребно је да ваши крајњи корисници учествују.
Инсталирање клијента Азуре Информатион Протецтион
Можете имати најбоље смернице и ознаке за Азуре заштиту информација у Азуреу, али оне неће бити добре ако ваши крајњи корисници не могу да их виде и примене. АИП клијент, програм који се покреће на уређајима крајњих корисника, решава овај проблем.
Пре него што инсталирате АИП клијент, уверите се да је Оффице ПроПлус већ инсталиран, али да не ради на уређају. Када будете спремни да инсталирате АИП клијент, урадите следеће:
Идите на страницу за преузимање клијента Азуре Информатион Протецтион .
Појављује се Мицрософт центар за преузимање.
Кликните на дугме Преузми.
Приказује се прозор Одабери преузимање које желиш.
Изаберите АзИнфоПротецтион.еке тако што ћете означити поље, а затим кликните на Даље.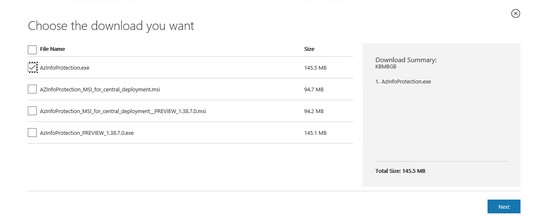
Преузимање клијента Азуре Информатион Протецтион.
У обавештењу које се појави на дну екрана кликните (или двапут кликните) Покрени.
Систем врши безбедносну проверу преузимања. Када се провера заврши, појављује се прозор Мицрософт Азуре Информатион Протецтион.
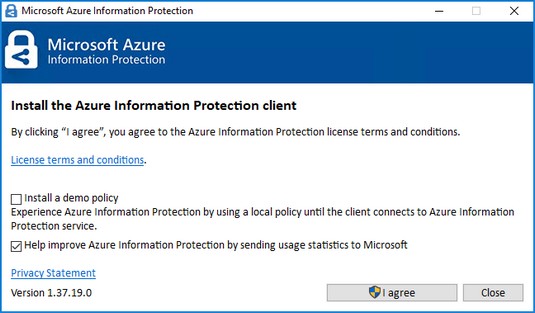
Инсталациони прозор за Азуре Информатион Протецтион.
Кликните на дугме Слажем се.
Можете да изаберете да инсталирате демо смернице (не препоручује се јер ће затрпати ваш кориснички интерфејс) или да пошаљете статистику коришћења Мицрософт-у или обоје.
У прозору Контрола корисничког налога који се приказује, кликните на Да да бисте започели инсталацију.
Видите напредак инсталације.
Када се прозор Мицрософт Азуре заштите информација прикаже Успешно завршено, кликните на дугме Затвори.
Прозор за инсталацију нестаје и сада сте спремни да проверите да ли је Азуре Информатион Протецтион клијент успешно инсталиран. Да бисте потврдили инсталацију, отворите празан документ у Ворд-у. Видите ознаке испод траке.
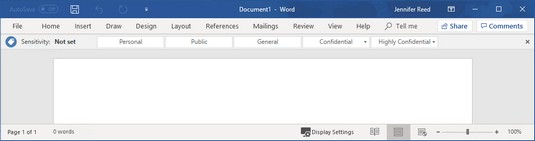
Ознаке Азуре заштите информација приказане у Ворд-у.
Примена ознаке на документ
Сада када је Азуре Информатион Протецтион клијент инсталиран, а ознаке су приказане у Оффице апликацијама, време је да га тестирамо.
Направите Ворд документ и претварајте се да је веома поверљив.
На траци Осетљивост кликните на Веома поверљиво и изаберите Сви запослени.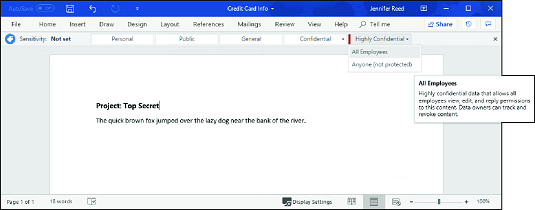
Примена ознаке Веома поверљиво/Сви запослени.
Ознака је примењена, а остале ознаке ће нестати.
Покрените Оутлоок, покрените нову е-пошту и приложите Ворд документ.
Имајте на уму да Оутлоок приказује траку осетљивости са истим ознакама које сте видели у Ворд-у.
Унесите адресу е-поште корисника у вашој организацији.
Унесите адресу е-поште изван ваше организације, а затим кликните на Пошаљи.
Оутлоок шаље е-пошту примаоцима са ознаком Веома поверљиво/Сви запослени. У овој вежби, е-порука ће и даље бити послата и интерном и спољном кориснику. Интерни корисник ће моћи да отвори и прочита документ из позива за дељење. Спољни корисник ће, међутим, бити блокиран да отвори документ и биће му приказана порука приказана овде.

Спољни корисник је блокирао осетљив документ.
Укидање приступа информацијама
Азуре Информатион Протецтион штити информације ваше компаније од пада у погрешне руке — чак и након што су дошле у погрешне руке.
На пример, претпоставимо да схватите да сте случајно послали документ погрешним људима и желите да поправите ситуацију тако што ћете опозвати сав приступ документу. Ево шта можете да урадите, настављајући са горњим примером:
Отворите заштићени Ворд документ из претходне вежбе.
Појављује се жута трака која означава осетљивост документа и садржи дугме за преглед дозвола за документ.
На траци кликните на Почетна, а затим кликните на дугме Заштити.
Подмени се појављује испод дугмета Заштита.
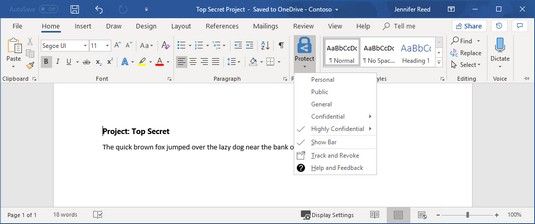
Приступ сајту за праћење докумената.
У подменију кликните на Прати и опозови да бисте покренули локацију за праћење докумената.
Ваш претраживач се покреће да вас одведе на локацију за праћење докумената.
Ако сте први пут посетили локацију, пријавите се са својим Мицрософт 365 Бусинесс акредитивима.
Након успешне пријаве, сајт за праћење докумената приказује резиме приказа вашег документа. Истражите картице да бисте видели робусне функције у Азуре Информатион Протецтион.
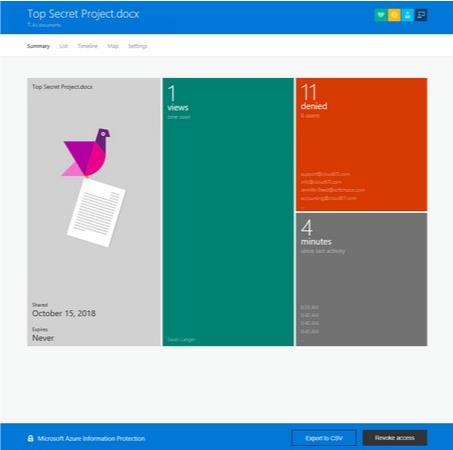
Сајт за праћење докумената.
На дну странице за праћење докумената кликните на дугме Опозови приступ.
Приказује се страница Опозови приступ.
Кликните на дугме Потврди на дну странице.
Приказује се прозор Ревоке Цомплете.
Кликните на Настави да бисте се вратили на страницу за праћење докумената.
У приказу Резиме, документ приказује печат Опозвано.
Једна од карактеристика која је најневероватнија у овом решењу је да на картици Мапа можете видети где су корисници широм света покушали да приступе вашем документу! Дакле, ако икада откријете да је неко из, рецимо, Русије или Тимбуктуа покушао да отвори ваш документ иако су сви ваши корисници у Сједињеним Државама, знаћете да приступ документу треба да буде опозван.