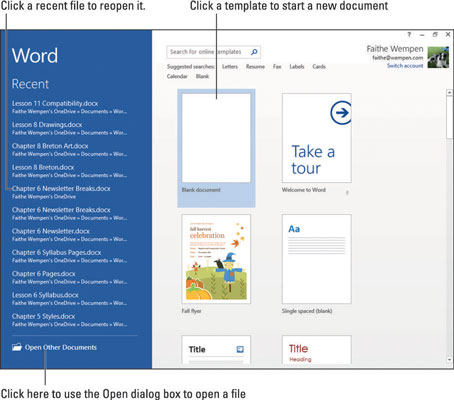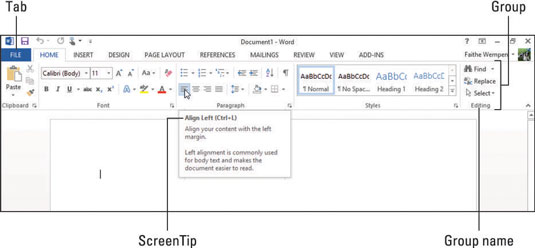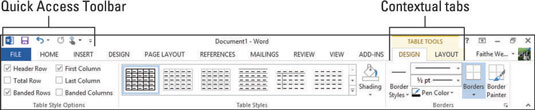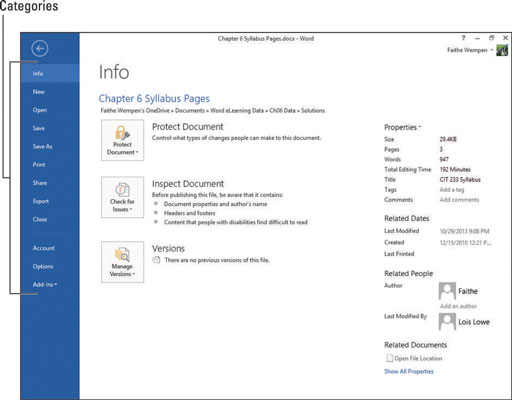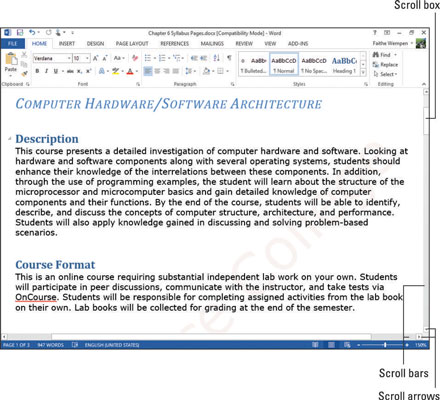Оффице 2013 интерфејс у сваком програму састоји се од траке са картицама, менија Датотека, статусне траке на дну, контрола прозора и других уобичајених функција. Мицрософт Ворд је овде коришћен као пример, али имајте на уму да су ови елементи у основи исти у свакој Оффице апликацији.
Почетни екран
Ново у Оффице 2013, почетни екран се појављује када покренете апликацију. Да бисте га заобишли и отишли на нови празан документ, можете притиснути Есц. Алтернативно, можете изабрати да отворите постојећи документ или да кликнете на један од шаблона који се појави да бисте покренули нови документ на основу шаблона.
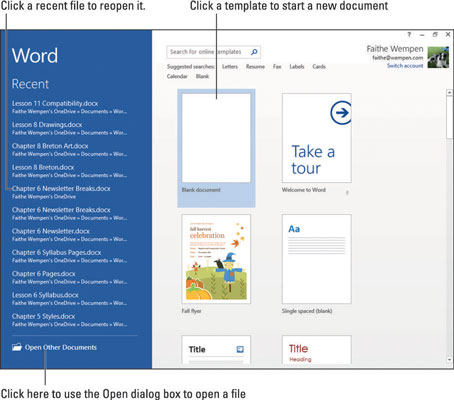
Трака и језичци
Све Оффице 2013 апликације имају заједнички систем навигације који се зове трака, која је трака са картицама на врху прозора апликације. Свака картица је као страница дугмади. Кликнете на различите картице да бисте приступили различитим скуповима дугмади и функција. У оквиру картице, дугмад су организована у групе. Назив групе се појављује испод дугмади.
Када покажете на дугме, појављује се СцреенТип , који вам говори име и сврху дугмета и приказује пречицу на тастатури (Цтрл+Л) коју опционо можете користити да изаберете ту команду.
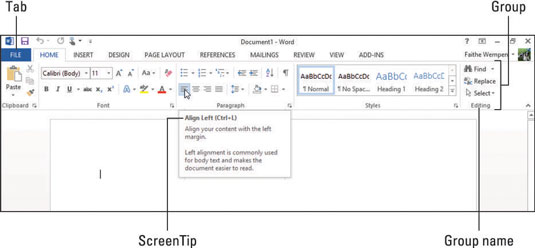
Одређене картице и групе картица се појављују само када обављате одређене радње или радите са одређеним типовима садржаја. Оне се зову контекстуалне картице . На пример, када радите са табелом, група картица под називом Алатке за табеле постаје доступна. У тој групи постоје две картице: Дизајн и Изглед. Картица Дизајн алата за табеле је приказана овде.
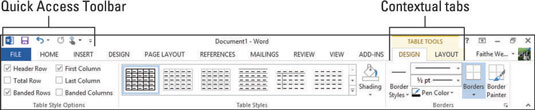
Палете алатки Куицк Аццесс је ред тастера изнад траци. Садржи пречице до неколико често коришћених команди, а можете му додати и сопствене пречице. Можете да кликнете десним тастером миша на било коју команду на траци и изаберете Додај на траку са алаткама за брзи приступ.
Једна корисна команда која је доступна само на траци са алаткама за брзи приступ је Поништи, која поништава последњу извршену радњу. Његова пречица на тастатури је Цтрл+З у свим Оффице апликацијама.
Мени Датотека
У свакој Оффице апликацији, кликом на картицу Датотека отвара се мени Датотека, познат и као Бацкстаге приказ. Бацкстаге приказ пружа приступ командама које се односе на датотеку података са којом радите — команде као што су чување, отварање, штампање, слање поштом и провера његових својстава.
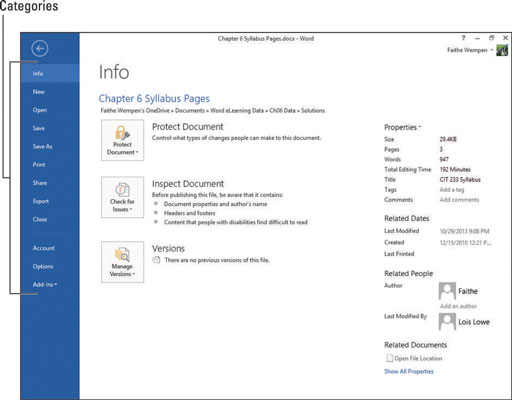
Картица Датотека је различите боје у свакој апликацији. У Ворду је, на пример, плава. Да бисте напустили приказ Бацкстагеа, притисните тастер Есц или кликните на дугме са стрелицом усмереном налево у горњем левом углу. Након отварања менија Датотека, можете кликнути на категорију са леве стране да бисте видели другу страницу са командама.
Кретање у апликацији
Док радите у некој од Оффице апликација, можете додати толико садржаја да не можете да га видите на екрану одједном. Можда ћете морати да скролујете кроз документ да бисте видели различите његове делове. Најједноставнији начин да се померате кроз документ је коришћењем трака за померање помоћу миша.
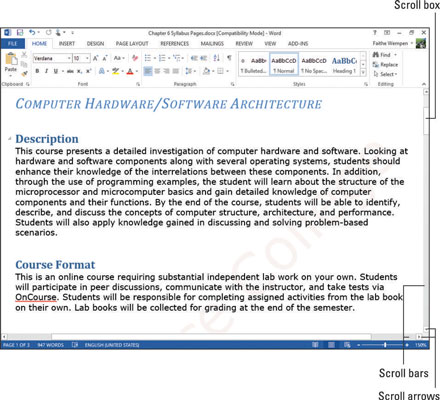
Померање кроз документ помоћу трака за померање не помера тачку уметања, тако да се оно што унесете или уметнете не мора нужно појавити на локацији која се приказује на екрану.
Такође можете да се крећете померањем тачке уметања. Када то урадите, приказ документа се аутоматски помера како бисте могли да видите новоизабрану локацију. Тачку уметања можете померити кликом на жељено место или коришћењем пречица на тастатури.
Ево резимеа како да померите документ помоћу траке за померање. Они су усмерени на Ворд, али је сличан у Екцел-у и ПоверПоинт-у:
-
Кликните на стрелицу за померање да бисте померили малу количину у том правцу. У Екцел-у, то је један ред или колона; у другим апликацијама, тачан износ варира по клику.
-
Држите леви тастер миша док показујете на стрелицу за померање да бисте непрекидно померали у том правцу док не пустите дугме миша.
-
Кликните изнад или испод оквира за померање да бисте се померали преко целог екрана у том смеру ако је документ довољно висок/широк да има неприказаног садржаја у том правцу.
-
Превуците оквир за померање да бисте се брзо померали у правцу у којем превлачите.
И, ево резимеа начина на које можете да се крећете по документу помоћу тастатуре:
-
Притисните тастер са стрелицом да бисте померили тачку уметања или курсор ћелије у смеру стрелице. Тачна количина кретања зависи од апликације; на пример, у Екцел-у, један клик стрелице помера курсор за једну ћелију. У програму Ворд, стрелице нагоре и надоле померају курсор за један ред, а стрелице надесно и налево га померају за један знак.
-
Притисните Паге Уп или Паге Довн да скролујете један цео екран у том правцу.
-
Притисните Хоме да бисте прешли на леву страну тренутног реда или линије.
-
Притисните Енд да бисте прешли на десну страну тренутног реда или линије.
-
Притисните Цтрл+Хоме да бисте прешли у горњи леви угао документа.
-
Притисните Цтрл+Енд да бисте прешли у доњи десни угао документа.
Промена зума и приказа
Све Оффице апликације имају команде за зумирање које могу учинити да подаци изгледају већи или мањи на екрану. Поред тога, у зависности од тога шта радите са подацима у одређеној апликацији, можда ћете открити да је промена приказа корисна. Неке апликације имају више режима гледања између којих можете да прелазите; на пример, ПоверПоинтов Нормални приказ је погодан за уређивање слајдова, а његов приказ Слиде Сортер је погодан за преуређивање слајдова.
Зумирање мења увећање података приказаних на екрану. Не мења увећање самог прозора апликације (на пример, траке) и не мења величину података на исписима. Зумирање повећава увећање, а умањивање га смањује.
Свака апликација има своје погледе погодне за рад са јединственим типом садржаја који генерише. Можете да изаберете приказ са картице Приказ на траци или можете да кликнете на једно од дугмади за пречицу Приказ у близини доњег десног угла прозора апликације.