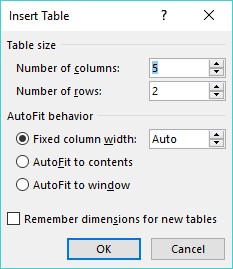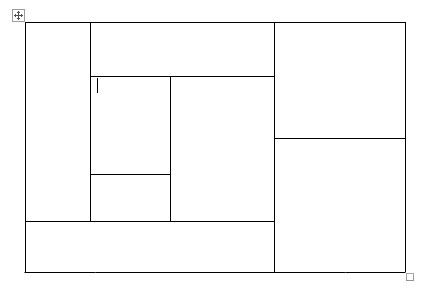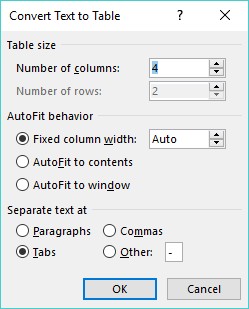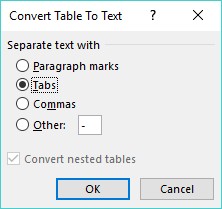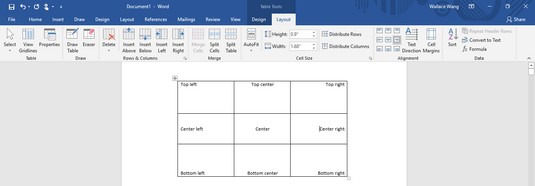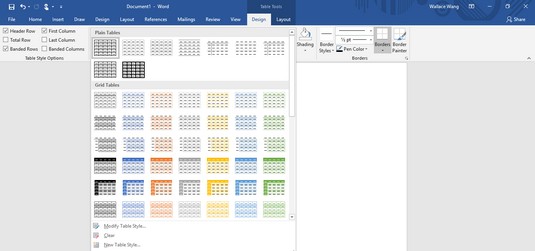Ворд вам омогућава да радите све врсте забавних ствари са столовима. Покажите своје таленте за организацију и сортирање тако што ћете форматирати и креирати своју табелу помоћу алата Ворд'с Табле.
Прављење табеле у програму Ворд 2019
Табеле организују текст у редове и колоне, што може олакшати куцање, уређивање и форматирање текста уз правилан размак у документу. Табеле организују текст у ћелије, где је ћелија пресек реда и колоне.
Ворд нуди четири начина за креирање табеле:
- Кликните на картицу Уметање, кликните на икону Табела, а затим истакните број редова и колона за вашу табелу (до највише осам редова и десет колона).
- Користите дијалошки оквир Уметање табеле.
- Нацртајте величину и положај табеле помоћу миша.
- Конвертујте постојећи текст (подељен знаком за раздвајање као што је табулатор или зарез).
Прављење табеле истицањем редова и колона у програму Ворд 2019
Прављење табеле истицањем редова и колона може бити брзо, али ограничава величину ваше табеле на највише осам редова и десет колона. Да бисте креирали табелу истицањем редова и колона, следите ове кораке:
Кликните на картицу Уметање.
Померите курсор тамо где желите да уметнете табелу у документ.
Кликните на икону Табела.
Појављује се падајући мени.
Падајући мени Табела приказује квадрате који представљају број редова и колона за вашу табелу.
Померите показивач миша да бисте истакли број редова и колона које желите да креирате за своју табелу.
Када истакнете редове и колоне, Ворд приказује вашу табелу директно у документу тако да можете тачно да видите како ће табела изгледати.
Кликните на леви тастер миша када сте задовољни величином своје табеле.
Креирање табеле у програму Ворд 2019 помоћу дијалога Уметање табеле
Прављење табеле истицањем броја редова и колона може бити брзо, али ограничава величину ваше табеле на највише осам редова и десет колона. Да бисте креирали табелу дефинисањем одређеног броја редова и колона (до максимално 63 колоне), следите ове кораке:
Кликните на картицу Уметање.
Померите курсор тамо где желите да уметнете табелу.
Кликните на икону Табела.
Појављује се падајући мени.
Кликните на Уметни табелу.
Појављује се оквир за дијалог Инсерт Табле.
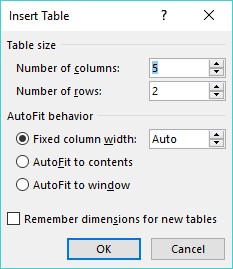
Дијалог Уметање табеле вам омогућава да одредите тачан број редова и колона.
Кликните на поље за текст Број колона и унесите број између 1 и 63 или кликните на стрелицу нагоре или надоле да бисте дефинисали број колона.
Кликните на поље за текст Број редова и унесите број или кликните на стрелицу нагоре или надоле да бисте дефинисали број редова.
У групи АутоФит Бехавиор изаберите један од следећих радио дугмади:
- Фиксна ширина колоне: Дефинише фиксну величину ширине колоне, као што је 0,3 инча
- Аутоматско уклапање у садржај: Дефинише ширину колоне на основу ширине највеће ставке ускладиштене у тој колони
- Аутоматско уклапање у прозор: Проширује (или смањује) табелу како би се уклопила у тренутну величину прозора документа
Кликните на ОК.
Ворд црта табелу у вашем документу.
Креирање табеле у Ворд-у помоћу миша
Цртање табеле може бити посебно корисно када желите да поставите табелу у средину странице и креирате редове и колоне различитих величина.
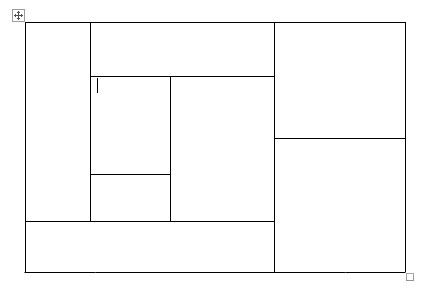
Цртање табеле помоћу миша вам омогућава да креирате ћелије непарног облика унутар табеле.
Да бисте нацртали табелу у свом Ворд документу, следите ове кораке:
Кликните на картицу Уметање.
Кликните на икону Табела.
Појављује се падајући мени.
Кликните на Цртање табеле.
Показивач миша се претвара у икону оловке.
Померите показивач миша тамо где желите да нацртате своју табелу, држите леви тастер миша и превуците миша да нацртате своју табелу.
Ворд црта правоугаони тачкасти оквир да покаже где ће се ваша табела појавити.
Отпустите леви тастер миша када будете задовољни величином и положајем вашег стола.
Нацртајте границе за редове и колоне ваше табеле:
- Да бисте нацртали вертикалне линије у табели, померите показивач миша на врх или дно табеле, држите леви тастер миша и превуците миша горе-доле.
- Да бисте нацртали хоризонталне линије у табели, померите показивач миша на леву или десну страну табеле, држите леви тастер миша и превуците миша десно и лево да бисте цртали.
Притисните Есц или двапут кликните да бисте окренули показивач миша са иконе оловке назад на показивач И-зрака.
Ако касније треба да нацртате нове линије на табели, кликните било где унутар те табеле и појавиће се картица Алати за табелу. Затим кликните на икону Драв Табле да претворите показивач миша у икону оловке. Сада можете да нацртате нове линије у својој табели.
Креирање табеле у Ворд-у од постојећег текста
Ако имате постојећи текст који бисте желели да претворите у табелу, прво морате да га одвојите на делове како би Ворд знао како да смести текст у појединачне ћелије у табели. Да бисте раздвојили текст, потребно је да користите јединствени знак као што је
- Повратак (ознака пасуса)
- Таб
- Зарез.
- Други знакови, као што су # или @ знакови
Коришћењем истог јединственог знака за поделу текста, можете дефинисати како желите да Ворд дефинише колико текста ће се приказати у свакој појединачној ћелији табеле.
Да бисте конвертовали постојећи текст у табелу, следите ове кораке:
Кликните на картицу Уметање.
Изаберите текст који желите да конвертујете у табелу.
Кликните на икону Табела.
Појављује се падајући мени.
Кликните на команду Претвори текст у табелу.
Појављује се дијалошки оквир Претвори текст у табелу.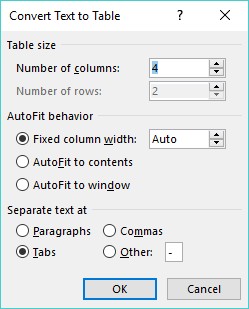
Дијалог Претвори текст у табелу дефинише како да конвертујете текст у табелу.
Изаберите радио дугме у групи Одвоји текст у.
Изаберите опцију која одговара начину на који сте поделили текст. Дакле, ако поделите свој текст по картицама, изабрали бисте радио дугме Картице.
Кликните на ОК.
Ворд претвара ваш текст у табелу.
Такође можете претворити табелу у текст. Да бисте претворили табелу у текст у Ворд-у, следите ове кораке:
Кликните било где унутар табеле коју желите да конвертујете у текст.
Картица Лаиоут се појављује испод наслова Алатке за табеле на крајњем десном делу траке.
Кликните на картицу Лаиоут испод наслова Алатке за табеле.
Кликните на Претвори у текст.
Појављује се дијалошки оквир Претвори табелу у текст.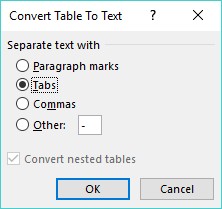
Дијалог Претвори табелу у текст омогућава вам да одредите како да поделите табелу.
Изаберите радио дугме да бисте дефинисали како желите да поделите табелу на текст.
Кликните на ОК.
Форматирање и бојење табеле у програму Ворд 2019
Након што креирате табелу, можете да форматирате појединачне ћелије (размаке формиране пресеком реда и колоне) — или целе редове и колоне — поравнавањем текста у ћелијама, променом величине колона и редова и додавањем ивица, сенчења или боја . Све ове промене могу учинити текст унутар ћелија лакшим за читање.
Одабир целе или дела табеле у Ворд 2019
Да бисте форматирали и обојили табелу, прво морате да изаберете табелу, ред, колону или ћелију коју желите да измените. Да бисте изабрали целу табелу или део табеле, следите ове кораке:
Кликните на табелу, ред, колону или ћелију коју желите да измените.
Појављује се картица Алатке за табеле.
Кликните на картицу Лаиоут испод наслова Алатке за табеле.
У групи Табела кликните на Изабери.
Појављује се падајући мени.

Икона Селецт приказује падајући мени.
Изаберите опцију, као што је Изабери ред или Изабери колону.
Ворд истиче изабрану ставку у табели. У овом тренутку можете одабрати команду за измену изабраног реда или колоне (као када изаберете боју или поравнање).
Поравнавање текста у ћелији Ворд табеле
Текст у ћелији табеле можете поравнати на девет начина: горе лево (подразумевано поравнање), горе у средини, горе десно, у средини лево, у средини, у средини десно, доле лево, доле у средини и доле десно.
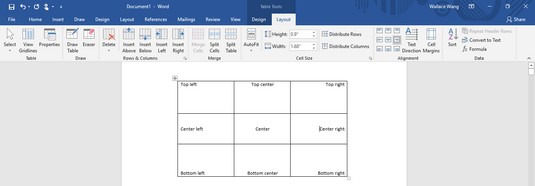
Табеле могу поравнати текст унутар ћелија на девет начина.
Да бисте поравнали једну или више ћелија, следите ове кораке:
Кликните на ћелију (или изаберите више ћелија) која садржи текст који желите да поравнате.
Појављује се картица Алатке за табеле.
Кликните на картицу Лаиоут испод наслова Алатке за табеле.
У групи Поравнање кликните на икону поравнања као што је Горњи десни или Доњи центар.
Ворд поравнава ваш текст. Ако промените поравнање празних ћелија, сваки нови текст који унесете у те празне ћелије ће се појавити у складу са поравнањем које одаберете.
Избор стила табеле у програму Ворд 2019
Бојењем редова или колона и додавањем ивица можете прилагодити изглед својих табела. Међутим, може бити много брже да се уместо тога користи унапред дизајнирани стил табеле, који може аутоматски форматирати ваш текст, редове у боји и додати ивице вашим табелама.
Да бисте изабрали стил табеле, следите ове кораке:
Померите курсор унутар табеле коју желите да измените.
Кликните на картицу Дизајн испод картице Алатке за табеле.
У групи Опције стила табеле потврдите или опозовите избор у пољу за потврду, као што је поље за потврду Ред заглавља или Последња колона.
У групи Стилови табеле кликните на дугме Још.
Појављује се падајући мени са стиловима. Док померате показивач миша преко стила табеле, Ворд приказује уживо преглед ваше табеле форматиран у изабраном стилу.
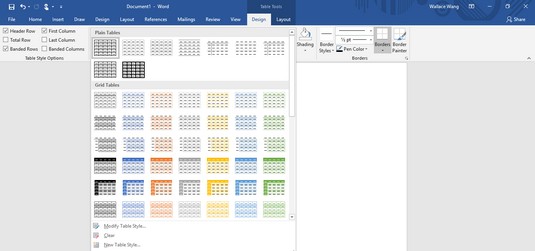
Група Стилови табеле приказује различите начине за форматирање табеле.
Кликните на стил табеле.
Ворд форматира вашу табелу у складу са стилом који сте изабрали.
Промена величине колона и редова у Ворд табелама
Можда ћете морати да промените величину колоне или реда у табели да бисте их проширили или смањили како текст не би изгледао претрпан или окружен празним простором. Можете променити величину колоне или реда помоћу миша или дефинисањем висине редова и ширине колона.
Да бисте променили величину реда или колоне помоћу миша, следите ове кораке:
Кликните било где унутар табеле коју желите да прилагодите, а затим померите показивач миша преко границе реда или колоне којој желите да промените величину.
Показивач миша се претвара у двосмерну стрелицу.
Држите леви тастер миша и превуците миша да бисте променили величину реда или колоне.
Отпустите леви тастер миша када сте задовољни величином реда или колоне.
Коришћење миша за промену величине реда или колоне може бити брзо, али ако желите да промените величину реда или колоне на одређену висину или ширину, можете да откуцате одређене димензије пратећи ове кораке:
Изаберите ред, колону или табелу коју желите да измените.
Ако изаберете целу табелу, можете подесити ширину или висину редова и колона за целу табелу.
Кликните на картицу Лаиоут испод картице Алатке за табеле.
Кликните на оквир за текст Ширина и унесите вредност (или кликните на стрелицу нагоре или надоле да бисте изабрали вредност).
Кликните на оквир за текст Висина и унесите вредност (или кликните на стрелицу нагоре или надоле да бисте изабрали вредност).
(Опционално) Кликните на икону АутоФит и изаберите једно од следећег:
- Аутоматско прилагођавање садржаја: Смањује ваше колоне или редове на највећу ћелију
- АутоФит Виндов: Проширује табелу како би се уклопила у ширину прозора тренутног документа
- Фиксна ширина колоне: Дефинише фиксну ширину за све колоне

Мени АутоФит.