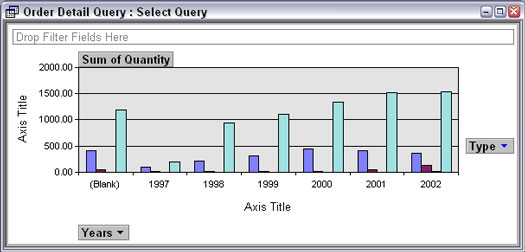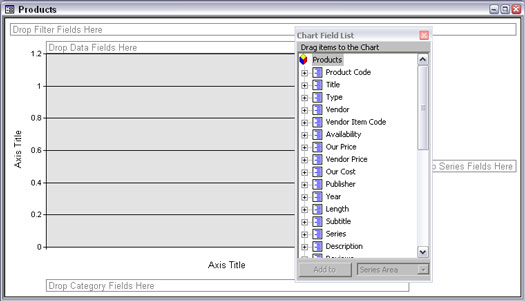Можете приказати информације из било које Аццесс 2003 табеле, упита или изведене табеле као изведени графикон. Када креирате заокретни графикон, ви заправо креирате посебан приказ обрасца, а заокретни графикон се чува у обрасцу. Најлакши начин је коришћење аутоматске форме заокретног графикона, која је била нова у Аццессу 2002.
Да бисте креирали изведени графикон на основу изведене табеле, отворите заокретну табелу и изаберите Приказ –> Приказ заокретног графикона из главног менија. Аццесс приказује исте информације садржане у изведеној табели као и изведени графикон. (Погледајте слику 1.)
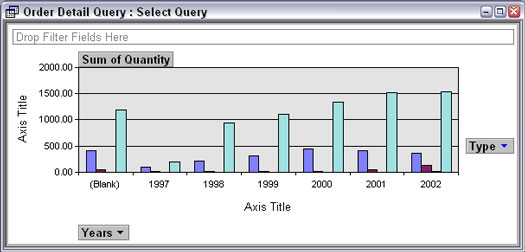
Слика 1: Заокретни графикон садржи исте податке као и заокретна табела.
Да бисте креирали заокретни графикон из било које табеле или упита, следите ове кораке:
1. Кликните на дугме Табеле или упити на листи објеката прозора База података, а затим изаберите табелу или упит који садржи информације које желите да анализирате.
Ако прозор базе података није видљив, притисните Ф11. Не морате да отварате табелу или упит – само је изаберите.
2. Изаберите Инсерт –> Форм из главног менија и, у дијалогу Нови образац који се појави, изаберите опцију АутоФорм ПивотЦхарт, а затим кликните на ОК.
Аццесс креира нови, празан образац и контролу која садржи заокретни графикон. Појављује се и листа Поља графикона која приказује поља из табеле или упита на којима се базира заокретни графикон, као што је приказано на слици 2. Појављује се и нова трака са алаткама: трака са алаткама заокретни графикон.
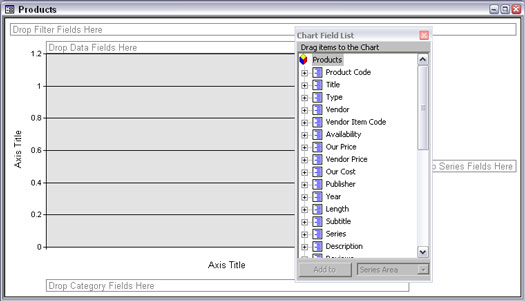
Слика 2: ПивотЦхарт креирате превлачењем поља на празан графикон.
3. Одредите шта је на вашем графикону тако што ћете превући поља са листе Поље графикона у области пада заокретног графикона.
Ако се листа поља графикона не појави, кликните на дугме Листа поља на траци са алаткама заокретног графикона. Листа поља графикона је попут листе поља која се појављује када уређујете образац: наводи доступна поља за превлачење на заокретни графикон.
Области пада заокретног графикона се састоје од
• Филтер поља: Поља која желите да користите за филтрирање података приказаних на графикону. Да бисте филтрирали податке, кликните на падајућу листу и кликните да бисте уклонили квачице — само означени подаци су укључени у графикон. Ова област за испуштање функционише као ред критеријума у упиту за приступ.
• Поља података: Поља која садрже податке које желите да нацртате на графикону (на пример, бројеви који су представљени висинама трака на графикону). Вредности ових поља мере се бројевима на И оси.
• Поља категорије: Поља која садрже вредности које желите да покренете дуж доње ивице (Кс-осе) графикона.
• Поља серије: Различите вредности у овим пољима су представљене различитим линијама на линијском графикону, различитим тракама на тракастом графикону или различитим елементима графикона у боји. Да бисте приказали легенде за серију, кликните на дугме Прикажи легенду на траци са алаткама заокретни графикон или изаберите заокретни графикон –> Прикажи легенду из главног менија. Ако желите наслагани или груписани тракасти графикон, линијски графикон са више од једне линије или дијаграм са више прстенова, превуците више од једног поља у област за испуштање серије.
4. Измените тип графикона, која поља су приказана на графикону и које вредности сваког поља су укључене.
5. Да бисте боље видели графикон, затворите листу поља графикона кликом на дугме Кс.
Увек га можете поново отворити ако желите да додате још поља: Кликните десним тастером миша на заокретни графикон и изаберите опцију Листа поља из менија са пречицама који се појави.
Чување и преглед вашег обртног графикона
Као и заокретне табеле, заокретни графикон је посебан поглед на Аццесс објекат (табеле и упити имају и заокретне приказе који су им доступни). Када затворите заокретни графикон, Аццесс тражи од вас да дате име обрасцу који садржи заокретни графикон, а затим складишти образац са вашим другим обрасцима. Када затворите приказ заокретног графикона табеле или упита, Аццесс само чува информације као део табеле или упита. Можете да сачувате промене док уређујете заокретни графикон тако што ћете изабрати Датотека –> Сачувати или притиснути Цтрл+С.
Да бисте избегли забуну, размислите о укључивању речи „ПивотЦхарт“, „Пивот“ или „ПЦ“ у називе образаца који садрже ПивотЦхарт.
Да бисте поново отворили заокретни графикон, кликните на дугме Обрасци на листи објеката прозора База података и са листе која се појављује у десном окну прозора кликните двапут на име обрасца који садржи изведени графикон. Аццесс отвара образац у приказу заокретног графикона. Насловна трака прозора приказа заокретног графикона приказује име табеле или упита који обезбеђује извор записа за графикон.
Можете да пређете на друге приказе тако што ћете кликнути на дугме Приказ на траци са алаткама или изабрати Приказ –> Приказ листа са подацима, Приказ –> Приказ обрасца, Приказ –> Приказ изведене табеле или Приказ –> Приказ дизајна. Прелазак на приказ изведене табеле приказује исте информације као и редови и колоне текста. Пребацивање на приказе листа са подацима, обрасца или дизајна је обично бесмислено – видите само лист са подацима или аутоматски образац основне табеле или упита.