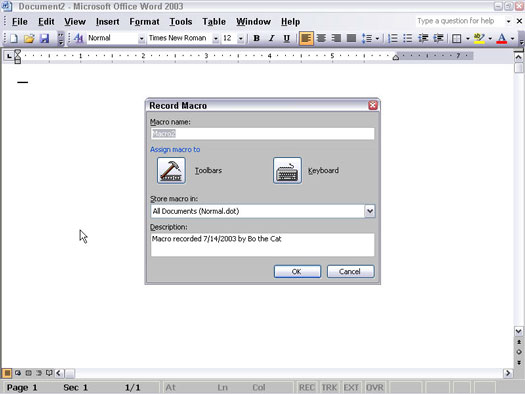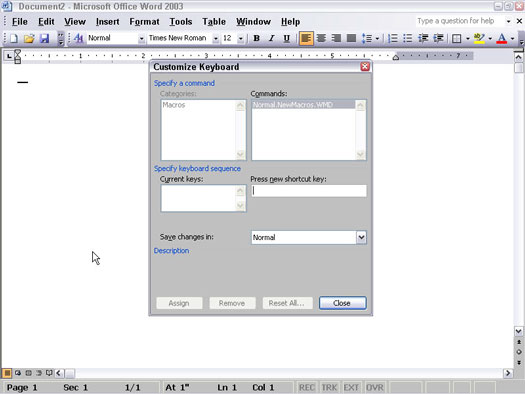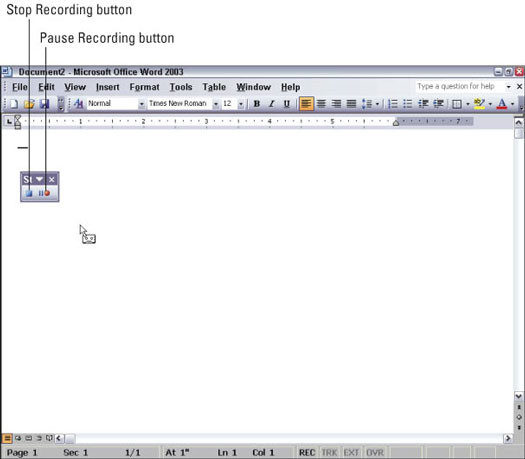Многи људи сањају о дану када ће моћи да дају наређења рачунару разговарајући са њим; тренутна реалност је да и даље морате да куцате на тастатури ако се надате да ћете уопште користити свој рачунар. Пошто већина људи радије избегава да куца, Мицрософт Оффице 2003 нуди делимично решење — макрое.
Макрои не елиминишу у потпуности куцање, али могу да смање број тастера које морате да притиснете да бисте нешто урадили. Макро је мини-програм који бележи своје тастере док куцате. Након што снимите притиске тастера у макронаредби, кад год будете морали да поново користите исте притиске тастера, можете рећи Мицрософт Оффице 2003 да „репродуцира“ ваше снимљене притиске на тастере.
На пример, претпоставимо да куцате име своје компаније, Тхе Миссиссиппи Мудфлат Цорпоратион, изнова и изнова. Уместо тога, можете да га откуцате једном и сачувате као макро. Затим, када желите да се назив компаније појави у вашем документу, Оффице 2003 може аутоматски да укуца Тхе Миссиссиппи Мудфлат Цорпоратион уместо вас.
Можете да креирате и покрећете макрое у програму Ворд, Екцел и ПоверПоинт.
Када креирате макро у програму Аццесс или Оутлоок, заправо морате да напишете минијатурни програм у програмском језику познатом као Висуал Басиц за апликације (или скраћено ВБА).
Снимање макроа у Ворд-у
Да бисте снимили макро у Ворд-у, следите ове кораке:
1. Изаберите Тоолс –> Мацро –> Рецорд Нев Мацро.
Појављује се дијалог Рецорд Мацро, као што је приказано на слици 1.
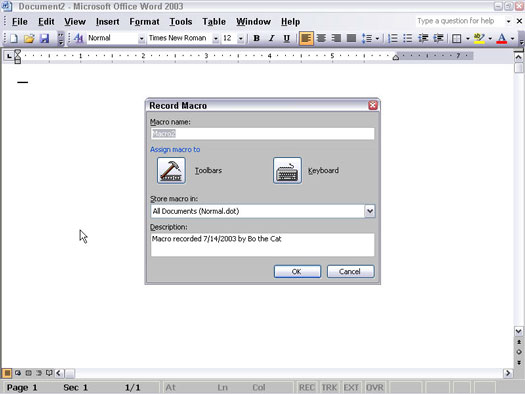
Слика 1: Дијалошки оквир Рецорд Мацро је место где можете да именујете свој макро и доделите притисак на тастер за његово касније покретање.
2. Унесите име за свој макро у оквир за текст Име макроа.
3. Кликните на дугме Тастатура.
Појављује се оквир за дијалог Цустомизе Кеибоард, као што је приказано на слици 2; то је место где додељујете комбинацију притиска на тастер свом макроу.
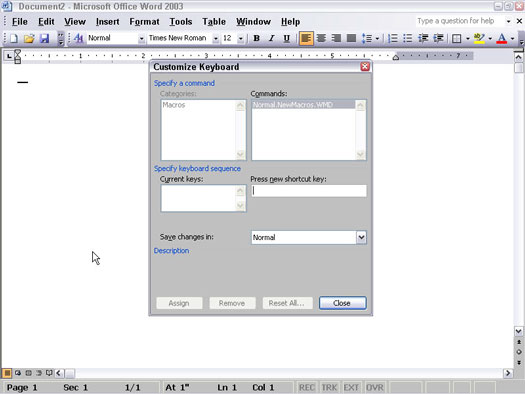
Слика 2: Дијалог Прилагоди тастатуру.
4. Притисните тастер који желите да представља ваш макро (као што је Алт+Ф12).
Можете поновити овај корак да доделите више притисака на тастере истом макроу ако желите.
5. Кликните на дугме Додели.
6. Кликните на дугме Затвори.
Показивач миша се претвара у стрелицу са иконом аудио касете; појављује се трака са алаткама Стоп Рецординг, као што је приказано на слици 3, коју можете користити да паузирате или зауставите снимање макроа.
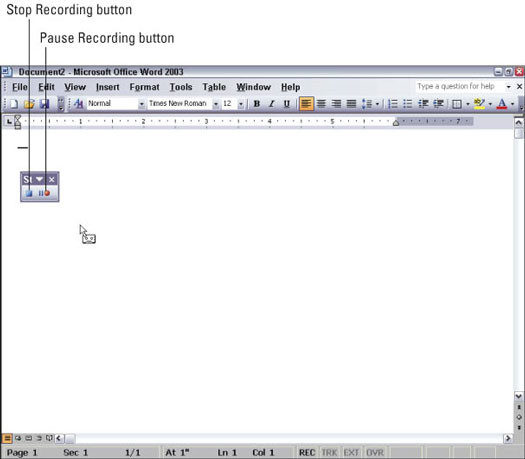
Слика 3: Трака са алаткама Заустави снимање.
7. Притисните тастере које желите да снимите у свом макроу.
Ако кликнете на дугме Паузирај снимање, можете привремено зауставити снимање вашег макроа.
8. Кликните на дугме Заустави снимање када завршите са снимањем притисака на тастере.
Да бисте покренули свој макро, притисните комбинацију тастера коју сте изабрали у кораку 4.
Снимање макроа у Екцел-у
Да бисте снимили макро у Екцел-у, следите ове кораке:
1. Изаберите Тоолс –> Мацро –> Рецорд Нев Мацро.
Појављује се оквир за дијалог Рецорд Мацро.
2. Унесите име за свој макро у оквир за текст Име макроа.
3. Кликните на оквир са пречицом (онај који има Цтрл+ са леве стране) и откуцајте слово.
На пример, ако желите да поново репродукујете свој макро притиском на Цтрл+В, откуцајте В у оквиру Тастер пречице.
4. Кликните на ОК.
Појављује се трака са алаткама за заустављање снимања.
5. Притисните тастере које желите да снимите у свом макроу.
6. Кликните на дугме Заустави снимање када завршите са снимањем притисака на тастере.
Да бисте покренули макро, притисните комбинацију тастера коју сте изабрали у кораку 3.
Снимање макроа у ПоверПоинт-у
Да бисте снимили макро у ПоверПоинт-у, следите ове кораке:
1. Изаберите Тоолс –> Мацро –> Рецорд Нев Мацро.
Појављује се оквир за дијалог Рецорд Мацро.
2. Унесите име за свој макро у оквир за текст Име макроа и кликните на ОК.
Појављује се трака са алаткама за заустављање снимања.
3. Притисните тастере које желите да снимите у свој макро.
4. Кликните на дугме Заустави снимање када завршите са снимањем притисака на тастере.
Да бисте покренули макро у ПоверПоинт-у, следите ове кораке:
1. Изаберите Алатке –> Макро –> Макрои (или притисните Алт+Ф8).
Појављује се оквир за дијалог макроа.
2. Кликните на име макроа који желите да покренете.
3. Кликните на Покрени.