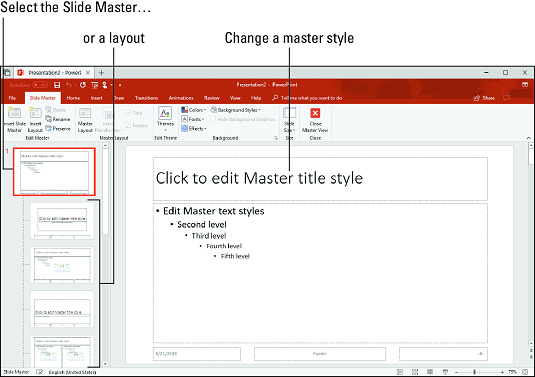Конзистентност је све у ПоверПоинт дизајну. Доследност дизајна је знак професионализма и бриге. Када дизајнирате своју ПоверПоинт презентацију за доследан дизајн, фонтови и величине фонтова на слајдовима су конзистентни од једног до другог слајда, оквири текста чувара места су на истим позицијама, а текст је поравнат на исти начин на различитим слајдовима. У листама за набрајање, сваки унос је означен истим знаком за набрајање. Ако угао сваког слајда приказује лого компаније, логотип се појављује на истој позицији.
Било би мучење морати да прегледате сваки ПоверПоинт слајд да бисте били сигурни да је у складу са осталима. У интересу доследности, ПоверПоинт нуди главне стилове и мастер слајдове. Мастер слајд је модел слајд од којих су слајдова у презентацији наследити њихове формате. Мајстор стил је формат који се односи на многе различите слајдове. Почевши од главног слајда, можете променити главни стил и на тај начин поново форматирати многе слајдове на исти начин. Ове странице објашњавају како вам мастер слајдови могу помоћи да брзо редизајнирате презентацију.
Прелазак на ПоверПоинтов приказ мастер слајдова
Да бисте радили са мастер слајдовима, пређите на приказ мастер слајдова . Из овог приказа можете почети да радите са мастер слајдовима:
Идите на картицу Приказ.
Кликните на дугме Слиде Мастер.
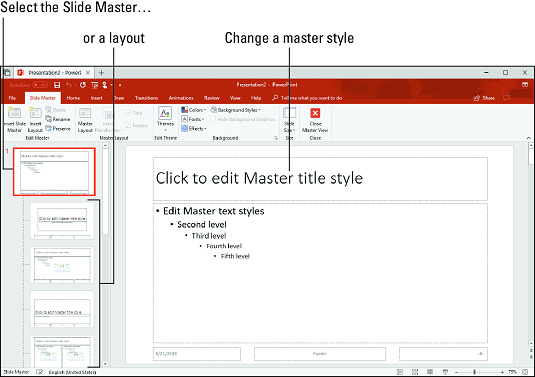
У приказу матрице слајдова можете истовремено поново форматирати много различитих слајдова.
У приказу мастер слајда, можете да изаберете главни слајд у окну слајдова, да форматирате стилове на мастер слајду и на тај начин поново форматирате много различитих слајдова. (Кликните на дугме Затвори главни приказ или дугме за приказ као што је Нормално или Сортер слајдова да бисте напустили приказ мастер приказа.)
Разумевање ПоверПоинт мастер слајдова и мастер стилова
Мастер слајдови су посебни тобогани велике снаге. Користите мастер слајдове да испоручите исте команде за форматирање на много различитих слајдова. Да ли команде утичу на све слајдове у вашој презентацији или само на неколико слајдова зависи од тога да ли форматирате мастер слајдова (највиши слајд у приказу мастер слајдова) или распоред (један од осталих слајдова):
- Слиде мастер: слајда је први слајд у окну слајдова у слајд Мастер погледом. Мало је већи од мастер слајдова, како и приличи његовом статусу цара свих слајдова. Промене форматирања које унесете у мастер слајдова утичу на све слајдове у вашој презентацији. Када изаберете тему за своју презентацију, оно што заиста радите је да додељујете тему мастеру слајдова. Пошто се команде за форматирање које су дате мастеру слајдова примењују у целој презентацији, дизајн теме и боје се примењују на све слајдове. Ако желите да се логотип компаније појави на свим вашим слајдовима, поставите лого на Мастер слајдова.
- Распореди : Као што знате, бирате распоред слајда — наслов и садржај, на пример — на падајућој листи Нови слајд да бисте креирали нови слајд. У приказу мастер слајдова, ПоверПоинт обезбеђује један изглед за сваки тип распореда слајдова у вашој презентацији. Избором и поновним форматирањем изгледа у приказу Мастер слајдова, можете поново форматирати све слајдове у презентацији који су креирани са истим распоредом слајдова. На пример, да бисте променили фонтове, поравнања и друге формате на свим слајдовима које сте креирали са изгледом наслова, изаберите изглед наслова у приказу главног слајда и промените мастер стилове на изгледу наслова. Сваки распоред контролише свој мали феуд у ПоверПоинт презентацији — феуд који се састоји од слајдова креираних са истим распоредом слајдова.
- Главни стилови: Сваки мастер слајд — Мастер слајд и сваки распоред — нуди вам могућност да кликнете да бисте уредили главне стилове. Главни стил одређује како се текст форматира на слајдовима. Променом главног стила на главном слајду, можете променити изглед слајдова у целој презентацији. На пример, променом фонта главног стила наслова, можете променити фонтове у свим насловима слајдова у презентацији.
ПоверПоинтов систем мастер слајдова – распореди – слајдови је дизајниран на теорији „капања на доле“. Када форматирате главни стил на Мастеру слајдова, формати се спуштају на распореде, а затим на слајдове. Када форматирате главни стил на изгледу, формати се спуштају на слајдове које сте креирали користећи исти распоред слајдова . Овај однос ланца команде је дизајниран да ради одозго надоле, са главним слајдом и распоредима који лају наредбе на слајдове испод. У интересу конзистентности дизајна, слајдови преузимају наредбе од изгледа, а распореди преузимају налоге од мастера слајдова.
У приказу мастер слајдова, можете да померите показивач преко сличице распореда у окну слајдова да бисте видели искачући оквир који вам говори име изгледа и који слајдови у вашој презентацији „користе“ изглед. На пример, искачући оквир који гласи „Изглед наслова и садржаја: користи слајд(ови) 2-3, 8“ говори вам да слајдове 2 до 3 и 8 у вашој презентацији управља распоредом наслова и садржаја.
Уређивање мастер слајда у ПоверПоинт 2019
Сада када знате однос између мастер слајдова, распореда и слајдова, спремни сте да почнете да уређујете мастер слајдове. Да бисте уредили мастер слајд, пређите на приказ мастер слајда, изаберите главни слајд и промените главни стил. Да бисте уметнули слику на мастер слајд, посетите картицу Уметање.
Погледајте овај чланак да бисте сазнали како да уклоните слике са позадине ПоверПоинт слајда .
Промена изгледа главног слајда у ПоверПоинт 2019
Промена изгледа главног слајда подразумева промену положаја и величине оквира текста и оквира садржаја, као и уклањање ових оквира:
- Промена величине оквира: Изаберите оквир који желите да промените, а затим померите показивач преко ручке оквира на углу, са стране, на врху или на дну оквира и превуците када видите двосмерну стрелицу.
- Померање оквира: Померите показивач преко периметра оквира, кликните када видите четвороглаву стрелицу и превуците.
- Уклањање оквира из мастера слајдова: Кликните на периметар оквира да бисте га изабрали, а затим притисните Делете.
- Додавање оквира Мастеру слајда : Изаберите мастер слајда и на картици Мастер слајда кликните на дугме Мастер Лаиоут. Видећете дијалог Мастер Лаиоут. Означите поље за потврду поред имена сваког оквира који желите да додате и кликните на ОК.