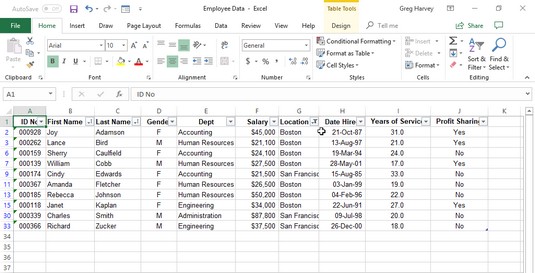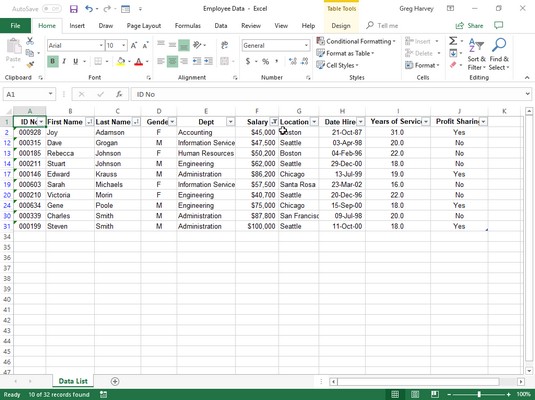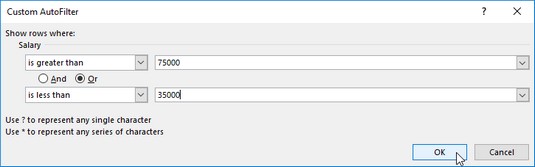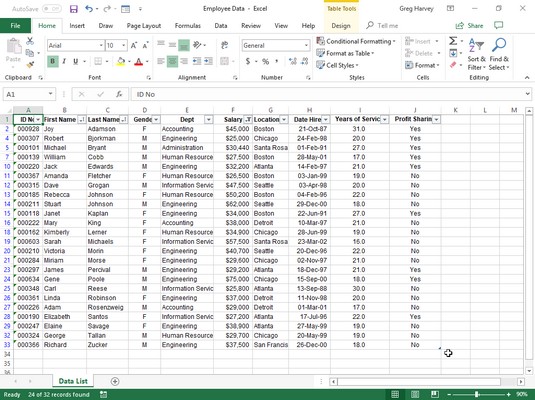Екцел-ова функција филтера олакшава сакривање свега на листи података осим записа које желите да видите. Да бисте филтрирали листу података само на оне записе који садрже одређену вредност, затим кликните на дугме АутоФилтер одговарајућег поља да бисте приказали падајућу листу која садржи све уносе направљене у том пољу и изаберите онај који желите да користите као филтер. Екцел затим приказује само оне записе који садрже вредност коју сте изабрали у том пољу. (Сви остали записи су привремено сакривени.)
Ако заглавља колона ваше табеле са листом података тренутно немају падајућа дугмад филтера приказана у ћелијама иза имена поља, можете их додати једноставним кликом на Почетна → Сортирај и филтрирај → Филтрирај или притиском на Алт+ХСФ. (Погледајте ове друге пречице за унос и форматирање .)
На пример, на слици испод, листа података о запосленима је филтрирана да прикаже само оне записе у којима је локација или Бостон или Сан Франциско кликом на дугме АутоФилтер у пољу Локација, а затим кликом на поље за потврду (Изабери све) да бисте уклонили његову потврду марк. Затим су изабрана поља за потврду Бостон и Сан Франциско да им се додају ознаке за потврду пре него што се кликне на ОК. (То је тако једноставно.)
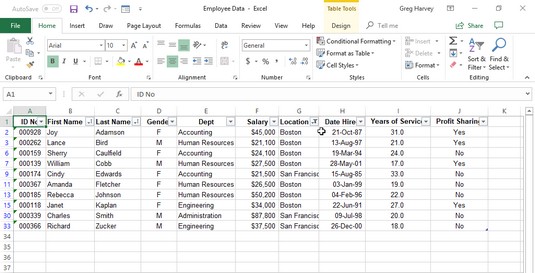
Листа података о запосленима након што Екцел филтрира све записе осим оних са Бостоном или Сан Франциском у пољу Локација.
Након што филтрирате листу података тако да се приказују само записи са којима желите да радите, можете копирати те записе у други део радног листа десно од базе података (или још боље, други Екцел лист у радној свесци). Једноставно изаберите ћелије, а затим кликните на дугме Копирај на картици Почетна или притисните Цтрл+Ц, померите курсор ћелије на прву ћелију у којој ће се појавити копирани записи, а затим притисните Ентер. Након копирања филтрираних записа, можете поново приказати све записе у бази података или применити мало другачији филтер.
Ако откријете да вам филтрирање листе података избором једне вредности у пољу падајуће листе даје више записа него што заиста желите да се борите, можете даље да филтрирате базу података тако што ћете изабрати другу вредност у падајућем менију другог поља листа.
На пример, претпоставимо да изаберете Бостон као вредност филтера у падајућој листи поља Локација и завршите са стотинама бостонских записа приказаних на радном листу. Да бисте смањили број записа у Бостону на број којим се лакше управља, тада бисте могли да изаберете вредност (као што је људски ресурси) у падајућој листи поља Депт да бисте додатно филтрирали базу података и смањили записе са којима морате да радите на екрану. Када завршите са радом са евиденцијом запослених у Бостонским људским ресурсима, можете да прикажете други скуп тако што ћете поново приказати падајућу листу поља Депт и променити вредност филтера са Људских ресурса на неко друго одељење, као што је Рачуноводство.
Када будете спремни да поново прикажете све записе у бази података, кликните на дугме АутоФилтер филтрираног поља (означено појавом конусног филтера на његовом падајућем дугмету), а затим кликните на Обриши филтер из (прати име поље у загради) опција близу средине своје падајуће листе.
Можете привремено уклонити дугмад АутоФилтер из ћелија у горњем реду листе података која садржи називе поља и касније их поново приказати тако што ћете кликнути на дугме Филтер на картици Подаци или притиском на Алт+АТ или Цтрл+Схифт+Л. Такође можете користити филтере Слицер и Тимелине за своје податке .
Коришћење готових филтера бројева у Екцел-у: Топ 10
Екцел садржи опцију филтера бројева под називом Топ 10. Ову опцију можете да користите у пољу за бројеве да бисте приказали само одређени број записа (попут оних са десет највиших или најнижих вредности у том пољу или оних у десет највећих или најнижих процената у тој области или само оне које су изнад или испод просека тог поља).
Да бисте користили опцију Топ 10 у Екцел-у за филтрирање базе података, следите ове кораке:
Кликните на дугме АутоФилтер на нумеричком пољу које желите да филтрирате помоћу опције Топ 10. Затим означите Филтери бројева на падајућој листи и кликните на Топ 10 у његовом подменију.
Екцел отвара дијалошки оквир Топ 10 АутоФилтер. Подразумевано, Топ 10 АутоФилтер бира да прикаже првих десет ставки у изабраном пољу. Међутим, можете променити ове подразумеване поставке пре филтрирања базе података.
Да бисте приказали само доњих десет записа, промените врх у дно у падајућем оквиру са листом који је крајњи лево.
Да бисте приказали више или мање од првих или доњих десет записа, унесите нову вредност у средњи оквир за текст (који тренутно садржи 10) или изаберите нову вредност помоћу дугмади за окретање.
Да бисте приказали оне записе који спадају у првих 10 или доњих 10 (или било шта друго) , промените ставке у Проценат у крајњем десном падајућем оквиру са листом.
Кликните на ОК или притисните Ентер да бисте филтрирали базу података користећи Топ 10 подешавања.
На слици испод можете видети листу података о запосленима након што користите опцију Топ 10 (са свим њеним подразумеваним подешавањима) да бисте приказали само оне записе са платама које су у првих десет. Давид Леттерман би био поносан!
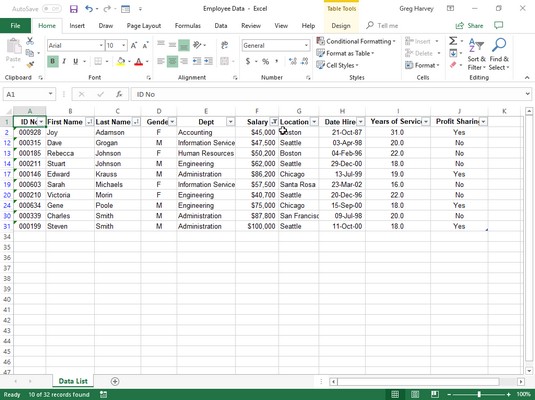
Листа података о запосленима након коришћења 10 најбољих аутоматских филтера за филтрирање свих записа осим оних са десет највиших плата.
Коришћење готових филтера датума у Екцел-у
Када филтрирате листу података према уносима у пољу датума, Екцел чини доступним разне филтере датума које можете применити на листу. Ови готови филтери укључују Једнако, Пре, После и Између, као и Сутра, Данас, Јуче, као и Следеће, Ово и Последње за недељу, месец, квартал и годину. Поред тога, Екцел нуди филтере од године до датума и свих датума у периоду. Када изаберете филтер Сви датуми у периоду, Екцел вам омогућава да изаберете између 1. квартала до 4. или било ког од 12 месеци, од јануара до децембра, као периода који ћете користити за филтрирање записа.
Да бисте изабрали било који од ових филтера датума, кликните на дугме АутоФилтер у пољу датума, затим означите Филтери датума на падајућој листи и кликните на одговарајућу опцију филтера датума у наставку менија.
Коришћење прилагођених аутоматских филтера у програму Екцел 2019
Поред филтрирања листе података на записе који садрже одређени унос поља (као што је Неварк као град или ЦА као држава), можете креирати прилагођене аутоматске филтере који вам омогућавају да филтрирате листу према записима који испуњавају мање строге критеријуме ( као што су презимена која почињу словом М) или распони вредности (као што су плате између 25.000 и 75.000 долара годишње).
Да бисте креирали прилагођени филтер за поље, кликните на дугме АутоФилтер у пољу, а затим означите Филтери текста, Филтери бројева или Филтери датума (у зависности од типа поља) на падајућој листи, а затим кликните на опцију Прилагођени филтер на на дну листе за наставак. Када изаберете опцију Прилагођени филтер, Екцел приказује дијалог Прилагођени аутоматски филтер.
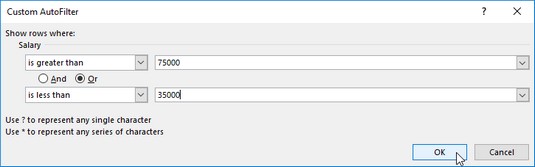
Користите прилагођени аутоматски филтер да бисте приказали записе са уносима у пољу Плата између 25.000 и 75.000 долара.
Такође можете да отворите дијалог Прилагођени аутоматски филтер тако што ћете кликнути на почетни оператор (Једнако, Не једнако, Веће од и тако даље) у подменијима поља Филтери текста, Филтери бројева или Филтери датума.
У овом дијалогу бирате оператора који желите да користите у првом падајућем оквиру са листом. Затим унесите вредност (текст или бројеви) која треба да буде испуњена, премашена, пала испод или која се не налази у записима базе података у текстуални оквир са десне стране.
Оператори који се користе у прилагођеним Екцел аутоматским филтерима
| Оператер |
Пример |
Шта лоцира у бази података |
| Једнако |
Плата је 35000 |
Записи у којима је вредност у пољу Плата једнака 35.000 УСД |
| Није једнако |
Држава није једнака НИ |
Записи у којима унос у пољу Стате није НИ (Њујорк) |
| Је већи од |
Зип је већи од 42500 |
Записи где број у пољу Зип долази после 42500 |
| Је веће или једнако |
Зип је већи или једнак 42500 |
Записи где је број у пољу Зип једнак 42500 или долази после њега |
| Је мање од |
Плата је мања од 25000 |
Записи у којима је вредност у пољу Плата мања од 25.000 УСД годишње |
| Је мање или једнако |
Плата је мања или једнака 25000 |
Записи у којима је вредност у пољу Плата једнака 25.000 УСД или мања од 25.000 УСД |
| Почиње са |
Почиње са д |
Записи са наведеним пољима имају уносе који почињу словом д |
| Не почиње са |
Не почиње са д |
Записи са наведеним пољима имају уносе који не почињу словом д |
| Завршава са |
Завршава се са еи |
Записи чија наведена поља имају уносе који се завршавају словима еи |
| Не завршава се са |
Не завршава се са еи |
Записи са наведеним пољима имају уносе који се не завршавају словима еи |
| Садржи |
Садржи Харвеи |
Записи са наведеним пољима имају уносе који садрже име Харвеи |
| Не садржи |
Не садржи Харвеи |
Записи са наведеним пољима имају уносе који не садрже име Харвеи |
Ако желите да филтрирате записе у којима се само одређени унос поља подудара, премашује, пада испод или једноставно није исти као онај који унесете у оквир за текст, затим кликните на дугме У реду или притисните Ентер да примените овај Екцел филтер на база података. Међутим, можете користити оквир за дијалог Прилагођени аутоматски филтер да бисте филтрирали базу података на записе са уносима поља који спадају у опсег вредности или испуњавају један од два критеријума.
Да бисте подесили опсег вредности , бирате оператор „је већи од“ или „је већи од или једнако“ за главни оператор, а затим унесите или изаберете најнижу (или прву) вредност у опсегу. Затим се уверите да је изабрана опција И, изаберите „је мање од“ или „је мање од или једнако“ као доњи оператор и унесите највишу (или последњу) вредност у опсегу.
Погледајте слике изнад и испод да видите како Екцел филтрира записе на листи података о запосленима тако да се приказују само они записи у којима су износи плата између 25.000 и 75.000 долара. Као што је горе приказано, овај опсег вредности подешавате као филтер тако што ћете изабрати „је већи или једнак“ као оператор и 25.000 као доњу вредност опсега. Затим, са изабраном опцијом И, бирате „је мање од или једнако“ као оператор и 75.000 као горњу вредност опсега. Резултати примене овог филтера на листу података о запосленима су приказани у наставку.
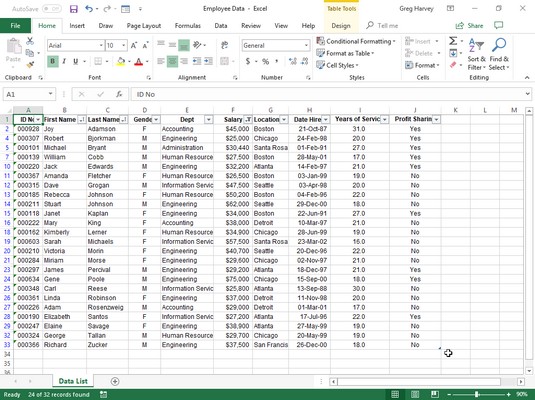
Листа података о запосленима након примене прилагођеног аутоматског филтера.
Да бисте подесили или/или услов у дијалогу Прилагођеног аутоматског филтера, обично бирате између оператора „једнако“ и „није једнако“ (шта год је прикладно), а затим унесете или изаберете прву вредност која мора бити испуњена или не сме бити једнаки. Затим бирате опцију Или и изаберите који год оператор је одговарајући и унесите или изаберите другу вредност која мора бити испуњена или не сме бити једнака.
На пример, ако желите да Екцел филтрира листу података тако да се појављују само записи за одељења за рачуноводство или људске ресурсе на листи података о запосленима, изаберите „једнако“ као први оператор, а затим изаберите или унесите рачуноводство као први унос. Затим кликните на опцију Или, изаберите „једнако“ као други оператор, а затим изаберите или унесите Људски ресурси као други унос. Када затим филтрирате базу података тако што ћете кликнути на ОК или притиснути Ентер, Екцел приказује само оне записе са или рачуноводством или људским ресурсима као уносом у пољу Депт.