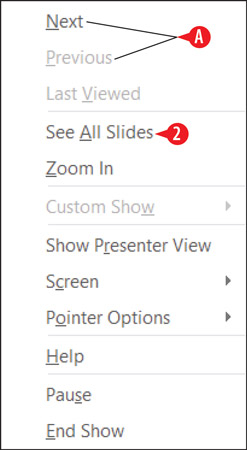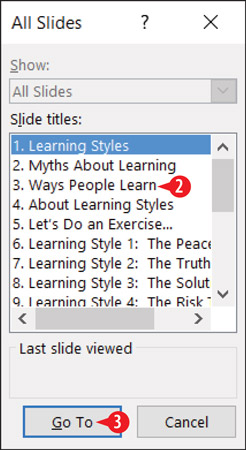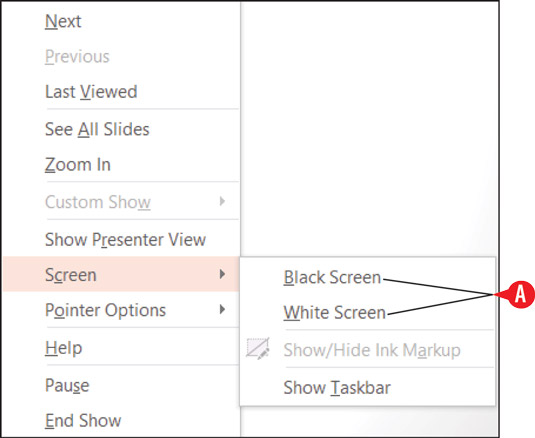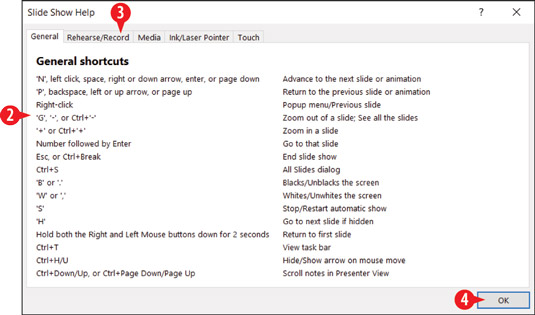Да бисте дали емисију на екрану у ПоверПоинт 2016, користите приказ пројекције слајдова. Приказује сваки слајд преко целог екрана, један по један. За већу публику, можда ћете желети да повежете пројектор на рачунар како би публика могла лакше да види слајдове.
Притиском на тастер Виндовс и П повезујете нотебоок рачунар са пројектором или другим екраном.
Приказ пројекције слајдова се разликује од других приказа по томе што му не приступате са картице Приказ. На картици пројекција слајдова на траци:
-
Кликните Од почетка да бисте покренули приказ пројекције слајдова са првим слајдом у презентацији. Пречица на тастатури: Ф5.
-
Кликните Од тренутног слајда да бисте покренули приказ пројекције слајдова са тренутног слајда. Пречица на тастатури: Схифт+Ф5.

Уђите у приказ пројекције слајдова са картице Слиде Схов.
-
Такође можете да уђете у приказ пројекције слајдова на тренутном слајду тако што ћете кликнути на икону пројекције слајдова на статусној траци.

Уђите у приказ пројекције слајдова са статусне траке.
Ако желите да своју презентацију прикажете један по један слајд, али више волите да то радите у прозору који може да се промени, а не преко целог екрана, користите приказ за читање (доступан и са картице Приказ и статусне траке).
Крећите се између слајдова у приказу слајдова
Да бисте прешли са једног слајда на други или да бисте покренули следећу анимацију на клик на слајду, кликните левим тастером миша или притисните било који тастер на тастатури (осим Бацкспаце или стрелице налево). Да бисте се вратили назад на претходни слајд, притисните Бацкспаце или стрелицу налево. То је све што треба да знате на најосновнијем нивоу.
Кликните десним тастером миша и изаберите Помоћ у приказу пројекције слајдова да бисте добили листу доступних тастера за пречице.
Да бисте прешли на одређени слајд, урадите следеће:
Кликните десним тастером миша да бисте приказали приручни мени.
Такође можете користити овај приручни мени за кретање унапред (Следеће) или назад (Претходно).
Кликните на Прикажи све слајдове.
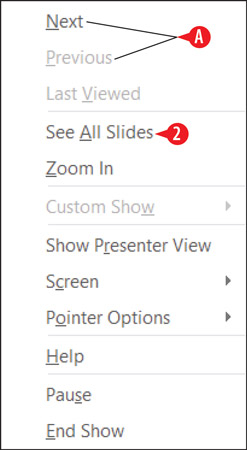
Кликните десним тастером миша у приказу слајдова за приручни мени.
Тренутни слајд има црвену ивицу око себе.
Кликните на слајд који желите да прикажете.

У окну Прикажи све слајдове кликните на жељени слајд.
Ево алтернативног начина да пређете на одређени слајд:
Притисните Цтрл+С за дијалог Сви слајдови.
Кликните на жељени слајд.
Кликните на Иди на.
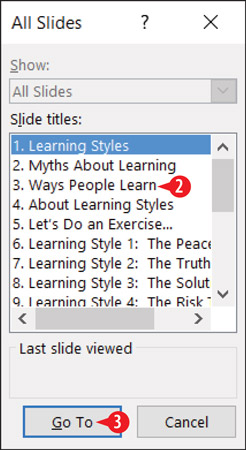
Скочите на одређени слајд помоћу дијалога Сви слајдови.
Ако случајно знате број слајда, можете да унесете број и притиснете Ентер да бисте прешли на њега.
Завршите пројекцију слајдова
Слајд шоу се аутоматски завршава када дођете до последњег слајда. Појављује се црни екран, заједно са поруком Крај пројекције слајдова, кликните да бисте изашли. Када кликнете, враћате се на било који приказ са којим сте радили пре него што сте ушли у приказ пројекције слајдова.
Такође можете рано прекинути пројекцију слајдова притиском на тастер Есц или десним кликом да бисте приказали приручни мени, а затим кликом на Енд Схов.
Користите алатке за пројекцију слајдова
Такође можете да користите дугмад у доњем левом углу екрана у приказу пројекције слајдова. У почетку су веома слабе, али ако померите показивач миша преко једног, постаје чврст. Кликните на дугме да бисте отворили мени или кликните на дугме са стрелицом надесно или налево да бисте се кретали напред и назад у презентацији.
Дугме светли само када покажете на њега, а можете да покажете само једно по једно.
Дугмад су:
-
Претходно: стрелица која показује лево. Користите ово да бисте прешли на претходни слајд.
-
Следеће: Стрелица која показује десно. Користите ово да бисте прешли на следећи слајд.
-
Оловка: Отвара мени оловке, који можете користити да контролишете „оловку“ којом се контролише миш и која црта по слајдовима.
-
Прикажи све слајдове: Отвара исто окно које приказује сличице свих слајдова. Кликните на слајд да бисте прешли на њега.
-
Зумирање: Мења показивач миша у велику правоугаону лупу. Превуците га по екрану до области коју желите да увећате, а затим кликните. Притисните Есц да бисте се вратили на редовно гледање.
-
Опције: Отвара мени који садржи неколико разних команди за рад у приказу слајдова.

Алати у доњем левом углу у приказу пројекције слајдова.
Можда се питате зашто постоји толико различитих метода за обављање истих ствари. На пример, зашто постоји дугме за навигацију које само дуплира функционалност менија са десним кликом? А зашто постоје дугмад Претходно и Следеће за кретање између слајдова када постоје најмање три друга метода за обављање потпуно исте ствари?
Ево разлога: ПоверПоинт вам омогућава да закључате или онемогућите одређене методе навигације у приказу пројекције слајдова тако да људи који комуницирају са вашом презентацијом на рачунару без надзора не би случајно (или намерно) онемогућили или оштетили презентацију. Када је један метод онемогућен, можда ћете морати да се ослоните на други метод да бисте урадили оно што је потребно.
Привремено испразните екран
Ако треба да привремено прекинете презентацију, на пример за паузу или импровизовану дискусију, можда ћете желети да испразните екран током паузе.
Да бисте то урадили, притисните Б или . Тастер (тастер) за црни екран или тастер В или , (зарез) тастер за бели екран. Поново притисните исти тастер да бисте се вратили на презентацију.
Такође можете да кликнете десним тастером миша, покажете на Екран, а затим кликнете на Црни екран или Бели екран.
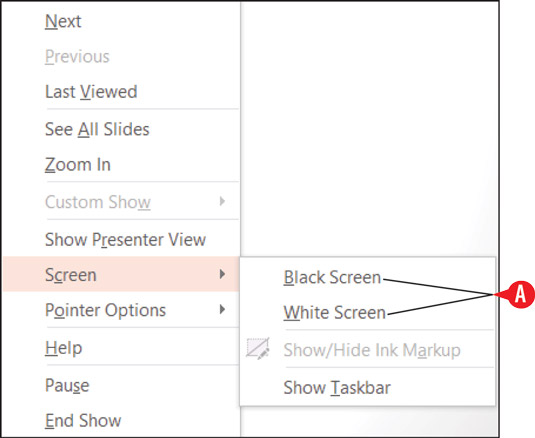
Испразните екран (црни или бели).
Алати за оловке раде када је екран празан, тако да можете да испразните екран да бисте себи дали отворено подручје у којем можете брзо нацртати дијаграм.
Паузирајте презентацију
Ако су слајдови подешени да аутоматски напредују, можда ћете морати да паузирате емисију ако дође до кашњења, као што је питање од стране члана публике. Да бисте паузирали презентацију која се аутоматски напредује (без затварања екрана), притисните тастер С или кликните десним тастером миша, а затим кликните на Пауза.
Нађи помоћ
Постоји много тастерских пречица које треба запамтити у приказу слајдова. Да бисте видели њихову листу, урадите следеће:
Кликните десним тастером миша у приказу пројекције слајдова и изаберите Помоћ.
Прегледајте достављене информације.
Кликните на картицу да бисте видели пречице на тастатури које се односе на одређену активност.
Када завршите са добијањем помоћи, кликните на ОК.
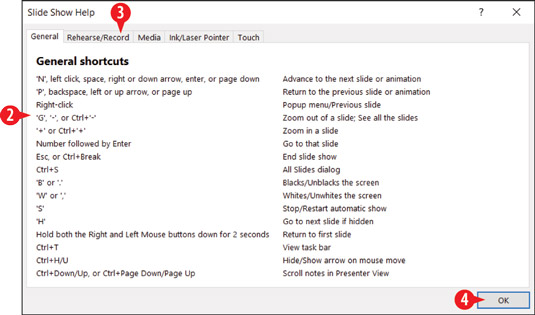
Прегледајте помоћ за пречице на тастатури током презентације.