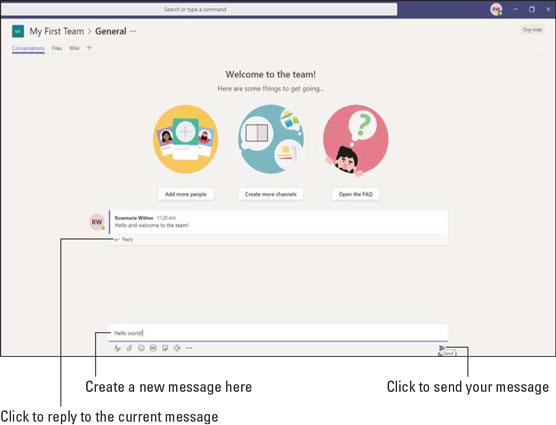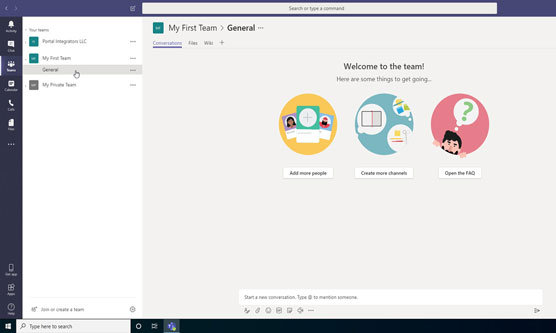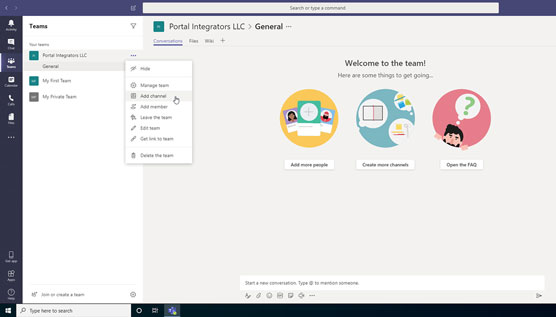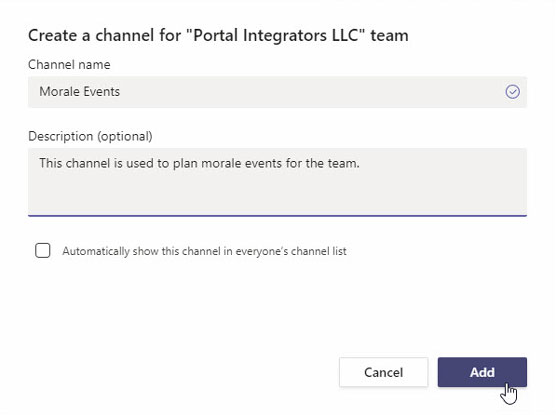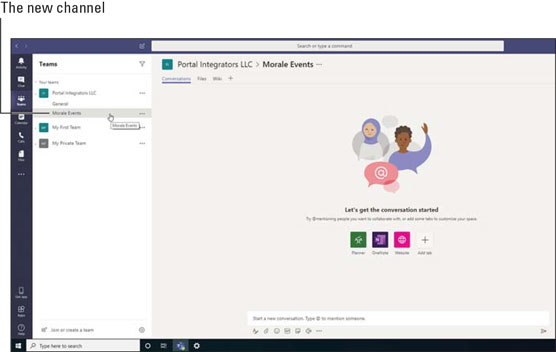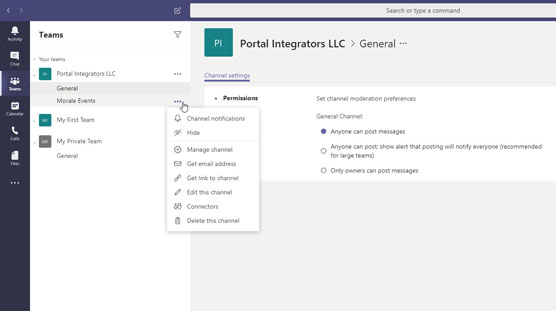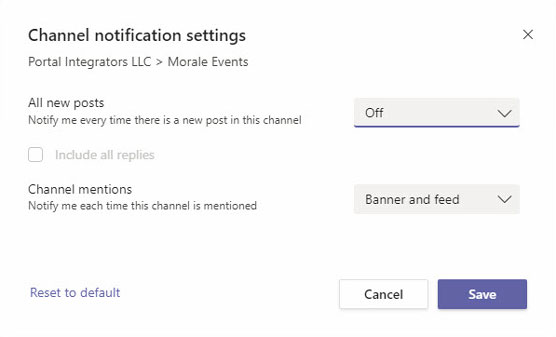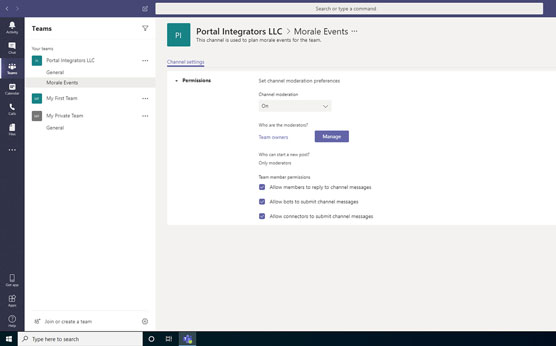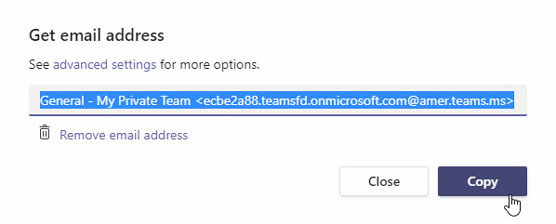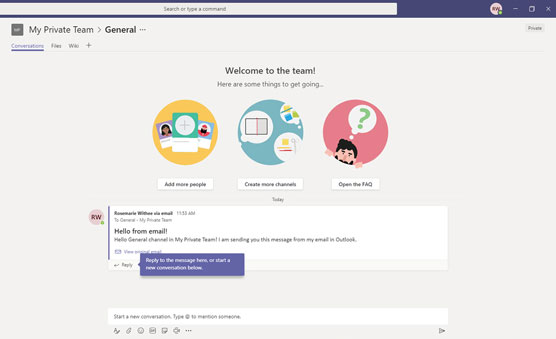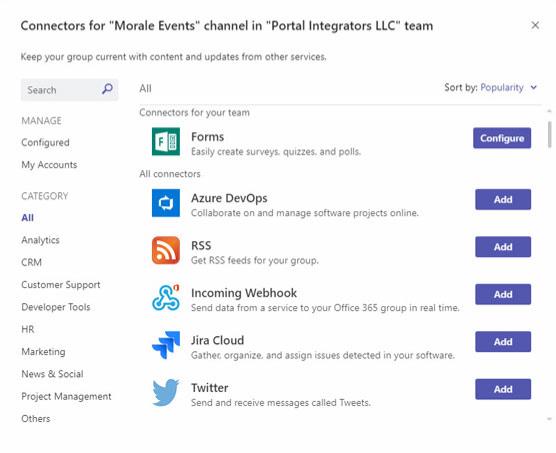Можда ћете бити приморани да користите Мицрософт Теамс јер је укључен у претплату ваше организације на Мицрософт 365 или Оффице 365 или ћете можда одлучити да почнете да га користите сами. Без обзира на то како почнете да користите Тимове, вероватно ћете потрошити своје почетне интеракције на слање порука другим људима у вашем тиму.
Тренутне поруке у тимовима се дешавају у каналима. Канали су место где људи могу да куцају поруке, додају датотеке и деле везе. Волим да размишљам о каналу као виртуелном хладњаку за воду. Тамо идете да комуницирате са колегама, научите и делите трачеве и генерално останете у контакту са својим друштвеним кругом.
Канал живи унутар тима, а тим може да садржи више канала. Можете именовати канал како год желите. Препоручујем коришћење имена које описује сврху канала. На пример, можете да именујете своје канале канал 01, канал 02, канал 03 и тако даље, али ови наслови нису описни. Да ли креирате канал који ће људи у вашем тиму користити да разговарају о заједничком превозу на посао и са посла? Именујте канал Царпоолинг. Или желите да направите канал за рачуноводство и други за људске ресурсе? Назовите их Рачуноводство и Људски ресурси, респективно. Или можда група људи жели да разговара о новој политици дозвољавања кућних љубимаца у канцеларији. Направите канал под називом Кућни љубимци. Схватили сте поенту.
Канал може да садржи више разговора који се одвијају у исто време. Да би покушали да олакшају праћење ових нити разговора, Теамс их групише у оно што је познато као нити. Нит је једноставно тема разговора. Када неко откуца потпуно нову поруку, она се појављује на каналу, а сви одговори на ту оригиналну поруку се стављају испод. Ако неко други откуца другу поруку за другу тему, она ће постати сопствена нит и сви одговори на ту поруку биће груписани под оригиналном поруком. На слици можете видети да креирам потпуно нову тему за разговор („Здраво свет!“). Ако желим да одговорим на постојећу тему, кликнуо бих на везу Одговори на дну теме која почиње са „Здраво и добродошли у тим!“
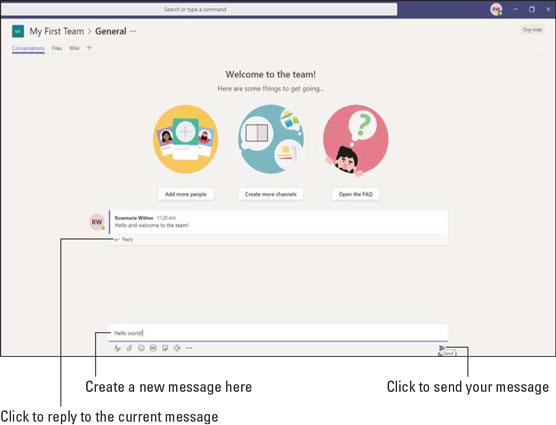
Слање нове поруке општем каналу.
Одговарање на постојећу тему разговора (нити) и креирање нове теме разговора су једноставно питање на коју везу за одговор кликнете и у који оквир за текст почињете да куцате. Једна грешка коју многи људи праве када први пут користе Теамс је да одговоре у примарни оквир за поруку за канал уместо у оквир за поруку за одговор за нит. У почетку може бити збуњујуће, али када приметите две кутије, брзо постаје друга природа.
Слање порука у каналима
Кад год креирате нови тим, канал се аутоматски креира за тај тим. Назван „Генерал“, овај канал је савршено прихватљив за коришћење за почетак ћаскања са другима у тиму.
Да бисте послали поруку на Општем каналу, пратите ове кораке:
Изаберите икону Тимови у левом окну за навигацију да бисте видели све своје тимове.
Испод сваког тима видећете листу канала који су вам доступни. Ако је ово нови тим, видећете само општи канал док се не креира још канала.
Поред канала који су вам доступни, у тиму могу бити приватни канали којима немате приступ. Такође могу постојати канали који су јавни, али којима се нисте придружили. Листа канала које видите под тимом можда не укључује сваки канал који тим садржи.
Изаберите општи канал, као што је приказано.
Када кликнете на канал, он се отвара у главном делу екрана.
Унесите поруку у оквир за текст на дну екрана и кликните на икону Пошаљи (или притисните тастер Ентер), као што је приказано раније.
Ваша порука се појављује на екрану Општег канала.
Честитам! Шаљете поруке!
Приметите изнад ваше поруке да вам Мицрософт тимови даје неке савете о томе да додате још људи, креирате више канала и отворите често постављана питања (ФАК). Ова дугмад која се појављују на новим каналима су пречице за вас. Ове исте задатке можете постићи и без коришћења ових пречица, а сазнаћете како у следећим одељцима.
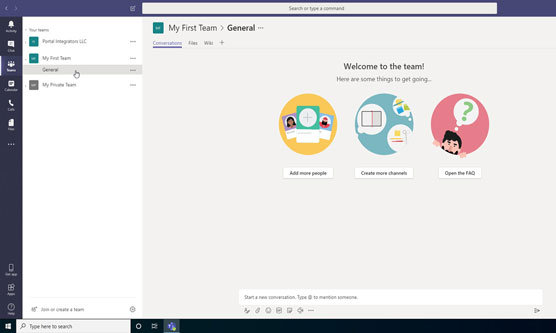
Одабир општег канала који је аутоматски креиран када је тим креиран.
Креирање новог канала
Како све више користите Теамс, вероватно ћете желети да креирате канале за ћаскање за друге теме како се све не би дешавало на једном „општем“ каналу. На пример, можда ћете желети да направите канал за ваш тим да разговарате о финансијама, и други за заједничко коришћење аутомобила, а други за моралне догађаје у тиму. Тимски разговори се могу организовати на наизглед бескрајне начине. Једино што је важно је шта ради за ваш тим.
Да бисте креирали нови канал у свом тиму, пратите ове кораке:
Изаберите икону Тимови у левом окну за навигацију да бисте видели све своје тимове.
Кликните на троточку десно од тима коме желите да додате канал да бисте отворили падајући мени Још опција.
Изаберите Додај канал, као што је приказано.
Ако ова опција није приказана у падајућем менију, немате дозволу да креирате нови канал. Ако сте гост у тиму, ваша способност да креирате тимове и канале може бити ограничена.
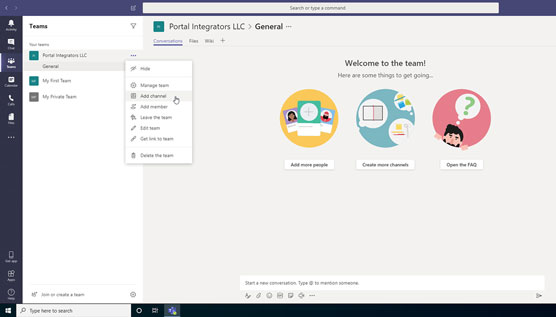
Одабиром Додај канал из менија подешавања за тим.
Унесите име и опис за канал у дијалошки оквир који се појави, а затим кликните на Додај, као што је приказано.
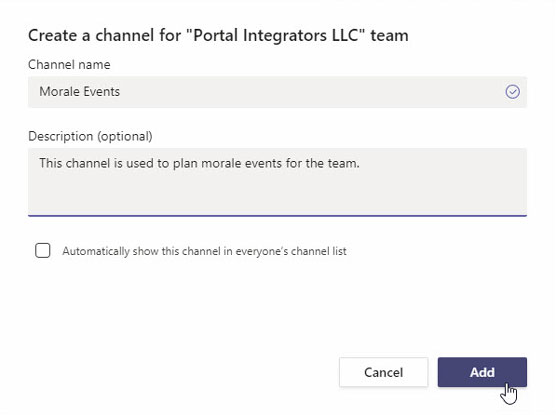
Попуните дијалошки оквир да бисте креирали нови канал.
Имајте на уму да такође можете да изаберете поље да се овај канал аутоматски приказује за сваку особу у тиму. Ако не изаберете ово поље, канал ће се приказати као скривен и људи ће морати да кликну на дугме да би га видели на листи канала у тиму.
Нови канал се појављује испод тима као што је приказано.
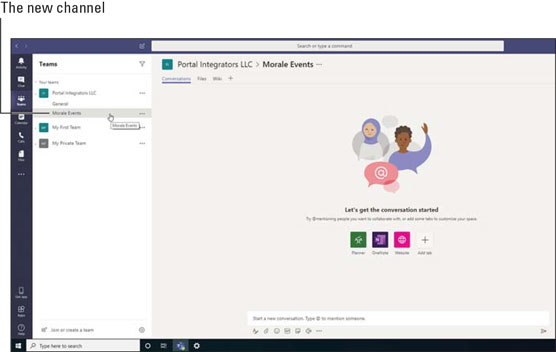
Нови канал у тиму.
Можете креирати канале за ћаскање за било коју тему коју желите. Видео сам како тимови имају много успеха у издвајању основних канала који се односе на посао из канала који нису повезани са радом, као што су морални догађаји на једном каналу и дискусије о буџету на другом каналу.
Канал је део тима. Тим може да садржи више канала, а сваки канал може да садржи сопствене нити разговора.
Конфигурисање канала
Можете да конфигуришете много различитих подешавања за канал преко дијалога Више опција. Као што је раније приказано, овим додатним опцијама приступате тако што ћете кликнути на троточку поред назива канала којим желите да управљате. Следећа слика приказује падајући мени Више опција који се појављује поред новог канала који смо креирали. Опције које се појављују за канал који додате укључују следеће:
- Обавештења канала: Можете да конфигуришете обавештења која примате за овај канал. Ово је важно јер се употреба тимова у вашој организацији повећава. Тимови могу брзо постати бучни са свима који ћаскају о разним темама. Можете да користите ову поставку да смањите шум за канале који су вам мање важни и да појачате јачину звука за теме на које треба да обратите посебну пажњу. Приказује се дијалог за обавештења канала.
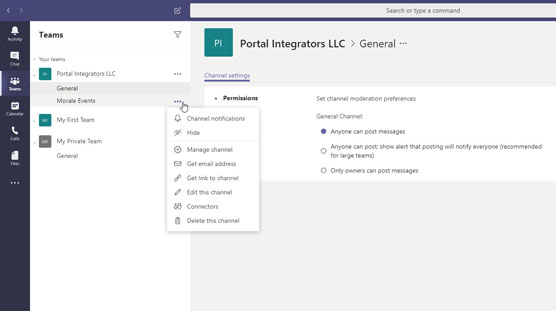
Мени Још опција за канал тима.
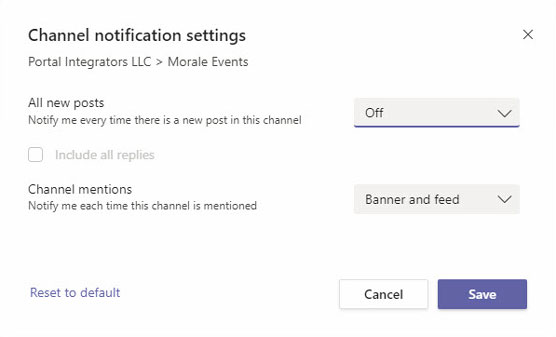
Подешавање обавештења канала.
- Сакриј: Изаберите ову опцију да сакријете канал са листе канала које имате у тиму. Увек можете да откријете канал у било ком тренутку. Видећете малу поруку која вам даје до знања колико канала сте сакрили и можете да кликнете на њу да видите те скривене канале.
- Управљај каналом: Ова опција омогућава власницима канала да управљају дозволама за канал, као што је приказано. Можете дозволити другима да модерирају канал и контролишу ко може да поставља нове поруке на канал.
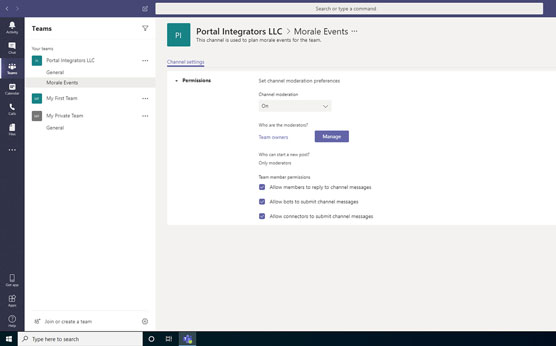
Управљање модераторима и дозволама за канал.
- Добијте адресу е-поште: Сјајна функција коју користим све време је могућност слања е-поруке директно на канал. Можете да конфигуришете канал тако да ако пошаљете е-пошту, порука се појави на каналу. (Све време шаљем копију својих е-порука својим каналима!) Следећа слика приказује адресу е-поште за приватни канал.
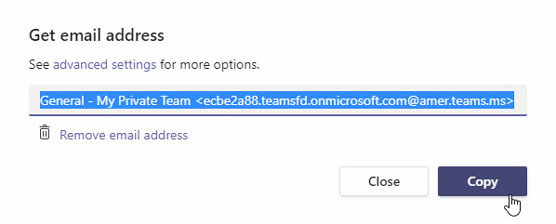
Добијање наменске адресе е-поште за слање е-поште директно на канал.
Кад год пошаљем е-поруку на ову адресу, она се појављује на каналу, као што је приказано.
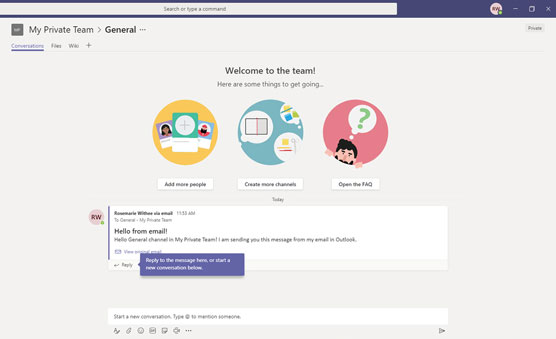
Преглед е-поште послате на канал.
- Добијте везу до канала: Можете брзо да будете преоптерећени бројем тимова и канала у вашој организацији. Када желите да кажете људима о каналу, можете им послати директну везу до канала. Можете добити везу користећи ову опцију.
- Уредите овај канал: Када сте први пут креирали канал, поставили сте наслов и опис. Можете да промените та подешавања помоћу ове опције.
- Конектори: Конектори су додатне апликације. Замислите их као прилагођена проширења за тимове које можете да додате на канал да бисте се повезали са другим софтверским услугама. Они вам омогућавају да повежете друге апликације са својим каналом. Постоји много типова конектора, као што је приказано. На пример, можете да повежете свој канал са Јира или Твиттер-ом или наизглед било којом другом апликацијом на Интернету.
- Избриши овај канал: Када будете спремни да уклоните канал, можете изабрати ову опцију да га избришете.
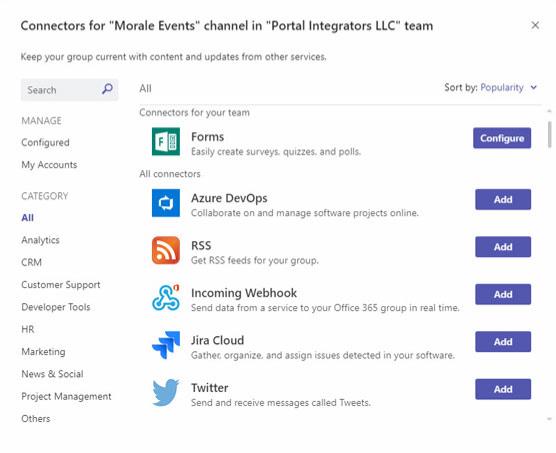
Преглед неких конектора који су доступни за канал.