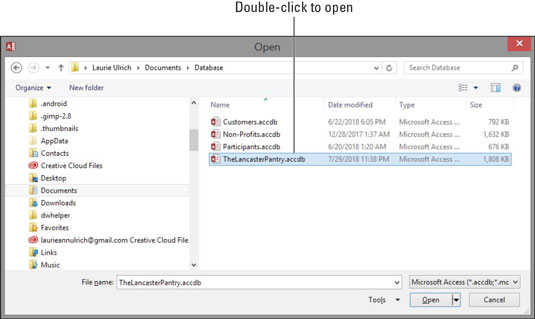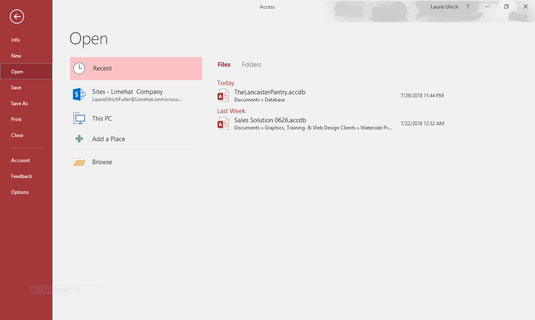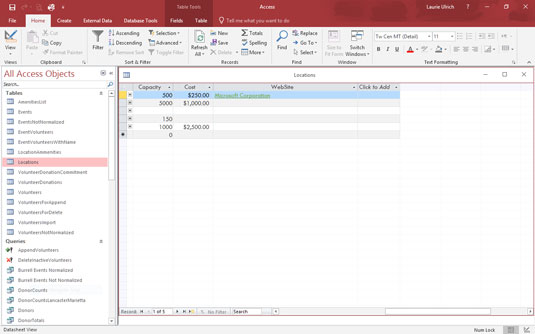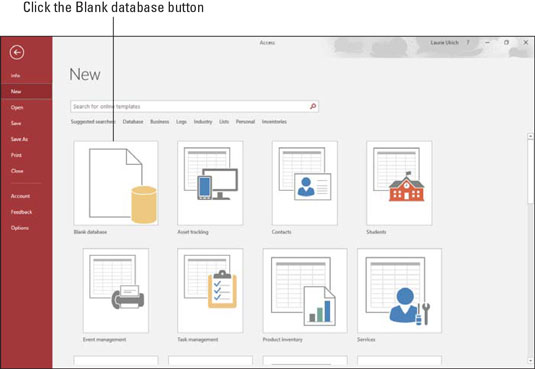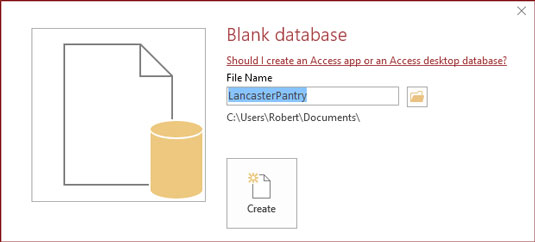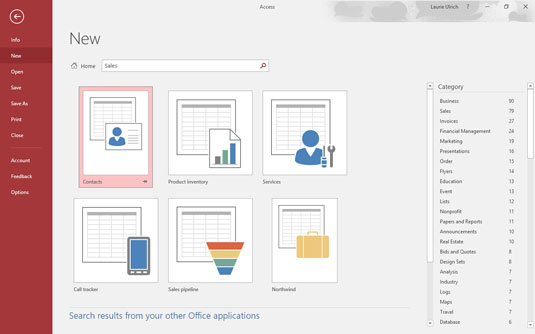Када погледате све апликације у Мицрософт Оффице 2019 — Ворд, Екцел, ПоверПоинт, Оутлоок и, наравно, Аццесс — видећете неке функције које су доследне у целом пакету. Аццесс има неколико заједничких функција са осталим апликацијама у Мицрософт Оффице пакету. Наћи ћете иста дугмад на неколико картица, а трака са алаткама за брзи приступ се појављује у свим апликацијама.
Ако већ знате како да отворите, сачувате и штампате у, рецимо, Ворд-у, вероватно сте спремни да урадите исте ствари у Аццесс-у без икаквих потешкоћа.
Да бисте били сигурни да сте потпуно спремни за приступ, ево погледа на основне процедуре које вам могу дати чврсту основу на којој можете да градите.
Како отворити Аццесс
Приступ се отвара на било који од неколико начина. Дакле, попут ресторана са веома опсежним менијем, некима ће се свидети сви избори, а други ће рећи: „Не могу да одлучим! Превише је опција за избор!”
Сада ћете наићи на ситуације у којима је један од начина убедљиво најбољи избор - руку на срце, и тај ће бити прави пут. Али шта ако никада нисте чули за то? Покушаћете да нађете мој број телефона (ја нисам на листи — ха!) да бисте ми могли дати део свог ума. Да бисмо вас упознали са свим вашим изборима (тако да ћете бити спремни за сваку ситуацију), ево свих начина на које можете да отворите Аццесс:
- Корисници оперативног система Виндовс 8.1 могу да користе било који од неколико метода за покретање апликације — кликните на доњи леви угао екрана да бисте приказали икону Старт, притисните тастер Виндовс на тастатури или, ако имате екран осетљив на додир, додирните дугме Старт. Када се појави почетни екран, додирните плочицу апликације Аццесс.
Ако сте недавно користили Аццесс, видећете га на листи на левој страни Старт менија. Само изаберите Старт→ Мицрософт Аццесс 2019 и Аццесс се отвара.
- Двапут кликните на било коју постојећу датотеку Аццесс базе података на радној површини или у фасцикли (као што је приказано). Приступ се отвара аутоматски.
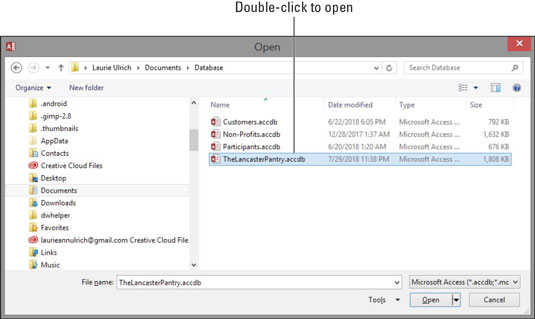
Двапут кликните на датотеку Аццесс базе података и Аццесс ће се одмах отворити.
Добре вести: Аццесс 2019 ће отворити датотеке базе података које сте креирали са претходним верзијама Аццесс-а и требало би да подржава све функције које се користе у тим датотекама базе података. Све ваше табеле треба да се отворе исправно, а извештаји, обрасци и упити такође треба да раде добро.
- Ако је нека корисна особа додала приступ траци са алаткама за брзо покретање (на траци задатака), можете кликнути на икону Аццесс 2019 (изгледа као А на насловној страни књиге) и ето. Приступ вам се отвара одмах и тамо.
Како одабрати почетну тачку у Аццесс-у
Дакле, Аццесс је отворен и (под претпоставком да сте га отворили из менија Старт или из дела за брзо покретање на траци задатака) буљите у Аццесс интерфејс. Можда ћете видети функције чије вам сврхе измичу или које још не знате како да користите.
Погледајте на које начине вам Аццесс нуди да почнете са базом података, било да се ради о постојећој којој је потребан рад или о новој коју сте све испланирали и спремни за рад.
Отварање постојеће базе података
Па, ово је оно лако. Ако база података већ постоји, можете је отворити тако што ћете кликнути на картицу Датотека (у горњем левом делу радног простора) и изабрати Отвори са листе команди која се појави. Као што је овде приказано, отвара се табла која приказује типове датотека које можете да отворите (десно од дугачког црвеног панела Датотека) и базе података које сте последње користили. Кликните на реч Недавно на листи крајње лево, а затим кликните на базу података на листи Недавно, и она се отвара, наводећи њене тренутне табеле, упите, извештаје и обрасце на крајњој левој страни прозора.
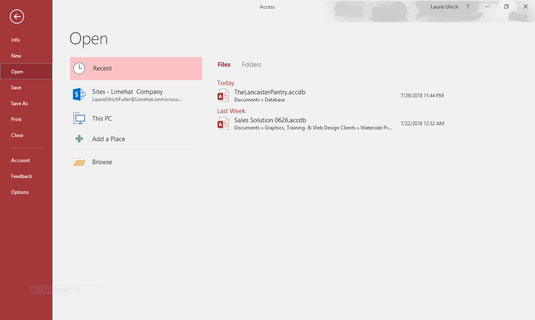
Изаберите своју недавно коришћену базу података са листе Недавно на десној страни.
Када се база података отвори, можете отворити и погледати њене различите делове само двоструким кликом на њих у том крајњем левом панелу; шта год отворите појављује се у главном, централном делу прозора. На следећој слици је приказан пример: табела, спремна за уређивање.
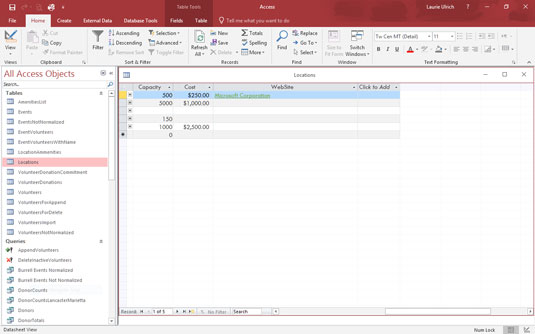
Постојећа табела, спремна за више записа.
Након што отворите табелу, можете почети да уносите или уређујете записе. Ако желите да се бавите било којим постојећим упитима, можете их отворити и тако што ћете кликнути на њих на листи на левој страни радног простора.
Покретање нове базе података од нуле
Дакле, немате базу података за отварање, а? Па, не дозволи да те то заустави. Да бисте започели нови, све што треба да урадите је да отворите Аццесс.
Датотека базе података садржи све компоненте ваше базе података. Све што је повезано са подацима је део базе података, укључујући:
- Све табеле у којима се налазе ваши подаци
- Упити који вам помажу да претражујете и користите податке
- Извештаји који показују шта су ваши подаци и шта они значе
- Обрасци који омогућавају људима да прегледају, уносе и уређују податке
Након што је Аццесс отворен, кликните на команду Нова на картици Датотека (ако то већ није активна команда). На добијеном екрану можете да кликнете на дугме Празна база података радне површине (приказано овде) да бисте започели.
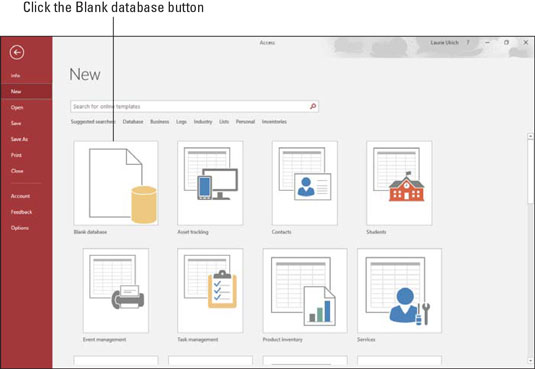
Кликните на дугме Празна база података радне површине у групи Ново.
Затим дајте име вашој бази података (погледајте оквир за дијалог који се појављује на следећој слици) и кликните на дугме Креирај.
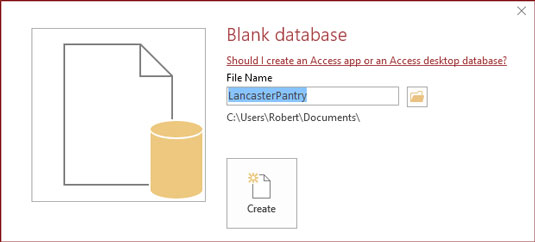
Именујте своју базу података нечим што замењује генерички ДатабасеКс.аццдб.
Кс у наслову представља број; Аццесс подразумеваним именима додељује узастопне бројеве. На слици је приказана 1 додата имену датотеке.
Ако је ово ваша апсолутно прва база података у новој инсталацији Аццесс-а, име датотеке понуђено на овом панелу биће Датабасе1. Имајте на уму да овде не морате да уносите екстензију датотеке; Аццесс ће додати одговарајући за вас.
Која је то мала жута фасцикла у оквиру за дијалог у којој сте дали назив својој новој бази података? Омогућава вам да изаберете фасциклу (осим подразумеване фасцикле Документи у оперативном систему Виндовс 8/8.1) у коју можете да сачувате своју базу података. Кликните на икону фасцикле након што унесете име за своју базу података, а затим користите резултујући дијалог Филе Нев Датабасе да изаберете локацију — постојећу потфасциклу у оквиру Документи, радну површину, мрежни диск (ако сте на мрежи, рецимо на ваша канцеларија) или ваш Оффице 365 ОнеДриве. Оквир за дијалог изгледа веома познато свакоме ко је користио било коју Виндовс апликацију, тако да ово неће бити нова територија за вас.
У овом тренутку, када је ваша нова база података отворена, можете почети да уносите записе у своју прву табелу или да почнете да именујете своја поља и да их подешавате. Имена поља иду у највиши ред (поље ИД-а је већ креирано, подразумевано у новој табели), а ознака Кликните за додавање је на врху колоне са активном ћелијом. Ако одлучите да сада сачувате табелу (кликните десним тастером миша на картицу Табела1 и изаберите Сачувај), можете назвати своју табелу нечим кориснијим од Табле1.
Почевши од шаблона
Аццесс обезбеђује шаблоне (припремљене датотеке које функционишу као резачи колачића базе података) за потребе ваше нове базе података. Наћи ћете скуп икона шаблона у истом новом панелу где смо управо изабрали празну базу података радне површине. Као што је приказано, можете да изаберете категорију шаблона тако што ћете кликнути на било коју реч у оквиру за претрагу Претражи шаблоне на мрежи и претражити на мрежи шаблоне у тој категорији.
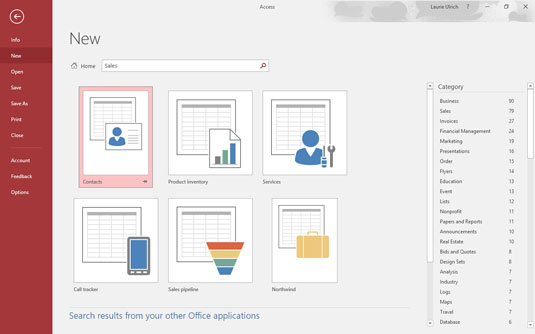
Погледајте шаблоне базе података за одабрану категорију.
Када се онлајн претрага заврши (под претпоставком да сте у том тренутку онлајн), појављује се низ великих дугмади, по једно за сваки пронађени шаблон који одговара вашој претрази. Имајте на уму да се са десне стране појављује већа листа категорија — које ће се користити ако желите поново да тражите другу категорију шаблона.