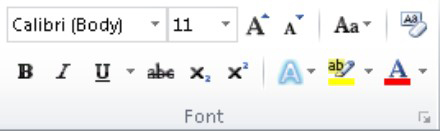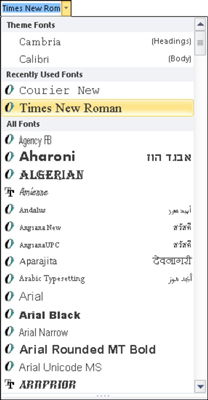Најосновнији елемент који можете да форматирате у Ворд 2010 документу је текст — слова, бројеви и знакови које куцате. Можете да форматирате текст свог Ворд документа тако да буде подебљан, подвучен, курзив, мали или велики или у различитим фонтовима или бојама. Ворд вам даје величанствену количину контроле над изгледом вашег текста.
Ворд чува неке од најчешћих команди за обликовање текста на картици Почетна, у групи Фонт. Командна дугмад у тој групи извршавају већину основног обликовања текста које користите у Ворд-у. Текст се такође може форматирати коришћењем Мини траке са алаткама, која се појављује сваки пут када изаберете текст.
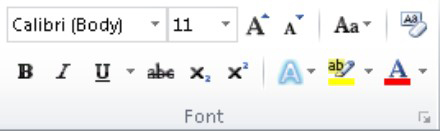
Промена фонта
Најосновнији атрибут текста је његов фонт или фонт. Фонт поставља начин на који ваш текст изгледа - његов општи стил текста. Иако одлука о одговарајућем фонту може бити мучна, задатак одабира фонта у Ворд-у је прилично једноставан:
На картици Почетна, у групи Фонт, кликните на стрелицу надоле да бисте приказали листу Фонт Фаце.
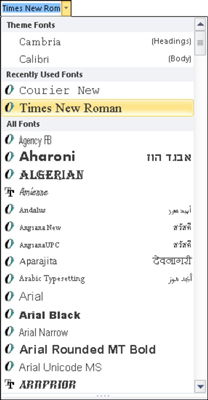
Појављује се мени са опцијама фонта. Горњи део менија приказује фонтове повезане са темом документа. Следећи одељак садржи фонтове које сте недавно изабрали, што је згодно за поновну употребу фонтова. Остатак листе, који може бити прилично дугачак, приказује све фонтове у Виндовс-у који су доступни Ворд-у.
Дођите до фонта који желите.
Фонтови у делу листе Сви фонтови су приказани по абецедном реду, као иу контексту (како се појављују када се одштампају).
Кликните да бисте изабрали фонт.
Такође можете користити мени Фонт за преглед изгледа фонтова. Померите се кроз листу да бисте видели који су фонтови доступни и како могу изгледати. Док померате миш преко фонта, сваки изабрани текст у вашем документу се визуелно ажурира да би показао како би тај текст изгледао у том фонту. (Нема промена док не изаберете нови фонт.)
Примена формата знакова
Група Фонт наводи неке од најчешћих формата знакова. Примењују се поред фонта. У ствари, они побољшавају фонт:
-
Подебљано: Притисните Цтрл+Б или кликните на командно дугме Подебљано.
-
Курзив: Притисните Цтрл+И или кликните на командно дугме Курзив.
-
Подвучено: Притисните Цтрл+У или кликните на командно дугме Подвучено. Можете да кликнете на стрелицу надоле поред командног дугмета Подвучено да бисте изабрали неки од различитих стилова подвлачења или да подесите боју подвлачења.
Да бисте подвукли само речи, а не размаке између речи, притисните Цтрл+Схифт+В. Подвучена реч изгледа овако.
-
Прецртај: Кликните на командно дугме Прецртано. (За ово не постоји пречица на тастатури.)
-
Субсцрипт: Притисните Цтрл+= (знак једнакости) или кликните командно дугме Субсцрипт. Текст индекса се појављује испод основне линије, као што је 2 у Х2О.
-
Суперсцрипт: Притисните Цтрл+Схифт+= (знак једнакости) или кликните на командно дугме Суперсцрипт. Текст изнад реда се појављује изнад реда, као што је 10 у 210.
-
Сва велика слова: Притисните Цтрл+Схифт+А. Ово је текстуални формат који се не примењује притиском на тастер Схифт или Цапс Лоцк.
-
Двоструко подвучено: Притисните Цтрл+Схифт+Д. Овај текст је двоструко подвучен.
-
Скривени текст: Притисните Цтрл+Схифт+Х. Да бисте приказали скривени текст, кликните на командно дугме Прикажи/сакриј (у групи пасуса на картици Писање). Скривени текст се приказује у документу са подвученом тачком.
-
Мала слова: Притисните Цтрл+Схифт+К. Мала слова су идеална за наслове.
Да бисте искључили текстуални атрибут, поново користите команду. На пример, притисните Цтрл+И да куцате курзивом. Затим поново притисните Цтрл+И да бисте се вратили на нормалан текст.