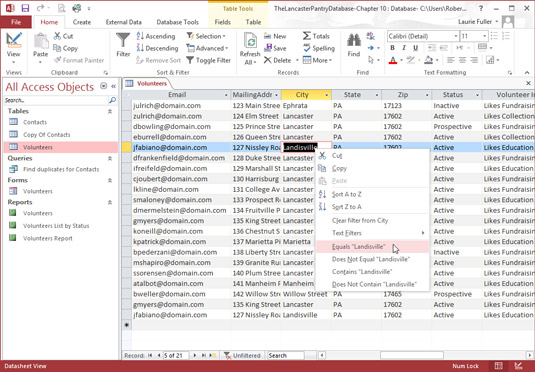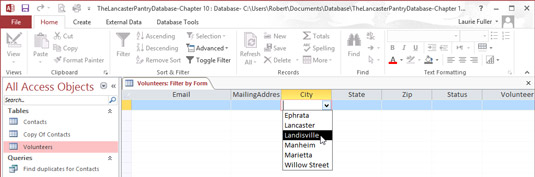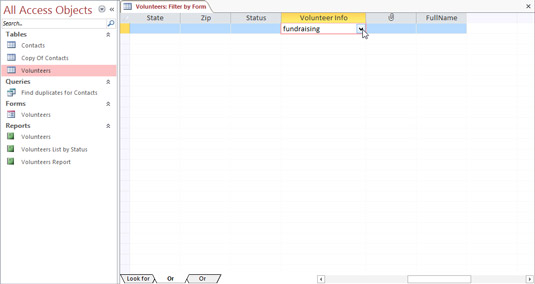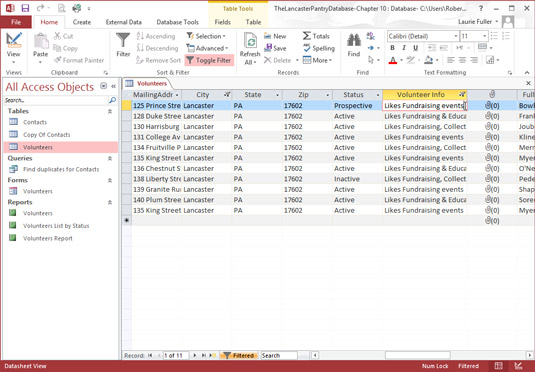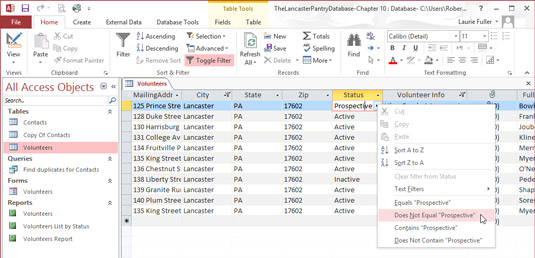Понекад морате да видите групу записа која дели заједничку вредност у једном пољу у програму Аццесс. Можда сви они наводе одређени град, одређено радно место или су сви производи који имају исту цену. Увек вољан да помогне, Аццесс укључује посебан алат за ову сврху: команду Филтер.
Филтер користи ваше критеријуме и приказује све подударне записе, креирајући мини табелу само оних записа који испуњавају ваше захтеве. То је као тренутни упит без труда и планирања. Наравно, није тако флексибилан или моћан као упит, али је све што вам треба када тражите прилично једноставан одговор.
Алатка Филтер се појављује у одељку Сортирај и филтрирај на картици Почетак траке и имате следеће могућности за једноставан филтер:
Сваки тип филтера обавља исту основну функцију, али на мало другачији начин. Опција Напредни филтер/сортирање, која се налази кликом на дугме Напредно, отвара прозор у којем заправо правите упит — бирате табеле и поља за филтрирање, постављате критеријуме за филтер који ће користити док проналази одређене записе, такве ствари.
Филтери раде у табелама, обрасцима и упитима. Иако можете да примените филтер на извештај, филтрирање извештаја може бити застрашујући задатак. Наравно, оно што сте овде прочитали може се применити на тај процес, ако желите да га испробате сами. А оно што научите да примените на табелу такође се може применити када радите са упитима и обрасцима.
Филтрирање према садржају поља
Главна команда Филтер вам омогућава да филтрирате своје записе тако да видите само записе који испуњавају одређене критеријуме. Претпоставимо, на пример, да желите да видите све записе за људе који живе у одређеном граду. Ево како да то урадите:
У табели од интереса кликните на мали троугао на називу поља за поље које желите да филтрирате (у овом случају град).
Аццесс приказује искачући мени.
Немојте кликнути десним тастером миша на заглавље на врху колоне (где пише Град). Десни клик тамо приказује другачији искачући мени испуњен дивним стварима које можете да урадите у тој колони ваше табеле.

Филтрирање једног поља на основу уноса тог поља.
Ако желите да изоставите неке уносе из свог филтера, уклоните њихове квачице у искачућем менију.
Можете и ви
Поништите све да бисте лако могли да проверите само оне уносе чије подударне записе желите да видите. Када су сви уноси проверени, видећете све записе.
Поставите квачице поред оних уноса које желите да користите за прављење филтера за поље.
Аццесс претражује изабрано поље и приказује само оне записе који испуњавају критеријуме филтера.
Кликните на ОК.
Приказују се сви записи који испуњавају постављене критеријуме (на основу ставки које сте проверили). Ово може бити неколико записа, мноштво записа или само један.
Да бисте се вратили и видели све оригиналне (нефилтриране) записе, можете и једно и друго
-
Кликните на дугме Пребаци филтер у одељку Сортирај и филтрирај на траци да бисте уклонили последњи примењени филтер.
или
-
Поново кликните на мали троугао имена поља и изаберите Обриши филтер из имена поља.
Ако се не сећате која сте поља филтрирали, можете их рећи по малом симболу тока који се појављује поред назива поља у приказу листа са подацима.
Цела табела, пуна записа, враћа се на преглед.
Филтрирајте по избору
Команда Селецтион је најлакша од команди Сорт & Филтер за употребу. Претпоставља се да сте пронашли један запис који одговара вашим критеријумима. Коришћење филтера за одабир је као да зграбите некога у гомили и вичете: „У реду, сви који су као овај момак овде, станите у ред.“
На пример, замислите да желите да пронађете све волонтере који живе у Ландисвилу. Филтер за избор можете користити на овај начин:
Кликните на поље које садржи информације које желите да ускладите.
У овом случају, то је поље Цити.
Крећите се кроз листу док не пронађете унос поља који ће послужити као одговарајући пример за ваш филтер.
Кликните да бисте изабрали вредност коју тражите, кликните десним тастером миша на ћелију која садржи избор, а затим изаберите Екуалс Вхатевер . (У овом случају, то би било Екуалс Ландисвилле.) Такође можете да изаберете ћелију, а затим да кликнете на дугме Избор на картици Почетна (у одељку Сортирај и филтрирај) да бисте приступили истој листи избора.
Аццесс одмах приказује табелу која садржи само записе који одговарају вашем избору.
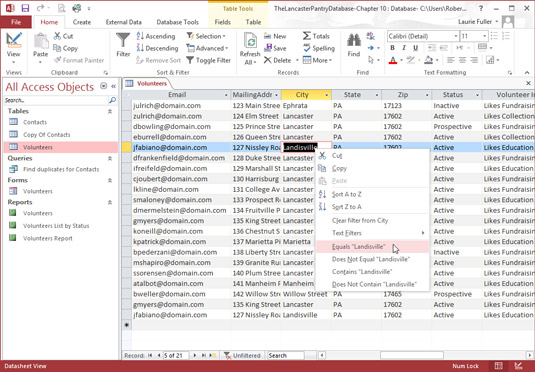
Приступ приказује само оне записе који одговарају критеријуму Филтрирај по избору.
Кликните на дугме Пребаци филтер на траци са алаткама након што завршите са коришћењем филтера.
Ваша табела или образац се враћају на уобичајени приказ.
У овој фази игре, можда ћете желети да сачувате листу свега што одговара вашем филтеру. Нажалост, једноставност и лакоћа коришћења филтера сада вас прогањају. Да бисте трајно снимили филтрирану претрагу, морате да креирате упит.
Такође можете користити мени Филтер који приказује опције сортирања и листу проверених вредности поља. Када прикажете искачући мени, искључите опцију Изабери све, а затим означите вредност коју желите да тражите. Затим изаберите Филтери текста у истом искачућем менију. Иста листа опција (Једнако, Није једнако, Почиње са и тако даље) појављује се као падајући мени и тамо можете изабрати свој избор.
Филтрирајте према обрасцу
Можете да пооштрите претрагу коришћењем додатних филтера за уклањање непожељних подударања, али то захтева много додатног труда. За лакши начин да изолујете групу записа према вредностима у више поља, покушајте са Филтрирањем према обрасцу.
Филтрирај према обрасцу користи више од једног критеријума да би прегледао записе. На неки начин, то је као једноставан упит. Толико је сличан упиту да чак можете да сачувате свој филтер према критеријумима обрасца као пуноправни упит!
Претпоставимо, на пример, да вам је потребна листа свих запослених у вашој компанији који раде у одређеном одељењу и имају одређену титулу. Можете извршити два филтера за избор (у пољима Одељење и Назив радног места, користећи базу података запослених као пример) и записати резултате сваког да бисте добили своју листу, или можете извршити само једну претрагу помоћу Филтрирај према обрасцу и видети све записе који испуњавају ваше критеријуме (на основу њихових уноса у више табела) у једном кораку.
Да бисте користили Филтрирај према обрасцу, следите ове кораке:
На картици Почетак траке кликните на дугме Напредно у одељку Сортирај и филтрирај.
Појављује се мени.
У менију изаберите Филтрирај према обрасцу.
Табела је замењена једним редом ћелија, по један испод сваког заглавља поља у табели.
Кликните на празну ћелију испод имена поља за прву колону коју желите да филтрирате.
Користите траке за померање да бисте колону приказали на екрану ако је искључена удесно и не може се видети.
Стрелица надоле скаче на колону на коју кликнете.
-
Обично Аццесс приказује дугме са стрелицом надоле поред првог поља у табели.
-
Ако сте претходно користили команду Филтер са табелом, Аццесс ставља дугме са стрелицом надоле у последње поље које сте филтрирали.

Филтрирај према обрасцу нуди мрежу и падајуће листе за постављање критеријума за свако поље.
Кликните на стрелицу надоле да бисте видели листу вредности које поље садржи.
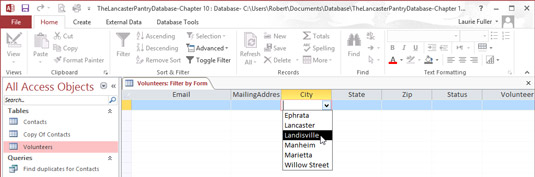
Падајућа листа приказује све јединствене вредности у пољу.
На листи вредности кликните на вредност коју желите да користите у овом филтеру.
На пример, ако изаберете Ландисвилле са падајуће листе у пољу Град, „Ландисвилле“ се помера у колону Град. Аццесс аутоматски додаје цитате — један детаљ мање који морате да запамтите!
Да бисте додали другу опцију филтера за изабрано поље, кликните на картицу Или у доњем левом углу табеле.
Појављује се нови прозор Филтрирај према обрасцу који вам омогућава да додате алтернативни услов претраге. Аццесс такође нуди картицу Или у доњем левом углу екрана.
Команда Филтрирај према обрасцу воли да одговара на једноставна питања, као што је „Покажи ми све волонтере који живе у Ланкастеру“. Такође пружа одговоре на сложенија питања попут „Покажи ми све записе који садрже Тх у пољу АваилаблеДаис и који имају Ландисвилле у пољу Цити“, и лако обавља оба задатка.
Постављање сложенијег питања (као што је „Покажите ми све волонтере у Ланкастеру који воле прикупљање средстава“) захтева упит.
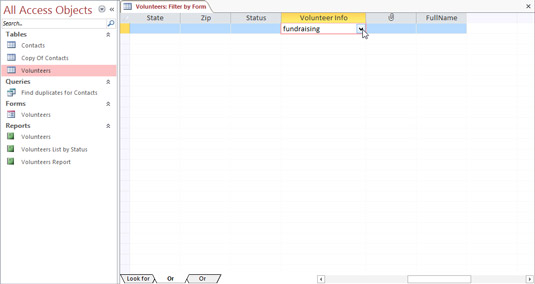
Кликните на картицу Или да бисте даље дефинисали критеријуме.
За свако додатно поље које желите да филтрирате, кликните на картицу Или и поновите кораке од 3 до 6.
У овом примеру, друго поље које треба филтрирати је ВолунтеерИнфо, а прикупљање средстава је унето у оквир поља.
Када завршите са уносом свих критеријума за филтер, кликните на дугме Укључи филтер.
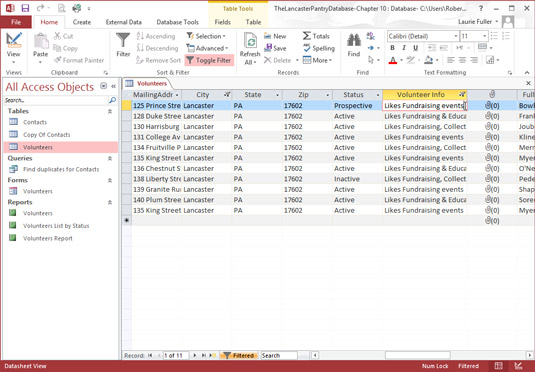
Аццесс проналази све волонтере који воле прикупљање средстава на основу филтрирања два поља табеле.
Посљедња мисао о Филтрирај према обрасцу:
Иако можете постати фенси додавањем или претрага које вам је драго, праћење ваше креације постаје тешко за трен. Пре него што одете предалеко , подсетите се да упити функционишу боље од филтера када питања постану сложена.
Када завршите са петљањем са филтером, кликните на дугме Пребаци филтер. У том тренутку, ваша табела се враћа у нормалу (или барем онолико колико су табеле са подацима икада постале).
Нефилтрирање у обрасцу
Шта радите када грешком унесете критеријуме? Или када одлучите да заиста не желите да укључите Ланцастер у свој филтер одмах након што кликнете на Ланцастер? Нема проблема – команда Цлеар Грид долази у помоћ!
Када кликнете на команду Обриши мрежу (која се налази у напредном менију одељка Сортирање и филтрирање), Аццесс брише све уносе у мрежи Филтрирај према обрасцима и даје вам лепо, чисто место да почнете изнова.
Филтрирајте тако што ћете искључити избор
Филтер за избор се такође може користити за изузимање одређених записа. Ово одлично функционише у тренуцима када желите да накратко сакријете гомилу записа који сви деле јединствени атрибут (одређена држава, град или поштански број).
Ево како да филтер за избор искључите записе за вас:
Померајте се кроз табелу док не пронађете вредност коју желите да искључите.
Кликните десним тастером миша на поље које садржи вредност, а затим изаберите Не једнако ______ (где празнина представља вредност коју сте кликнули десним тастером миша) из менија који се појави.
Они записи који одговарају вредности коју сте одабрали склони се с пута да бисте се могли концентрисати на записе који вас заиста занимају.
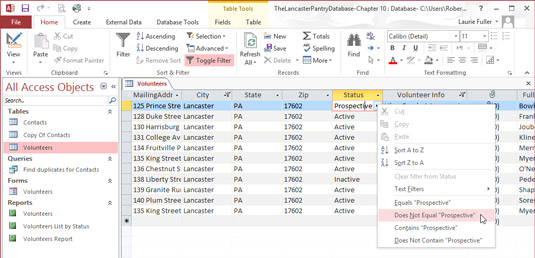
Једним кликом, Аццесс сакрива све волонтере чија је вредност поља Статус Проспецтиве.
Такође можете да кликнете на дугме за избор (у одељку Сортирај и филтрирај на картици Почетна) и изаберете Не једнако из менија. Такође ћете приметити команде Садржи и Не садржи. Ово је згодно за уклањање записа који имају нешто заједничко, као што је одређена реч или број унутар њих. Такође можете комбиновати филтере, искључујући не само (на пример) волонтере који су потенцијални, већ и потенцијалне волонтере који живе у одређеном граду или држави.