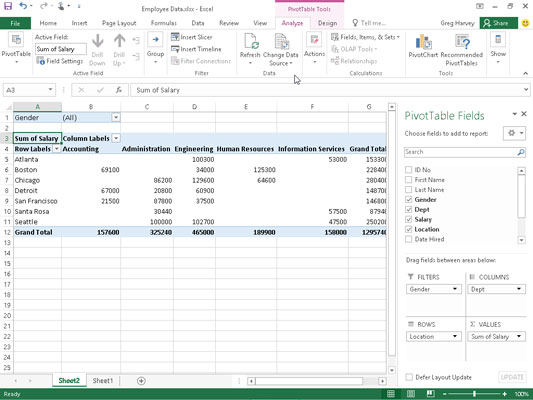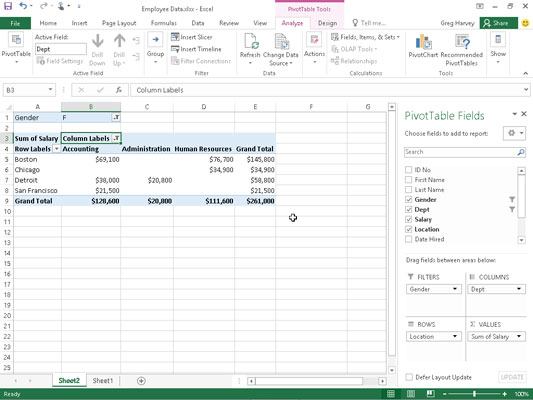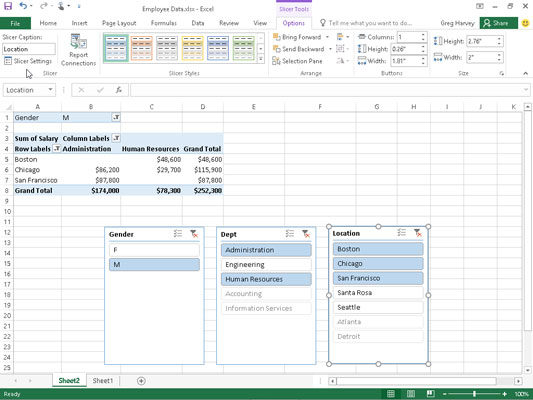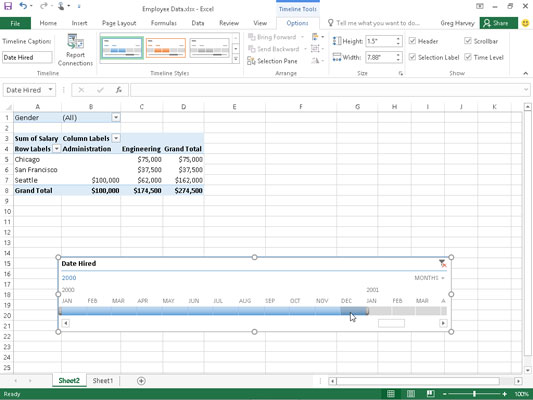Када креирате нову изведену табелу, приметићете да Екцел 2016 аутоматски додаје падајућа дугмад у поље Филтер извештаја. Ове филтер тастери вам омогућавају да филтрира све али одређене ставке у било којој од ових области.
Филтрирање извештаја
Можда су најважнија дугмад филтера у заокретној табели она која се додају у поље(а) означено као ФИЛТЕРС за заокретну табелу. Избором одређене опције на падајућим листама придруженим једном од ових дугмади филтера, само збирни подаци за тај подскуп који изаберете приказују се у заокретној табели.
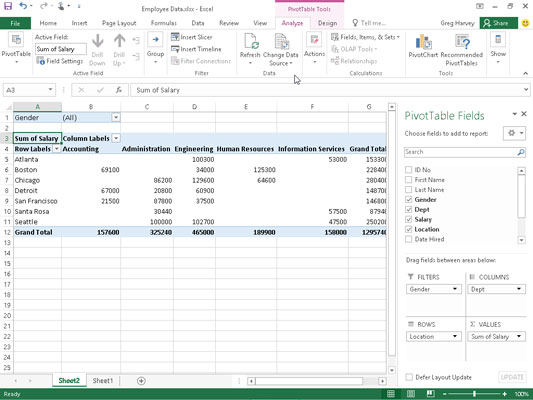
Ова заокретна табела користи поље Пол као поље Филтер извештаја.
На пример, у огледној стожерној табели (приказаној овде) која користи поље Пол са листе података о запосленима као поље Филтер извештаја, можете приказати збир само плата мушкараца или жена по одељењу и локацији у телу пивота табела ради било шта од следећег:
-
Кликните на дугме филтер поља за пол, а затим кликните на М на падајућој листи пре него што кликнете на ОК да бисте видели само укупне плате мушкараца по одељењима.
-
Кликните на дугме филтер поља Пол, а затим кликните на Ф на падајућој листи пре него што кликнете на ОК да бисте видели само укупне плате жена по одељењима.
Када касније будете желели да поново прикажете сажетак плата за све запослене, онда поново изаберете опцију (Сви) на падајућој листи филтера поља Пол пре него што кликнете на ОК.
Када филтрирате поље Филтер извештаја о полу на овај начин, Екцел тада приказује М или Ф у пољу Филтер извештаја о полу уместо подразумеваног (Све). Програм такође замењује стандардно дугме падајућег менија са иконом филтера у облику конуса, што указује да је поље филтрирано и приказује само неке од вредности у извору података.
Филтрирање поља колона и редова
Дугмад филтера на пољима колона и редова која су прикачена уз њихове ознаке омогућавају вам да филтрирате уносе за одређене групе и, у неким случајевима, појединачне уносе у извору података. Да бисте филтрирали збирне податке у колонама или редовима изведене табеле, кликните на дугме филтера у колони или пољу реда и почните кликом на поље за потврду за опцију (Изабери све) на врху падајуће листе да бисте обрисали ово поље своје квачице. Затим потврдите избор у пољима за потврду за све групе или појединачне уносе чије збирне вредности још увек желите да се приказују у заокретној табели да бисте вратили ознаке за потврду у сваки од њихових поља за потврду. Затим кликните на ОК.
Као и код филтрирања поља филтера извештаја, Екцел замењује стандардно дугме падајућег менија за ту колону или поље реда са иконом филтера у облику конуса, што указује на то да је поље филтрирано и приказује само неке од његових збирних вредности у изведеној табели. Да бисте поново приказали све вредности за поље филтриране колоне или реда, потребно је да кликнете на дугме филтера, а затим кликнете на (Изабери све) на врху падајуће листе. Затим кликните на ОК.
Ова слика приказује огледну стожерну табелу након филтрирања поља Филтер за родне извештаје на жене и његовог поља Депт Цолумн у рачуноводство, администрацију и људске ресурсе.
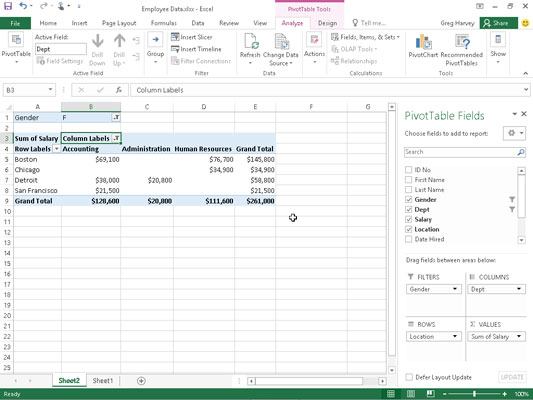
Заокретна табела након филтрирања поља Филтер за родне извештаје и поља Депт Цолумн.
Поред филтрирања појединачних уноса у заокретној табели, можете да користите и опције у наставку менија Филтери ознака и Филтери вредности да бисте филтрирали групе уноса који не испуњавају одређене критеријуме, као што су локације предузећа које не почињу са одређено писмо или плате између 45.000 и 65.000 долара.
Филтрирање помоћу резача
Секачи у програму Екцел 2016 олакшавају филтрирање садржаја ваше заокретне табеле на више поља. (Они вам чак омогућавају да се повежете са пољима других изведених табела које сте креирали у радној свесци.)
Да бисте додали секаче у своју стожерну табелу, следите само два корака:
Кликните на једну од ћелија у вашој заокретној табели да бисте је изабрали, а затим кликните на дугме Убаци резач које се налази у групи Филтер на картици Анализа испод контекстуалне картице Алати за заокретну табелу.
Екцел отвара дијалошки оквир Инсерт Слицерс са листом свих поља у активној пивот табели.
Означите поља за потврду за сва поља која желите да користите за филтрирање изведене табеле и за која желите да се креирају сејзери, а затим кликните на ОК.
Екцел затим додаје резаче за свако поље заокретне табеле које изаберете и аутоматски затвара окно задатака Поља заокретне табеле ако је било отворено у том тренутку.
Након што креирате сејзере за стожерну табелу, можете да их користите за филтрирање њених података једноставним одабиром ставки које желите да се приказују у сваком резачу. Ставке бирате у резачу тако што кликнете на њих баш као што радите ћелије на радном листу — држите притиснут Цтрл док кликнете на ставке које нису узастопне и Схифт да изаберете низ узастопних ставки.
Ова слика вам показује огледну стожерну табелу након коришћења сејзера креираних за поља Пол, Одељење и Локација за филтрирање података тако да се приказују само плате за мушкарце у одељењима за људске ресурсе и администрацију у канцеларијама у Бостону, Чикагу и Сан Франциску .
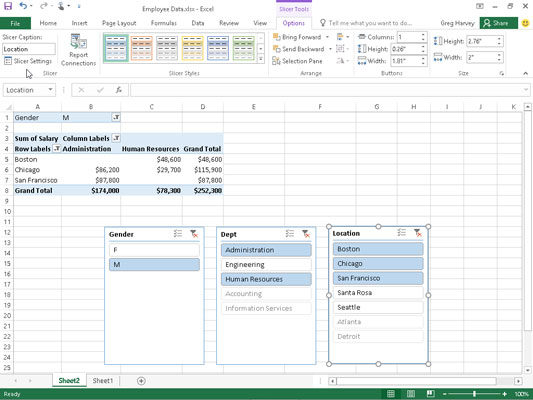
Пример заокретне табеле филтриране помоћу резача креираних за поља Пол, Одељење и Локација.
Пошто су секачи Екцел графички објекти (иако неки прилично фенси), можете да их померате, мењате величину и бришете баш као и било коју другу Екцел графику. Да бисте уклонили резач из своје заокретне табеле, кликните на њега да бисте га изабрали, а затим притисните тастер Делете.
Филтрирање са временским линијама
Екцел 2016 нуди још један брз и лак начин за филтрирање података помоћу функције временске линије. Временске линије можете замислити као резаче који су дизајнирани посебно за поља датума који вам омогућавају да филтрирате податке из ваше заокретне табеле који не спадају у одређени период, што вам омогућава да видите временско праћење трендова у вашим подацима.
Да бисте креирали временску линију за своју изведену табелу, изаберите ћелију у својој изведеној табели, а затим кликните на дугме Убаци временску линију у групи Филтер на контекстуалној картици Анализа испод картице Алати за заокретну табелу на траци. Екцел затим приказује дијалошки оквир Уметање временских линија који приказује листу поља заокретне табеле која можете користити у креирању нове временске линије. Након што означите поље за потврду за поље датума које желите да користите у овом дијалогу, кликните на ОК.
Ова слика приказује временску линију креирану за пример листе података о запосленима избором њеног поља Датум ангажовања у дијалогу Уметање временских линија. Као што видите, Екцел је направио плутајућу временску линију Датум ангажовања са разграниченим годинама и месецима и траком која означава изабрани временски период. Подразумевано, временска линија користи месеце као јединице, али ово можете да промените у године, квартале или чак дане тако што ћете кликнути на дугме МЕСЕЦИ падајућег менија и изабрати жељену временску јединицу.
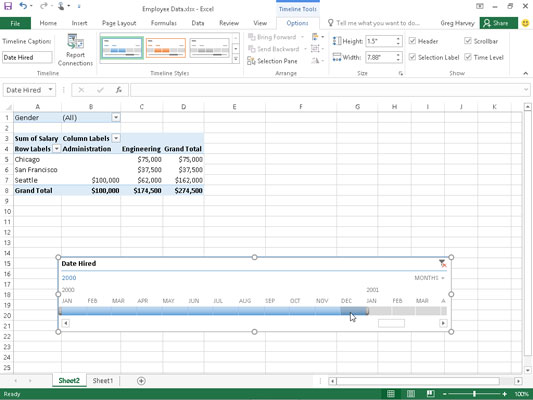
Пример изведене табеле филтриране са временском линијом креираном за поље Датум ангажовања.
Временска линија се користи за одабир периода за који желите да се прикажу подаци изведене табеле. Пример заокретне табеле је филтриран тако да приказује плате по одељењу и локацији само за запослене запослене у 2000. години. Урадите то тако што ћете превући траку временске траке на графику временске траке Датум ангажовања тако да почиње у јануару 2000. и продужава се само нагоре до и укључујући децембар 2000. И да бисте филтрирали податке о платама из централне табеле за друге периоде запошљавања, измените време почетка и завршетка превлачењем траке временске линије на временској линији Датум запошљавања.