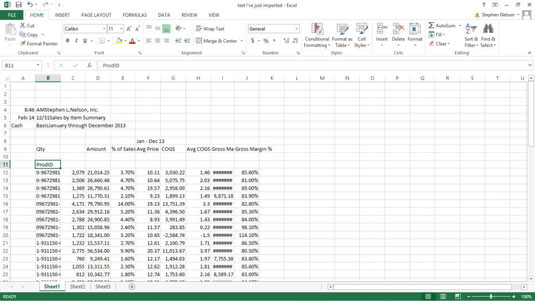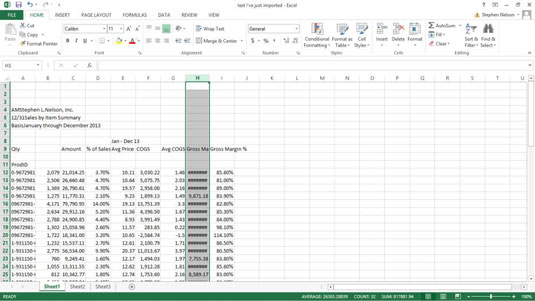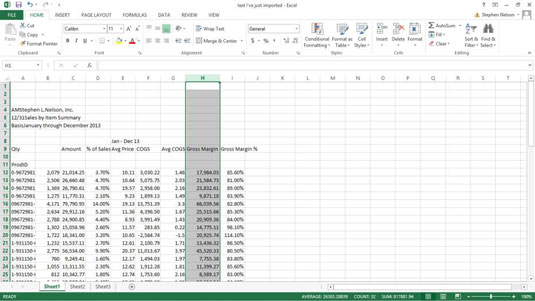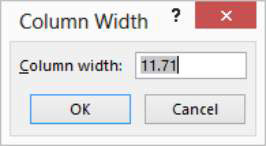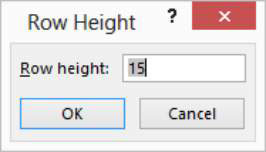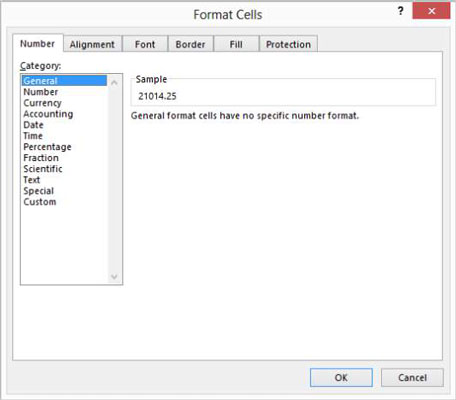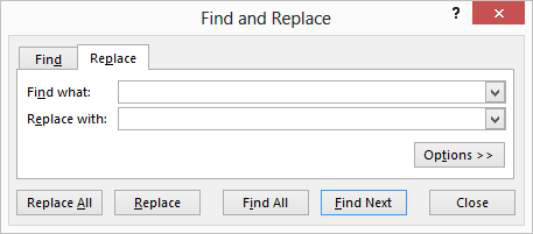Када увезете радну свеску, понекад ћете видети да се подаци, иако су уредно форматирани, не појављују као Екцел табела. Често ћете се сусрести са оваквим ситуацијама. Можете користити неколико техника за уређивање радне свеске да бисте очистили радну свеску.
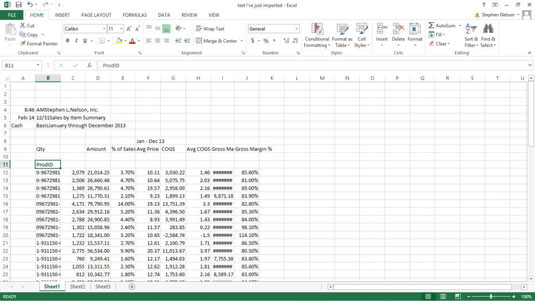
Избришите непотребне колоне
Да бисте избрисали непотребне колоне (ово могу бити празне колоне или колоне у којима се чувају подаци који вам нису потребни), кликните на слово колоне да бисте изабрали колону. Затим изаберите команду Избриши на картици Почетна.
Можете да изаберете више колона за вишеструко брисање тако што ћете држати притиснут тастер Цтрл, а затим појединачно кликнути на слова колоне.
Избришите непотребне редове
Да бисте избрисали непотребне редове, следите исте кораке које радите за брисање непотребних колона. Само кликните на број реда, а затим изаберите команду Избриши на картици Почетна. Да бисте избрисали више редова, држите притиснут тастер Цтрл, а затим изаберите бројеве редова за сваки од редова које желите да избришете. Након што извршите избор, изаберите команду Избриши на картици Почетна.
Промените величину колона
Да бисте променили величину (увећали ширину) колоне тако да се њен садржај јасно види, кликните двапут на десни угао оквира са словом колоне или кликните на Аутоматско прилагођавање ширине колоне на падајућем менију дугмета Формат (картица Почетна). На пример, колона Х је преуска да би приказала своје вредности. Екцел приказује неколико знакова фунте (########) у ћелијама у колони Х како би указао да је колона преуска да би адекватно приказала своје вредности.
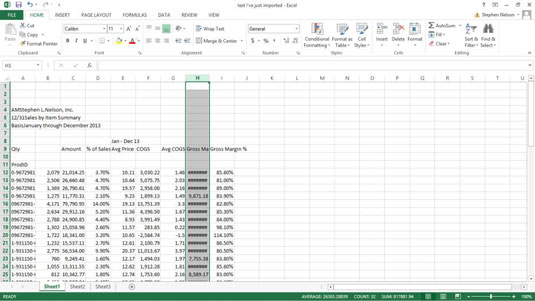
Само двапут кликните на ознаку слова колоне и Екцел ће променити величину колоне тако да буде довољно широка да прикаже вредности или ознаке ускладиштене у тој колони. Овде је Екцел променио величину колоне Х да би приказао њене вредности.
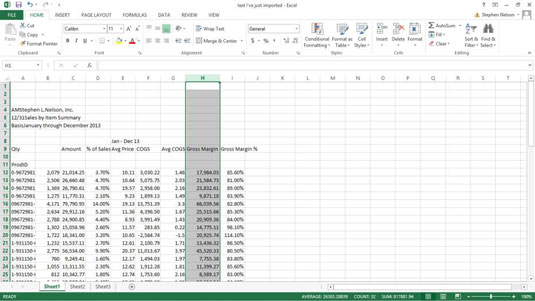
Такође можете променити величину колоне тако што ћете је изабрати, а затим изабрати команду Формат→Ширина колоне на картици Почетна. Када Екцел прикаже оквир за дијалог „Ширина колоне“, можете да унесете већу вредност у оквир за текст „Ширина колоне“, а затим кликните на ОК. Вредност коју уносите је број знакова који могу стати у колону.
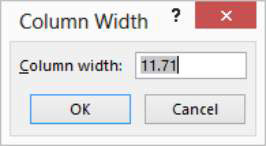
За вас ручно нагнуте гусларе, такође можете да промените величину колоне тако што ћете кликнути и превући леви угао оквира са ознаком слова колоне. Можете променити величину колоне на било коју ширину превлачењем ове ивице.
У Екцел 2007 и Екцел 2010, изаберите колону и користите команду Формат→Ширина на картици Почетна да бисте приказали оквир за дијалог Ширина колоне и променили ширину колоне.
Промените величину редова
Можете променити величину редова као што мењате величину колона. Само изаберите ознаку броја реда, а затим изаберите команду Формат→ Висина реда на картици Почетна. Када Екцел прикаже дијалог Висина реда, можете унети већу вредност у оквир за текст Висина реда.
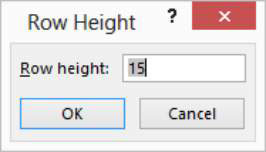
Висина реда се мери у тачкама. (Један бод је једнак 1/72 инча.)
У Екцел 2007 и Екцел 2010, изаберите ред и користите команду Формат→ Висина реда на картици Почетна да бисте приказали оквир за дијалог Висина реда и променили висину реда.
Обришите непотребан садржај ћелије
Да бисте избрисали садржај опсега који садржи непотребне податке, изаберите опсег радног листа, а затим изаберите команду Цлеар→Цлеар Алл на картици Почетак. Екцел брише и садржај ћелија у изабраном опсегу и свако форматирање додељено тим ћелијама.
Форматирајте нумеричке вредности
Да бисте променили форматирање вредности у радној свесци коју желите да анализирате, прво изаберите опсег онога што желите да поново форматирате. Затим изаберите команду Број на картици Почетна. Када Екцел прикаже оквир за дијалог Формат Целлс, изаберите неку од његових картица да бисте променили форматирање изабраног опсега.
На пример, користите изборе са картице Број да бисте доделили нумеричко обликовање вредностима у изабраном опсегу. Користите опције са картице Поравнање да бисте променили начин на који су текст и вредности позиционирани у ћелији, са картице Фонт да бисте изабрали фонт који се користи за вредности и ознаке у изабраном опсегу, а са картице Борда да бисте доделили ивице ћелије изабраном опсегу.
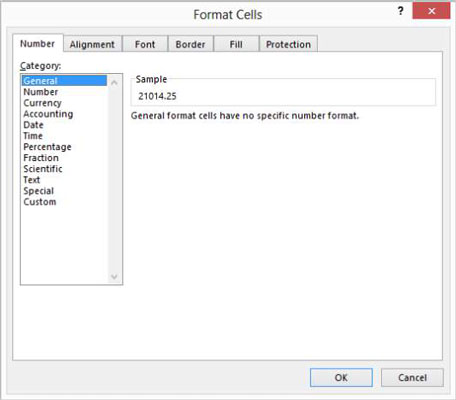
Дугмад и оквири који се појављују одмах изнад командног дугмета Број пружају неколико згодних опција форматирања једним кликом. На пример, можете да кликнете на командно дугме означено симболом валуте да форматирате изабрани опсег користећи формат рачуноводства.
Копирање података радног листа
Да бисте копирали податке радног листа, прво изаберите податке које желите да дуплирате. Можете копирати једну ћелију или опсег ћелија. Изаберите команду Копирај на картици Почетна, а затим изаберите опсег у који желите да сместите копиране податке. Запамтите: Можете да изаберете једну ћелију или опсег ћелија. Затим изаберите команду Пасте на картици Почетна.
Такође можете копирати опсеге радног листа превлачењем миша. Да бисте то урадили, изаберите опсег радног листа који желите да копирате. Затим држите притиснут тастер Цтрл и превуците границу опсега.
Премештање података радног листа
Да бисте преместили податке радног листа на неку нову локацију, изаберите опсег који чува податке. Изаберите команду Цут на картици Почетна и кликните на ћелију у горњем левом углу опсега у који желите да преместите податке радног листа. Затим изаберите команду Пасте на картици Почетна.
Опсеге радног листа можете померати и превлачењем миша. Да бисте то урадили, изаберите опсег радног листа који желите да копирате, а затим превуците границу опсега.
Замена података у пољима
Једна од најчешћих команди која се користи за чишћење листе је команда Финд & Селецт на картици Почетна. Да бисте користили ову команду, прво изаберите колону са подацима које желите да очистите кликом на слово те колоне. Затим изаберите Финд & Селецт→Реплаце тако да Екцел прикаже дијалог Пронађи и замени.
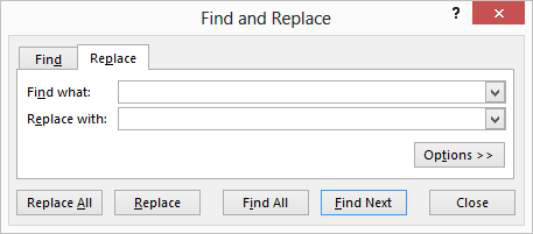
Унесите нетачан текст који желите да пронађете у оквир за текст Пронађи шта, а затим унесите тачан текст у оквир за текст Замени са. Затим кликните на дугме Замени све да поправите нетачан текст.