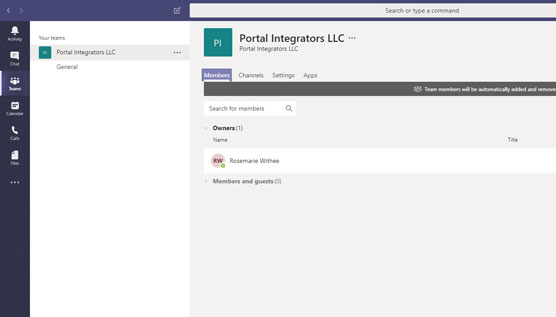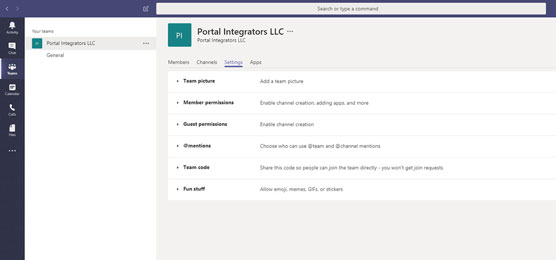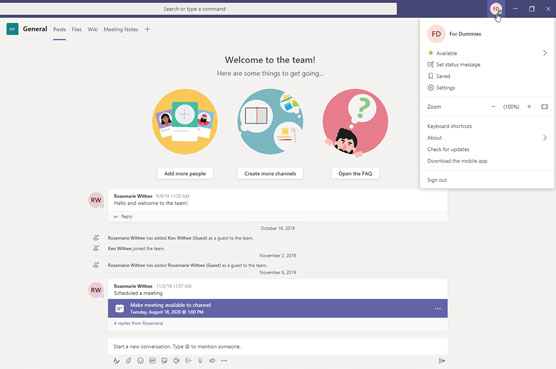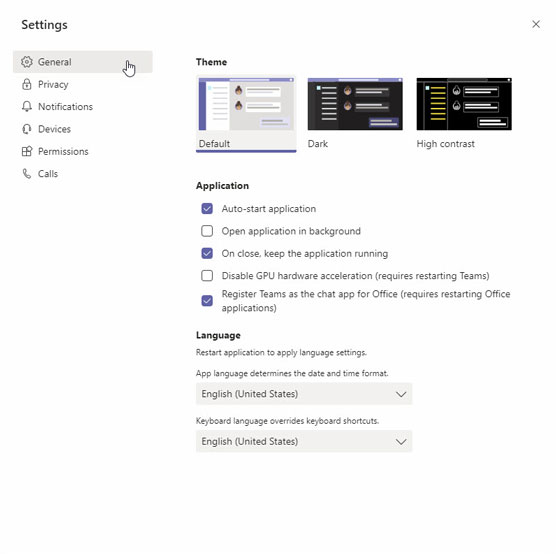Можете да контролишете много различитих подешавања у Мицрософт тимовима , као што су додавање и конфигурисање канала, корисника и понашање ћаскања. Подешавања која ћете вероватно најчешће користити су за ваше специфичне тимове. То укључује додавање и уклањање власника, чланова и гостију; додавање и брисање канала; и рад са апликацијама.
Управљање подешавањима тимова
Да бисте отворили подешавања за тим, кликните на троточку поред имена тима да бисте отворили падајући мени са више опција и изаберите Управљај тимом.
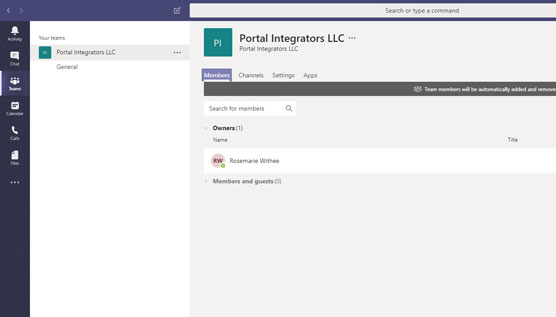
Екран за управљање тимом са отвореном картицом Чланови.
Екран подешавања за тим садржи следеће картице на врху, као што је приказано:
- Чланови: Екран Чланови је место где додајете нове чланове у тим. Можете додати људе као чланове тима или као госте. Корисник гост је корисник који има приступ тимова и могу да ћаскају са вама, али нема приступ до краја свог Оффице 365 екосистема.
- Канали: Екран Канали је место где можете да додате канал. Канал је област тим где могу да ћаскају о заједничком темом. На пример, можда имате канал за заједничко коришћење аутомобила, канал за рачуноводство и канал за клијенте.
- Подешавања: Екран подешавања је место где управљате подешавањима за тим, као што је приказано. На екрану Подешавања можете подесити слику тима, подесити дозволе корисника укључујући које дозволе желите да дате гостујућим корисницима, подесите како функционишу @помињања (изговара се „на помињања“), добијете везу до тима коју можете да делите тако да се други могу придружити тиму и друге забавне ствари као што је додавање виртуелних налепница.
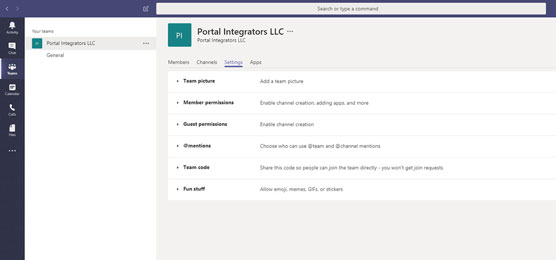
Екран Подешавања је место где можете да контролишете подешавања тима.
Помињање @ је када неко у поруци користи симбол @ („ат“) иза којег следи име корисника. То је у суштини означавање особе тако да Тимови знају ко је особа која се помиње. Када је ваше име @поменуто, добићете обавештење да је неко поменуо ваше име у поруци. Ово ће вам помоћи да скролујете и пронађете поруке које су вам релевантне.
- Апликације: Екран апликација је место где можете да додате апликације тиму. Можете видети да су неке апликације подразумевано инсталиране. Такође можете додати још кликом на дугме Још апликација.
Управљање вашим корисничким подешавањима
Неколико подешавања је јединствено за сваког појединачног корисника Теамс-а. Волим да их сматрам вашим корисничким подешавањима; о њима можете размишљати и као о подешавањима профила. Ова подешавања се налазе у падајућем менију који се појављује када кликнете на слику профила у горњем десном углу прозора Тимови, као што је приказано.
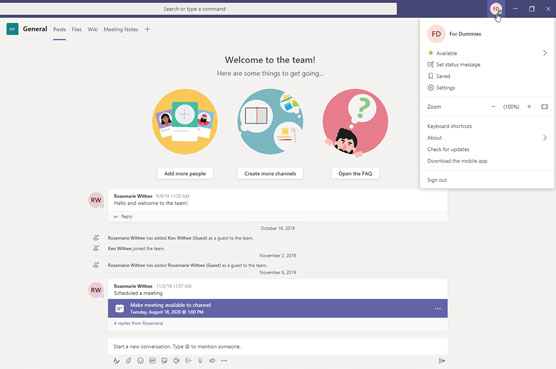
Падајући мени профила.
Овај мени можете користити за:
- Подесите свој тренутни статус као што су Доступан, Не узнемиравај и Одсутан. Понекад чак и поставим свој статус на Чини се одсутан како бих могао да радим, а да људи не знају да сам заузет на свом рачунару.
- Поставите своју статусну поруку тако да други виде поруку и знају шта радите или шта желите да људи знају. На пример, понекад ово подесим на музику коју слушам или на цитат за који сматрам да посебно одражава моје тренутно расположење.
- Прегледајте ћаскања и поруке које сте сачували у тимовима.
- Отворите подешавања профила (ускоро више о томе).
- Прилагодите подешавања зумирања да бисте увећали и повећали ставке у прозору тимова или умањите да бисте ствари смањили.
- Промените пречице на тастатури да бисте могли да маневришете по тимовима са неколико додира на тастатури.
- Сазнајте више о тимовима као што су број верзије коју тренутно користите и правна обавештења.
- Проверите да ли постоје ажурирања за Теамс да бисте били сигурни да имате најновију верзију.
- Преузмите мобилну апликацију како бисте могли да имате Теамс на свом паметном телефону иу џепу тако да никада нисте без контакта.
- Одјавите се из тимова. Ово ретко радим, али сам то користио доста пута док сам писао ову књигу када сам морао да се пријавим и одјавим са разних налога. Ово можете користити ако сте члан више организација и морате да се пријавите на један или други налог.
Када изаберете опцију Подешавања из менија профила, можете променити неколико ствари које су специфичне за ваш налог. Мени подешавања, приказан овде, укључује подешавања за шест различитих категорија: Опште, Приватност, Обавештења, Уређаји, Дозволе и Позиви. Овде дајем кратак преглед ових одељака и детаљније покривам ова подешавања кроз књигу.
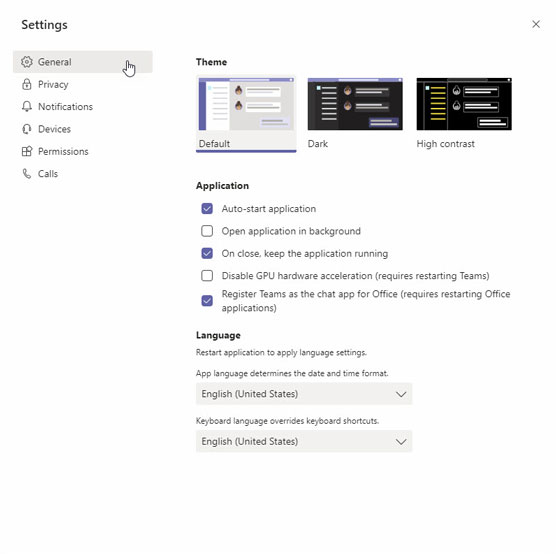
Мени подешавања за корисника Теамс-а.
Генерал
Одељак Опште укључује подешавања за тему коју користите, како се апликација понаша и језик који желите да користите.
Можете да промените начин на који тимови изгледају тако што ћете променити тему коју користите. На пример, можда више волите тамну или тему високог контраста од подразумеване.
У одељку за апликације можете да одлучите како желите да се тимови понашају на вашем рачунару. На пример, да ли желите да се тимови аутоматски покрећу када покренете рачунар? Или желите да остане да ради у позадини када кликнете на дугме Кс да бисте затворили апликацију Теамс? У овом одељку такође можете да повежете Теамс као апликацију за ћаскање по избору за остале Оффице производе. Ова опција је корисна када сте део организације која прелази са Скипе-а на тимове. Можете одабрати да користите тимове уместо Скипе-а подразумевано користећи ову опцију.
Коначно, можете променити формат језика и распоред тастатуре који користите.
Приватност
У одељку Приватност ћете пронаћи подешавања за управљање приоритетним приступом, укључивање или искључивање потврда о читању и укључивање или искључивање анкета.
Приоритетни приступ дефинише коме ћете дозволити да вас омета када је ваш статус подешен на Не узнемиравај. На пример, можда желите да ваш шеф може да вам шаље поруке у било ком тренутку, али сви остали морају да сачекају док не поставите свој статус на Доступан.
Потврде о читању се користе за обавештавање других када прочитате њихове поруке. Ако не желите да људи знају да сте прочитали поруку, можете ово искључити.
Опција анкета је алатка коју Мицрософт користи за побољшање тимова. Ако вам не смета да дате повратне информације, ову опцију можете оставити укљученом. Ако не желите да се замарате тиме, искључите га и Мицрософт вас неће испитивати да бисте сазнали како да побољшате тимове.
Обавештења
Област за обавештења је место где постављате своја подешавања како тимови треба да вас обавештавају о стварима. Можете подесити да се различити догађаји приказују у вашем банеру (искачући прозор који се појављује у доњем десном углу вашег рачунара) и путем е-поште, само у вашем фиду активности или их потпуно искључите.
Уређаји
У овом одељку подешавања конфигуришете уређаје које користите са тимовима. Уређај укључује ствари као што су звучник, микрофон, телефон, слушалице или камера.
Дозволе
У овом одељку можете да укључите или искључите дозволе за тимове. На пример, да ли желите да тимови могу да користе вашу локацију или да могу да отворе спољне везе у вашем веб прегледачу? Овде конфигуришете те дозволе.
Позиви
Теамс пружа потпуно гласовно решење. Шта ово значи? То значи да тимови могу заменити ваш обичан телефон. У овом одељку можете да конфигуришете како се одговара на долазне позиве, као и да подесите и конфигуришете своју говорну пошту и мелодије звона. Такође можете подесити опције приступачности као што је коришћење телетипе-мастер (ТТИ) уређаја за глуве особе или особе са оштећеним слухом.