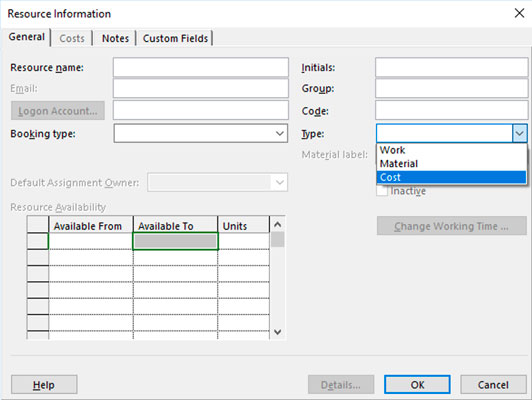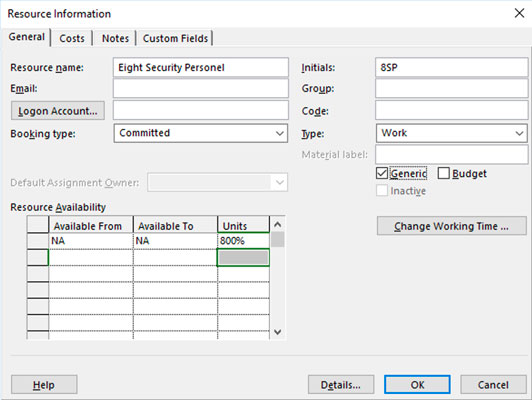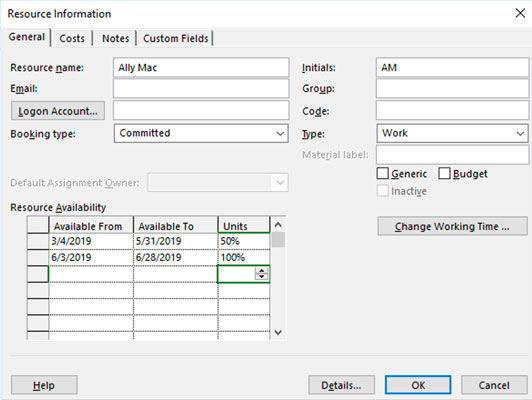Пре него што креирате ресурсе у Мицрософт Пројецт 2019 хтели-нећете, морате разумети како они утичу на ваш пројекат. Прво и најважније, ресурс је средство које помаже у реализацији пројекта, било да је то особа, део опреме, материјал или залиха. Један аспект ефикасног рада са ресурсима је управљање током рада било ког ресурса који има ограничену временску доступност за ваш пројекат. Када креирате ресурсе, указујете на њихову доступност по сатима у дану или данима у недељи.
На пример, једна особа може бити доступна 50 процената времена или 20 сати у стандардној 40-часовној радној недељи, док друга особа може бити доступна пуно радно време (40 сати). Када доделите ове врсте ресурса свом пројекту, можете користити различите приказе, извештаје и алате да видите да ли је неки ресурс пребукиран у било ком тренутку током пројекта. Такође можете да видите када људи седе около, врте палчевима или када могу бити доступни да помогну у неком другом задатку. Можете чак узети у обзир ресурсе који раде на више пројеката у вашој организацији и осигурати да се ефикасно користе.
Други аспект ефикасног рада са ресурсима је разумевање како број ресурса које доделите за рад на задатку утиче на трајање тог задатка. Другим речима, ако имате одређену количину посла за обављање, али мало људи који ће обавити тај посао, типичан задатак траје дуже да се заврши него ако је на располагању мноштво људи.
Тип задатка одређује да ли се трајање задатка мења на основу броја ресурса који су му додељени. Запамтите: Тип задатка може бити фиксне јединице, фиксно трајање или фиксни рад.
Коначно, ресурси додају трошкове пројекту. Да бисте урачунали трошкове у свом пројекту — као што је особа која ради много сати на задатку, рачунари које морате да купите или услуге које захтевају накнаде — морате да креирате ресурсе и доделите их једном или више задатака.
Врсте ресурса: рад, материјал и цена
За потребе планирања ресурса, Пројекат препознаје само ове три врсте ресурса:
- Посао: Ова особа, као што је програмер или водоинсталатер, може бити преименована, али не и исцрпљена. Радни ресурси се додељују задацима за обављање посла.
- Материјал: Материјал има јединичну цену и не троши радне сате, али се може потрошити. Примери материјалних трошкова су челик, дрво и књиге.
- Цена: Коришћење ресурса трошкова даје вам флексибилност да наведете применљиве трошкове, као што су путовање или испорука, сваки пут када користите ресурс.
Одлучивање о врсти ресурса да се користи приликом додавања ресурса екстерног добављача или опреме у пројекат може бити тешко. Ако желите да избегнете додавање сати рада пројекту када се тај ресурс користи, немојте да постављате ресурс као радни ресурс. Уместо тога користите ресурсе трошкова или приступ фиксних трошкова.
Како ресурси утичу на тајминг задатка
Под подразумеваним поставкама Пројецт 2019, заказивање засновано на напорима је искључено и за ручно и за аутоматски заказане задатке. Дакле, без обзира на то колико радних ресурса доделите, трајање задатка остаје исто и Пројецт нагомилава више сати рада за задатак, како би се одразило више труда.
Међутим, у неким случајевима типа задатка са фиксном јединицом или фиксним радом, додавање или уклањање ресурса додељених задатку би требало да утиче на време потребно да се задатак заврши. У суштини, стара максима „Две главе су боље од једне” може се променити у „Две главе су брже од једне”.
Додељивање додатних људи задацима не скраћује увек време рада пропорционално, иако га Пројецт тако израчунава. Када имате више људи, имате и више састанака, белешки, дуплираних напора и сукоба, на пример. Ако задатку додате више ресурса, размислите и о повећању количине напора потребног за завршетак тог задатка како бисте узели у обзир неизбежне неефикасности радне групе.
Како проценити потребе за ресурсима
Обично знате колико је материјалних ресурса потребно да се изврши задатак: У већини случајева можете користити стандардну формулу за израчунавање броја фунти, тона, јарди или друге количине. Али како знате колико труда ваши радни ресурси морају уложити да би извршили задатке у пројекту?
Укључите одређену количину додатних материјалних ресурса ако мислите да ће вам требати за прераду или отпад.
Као и код многих аспеката информација које стављате у распоред пројекта, одређивање нивоа напора у великој мери зависи од вашег сопственог искуства са сличним задацима и ресурсима. Ипак, запамтите ова упозорења:
- Вештина се рачуна. Мање квалификованом или мање искусном ресурсу ће вероватно требати више времена да заврши задатак. Експериментишите — повећајте трајање за 20 процената за мање вешт ресурс, на пример, или га смањите за 20 процената за ресурс са више вештина.
- Историја се понавља. Погледајте претходно завршене пројекте и задатке. Ако сте пратили време људи, вероватно можете видети колико је труда било потребно да бисте завршили различите врсте задатака на другим пројектима и повукли паралеле са вашим пројектом. Ова техника за процену трајања напора је слична аналогној процени. Погледајте Континуирано учење из Мицрософт Пројецт 2019 пројеката .
- Тражите и добићете. Замолите саме ресурсе да процене колико дуго мисле да ће задатак трајати. На крају крајева, људи који раде посао би требало да најбоље знају колико дуго траје.
Дозволите резервно време у пројекту да бисте узели у обзир непредвиђене околности, као што су ресурси мање вешти него што сте планирали. Да би били сигурни да су датуми прекретнице испуњени, многи људи додају задатак под називом Резерва за непредвиђене ситуације или бафер у своје распореде непосредно пре испоруке прекретнице или краја фазе.
Како креирати ресурсе за Мицрософт Пројецт
Баш као што неко попуњава извод из матичне књиге рођених кад год се беба роди, образац се попуњава кад год се извор у Пројекту роди (тј. креира ). На обрасцу Информације о ресурсима уносите информације као што су назив ресурса, доступност и цена по сату или цена по употреби. Такође можете да унесете опционе информације, као што је група (радна група компаније) којој ресурс припада или адреса е-поште ресурса.
Можете креирати ресурс као једну особу или ентитет, генерички ресурс (као што је скуп вештина без додељене особе, као што је помоћник или инжењер), или чак групу од неколико ресурса који раде заједно. Много пута у раним фазама планирања пројекта знате само вештину ресурса која вам је потребна, да бисте касније били замењени именованом особом која има и времена и квалификације да изврши задатак.
На најједноставнијем нивоу, ресурс се креира као један ентитет — одређена особа или соба за састанке или део опреме. Ресурс креирате уносом информација у дијалог Информације о ресурсу.
Када креирате ресурс, морате да унесете, најмање, име ресурса, мада можете додати и онолико информација колико желите. Неки људи више воле да прво креирају све ресурсе, а касније додају информације о контактима и трошковима.
Да бисте креирали ресурс помоћу дијалога Информације о ресурсу, следите ове кораке:
Кликните на дно дугмета Гантов графикон на картици Задатак у групи Приказ на траци и кликните на Лист са ресурсима.
У том тренутку поглед се мења у приказ листа ресурса.
Двапут кликните на празну ћелију у колони Име ресурса.
Појављује се оквир за дијалог Ресоурце Информатион, као што је приказано.
Унесите име у текстуални оквир Име ресурса.
Кликните на стрелицу надоле у пољу Тип (десно) да бисте изабрали Рад, Материјал или Цена.
Подешавања која су вам доступна мало се разликују у зависности од тога коју опцију одаберете. На пример, материјални ресурс нема опцију е-поште ни налога за пријаву, а радни ресурс или ресурс трошкова нема опцију Ознака материјала.
За материјални ресурс, унесите опис јединица у поље Ознака материјала.
На пример, можете да унесете фунте за ресурс брашна или тоне за ресурс челика.
У поље Иницијали унесите скраћеницу или иницијале за ресурс.
Ако ништа не унесете, прво слово имена ресурса се убацује када сачувате ресурс.
Наставите да уносите све информације које желите да укључите о ресурсу.
Ове информације могу укључивати адресу е-поште, тип групе (на пример, одељење, одељење или радна група), тип резервације (предложени или обавезани) или код (као што је код центра трошкова).
Ако унесете информације у поље Група, тада можете користити функције Филтер, Сортирај и Групирај по да бисте погледали скупове ресурса.
Кликните на дугме ОК да бисте сачували нови ресурс.
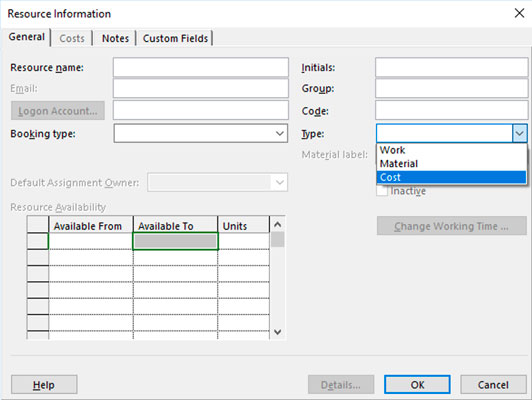
Ове четири картице могу да садрже обиље информација о било ком ресурсу.
Да бисте унели информације о неколико ресурса истовремено, прикажите приказ листа ресурса и унесите информације у колоне. Можете чак и да налепите ресурсе копиране из другог извора (као што је Екцел табела) у овај приказ.
Како препознати ресурсе Мицрософт пројекта
У фазама планирања пројекта, често откријете да нису сви ресурси састављени. Чак и када сте ушли у пројекат, понекад не знате који ресурс ћете користити; знате само да вам је потребан ресурс са одређеним скупом вештина да бисте обавили предстојеће задатке. У овом случају, размислите о креирању одређених ресурса као генеричких ресурса.
Да бисте креирали генерички ресурс, дајте му име које описује његову вештину, као што је инжењер, безбедносно особље или чак простор за састанке (уместо одређеног ресурса под називом Конференцијска соба Б). Затим, у дијалогу Информације о ресурсима, обавезно потврдите избор у пољу за потврду Генерички, као што је приказано овде. Не постоји формула за коришћење опште поставке за поновно израчунавање распореда на основу доступности ресурса. Међутим, многи људи сматрају да је ово подешавање корисно када користе планирање ротирајућих таласа или када нису одговорни за одређене задатке ресурса (на пример, додељивање привременог радника задатку када агенција за привремено запошљавање бира одређеног радника).
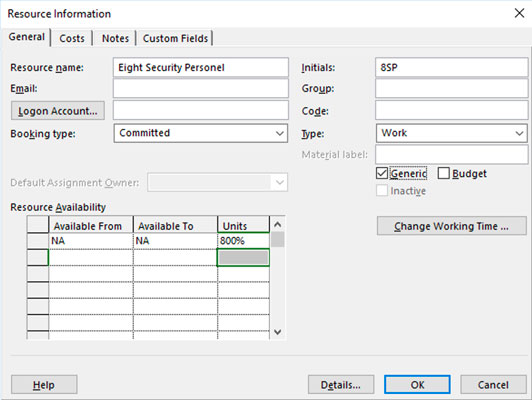
Консолидовани ресурс.
Можете да замените генерички назив ресурса именом ресурса који је додат вашем пројекту. На пример, ако унесете Безбедносно особље као ресурс, можете га заменити са Јим Таилор , именом професионалца за безбедност који ће обавити посао. Да бисте извршили промену, идите на приказ листа ресурса и у колони Име ресурса кликните на ћелију за ресурс, откуцајте ново име и притисните Ентер. Не брините ако сте већ доделили генерички ресурс задацима у пројекту. Пројекат ажурира све задатке новим именом.
Како управљати доступношћу Мицрософт Пројецт ресурса
Многе функције Пројецт 2019 рукују ресурсима – посебно тако што вам помажу да уочите укупну расподелу ресурса. Овералоцатион је прорачун, заснован на календару ресурса и доступности, што указује на то да је превише посла додељено на основу доступности.
Замислите Монику Мендез, инжењерку која ради стандардни осмочасовни дан на основу свог календара. Моника је додељена задатку Писање завршног извештаја са 50 процената њене доступности и задатку Креирај спецификације дизајна — који се јавља истовремено са задатком извештаја — са 100 процената њене доступности. Моника сада ради са 150 посто своје расположивости, или 12 сати дневно. Јадна Моника је пребукирана. Будите опрезни - можда чак и напусти пројекат.
Ресурс се подразумевано додељује задатку са 100 процената доступности (или јединица), али можете да измените ту поставку ако знате да ће ресурс бити додељен неколико задатака и да можете провести само ограничено време радећи на сваком од њих.
Процена и подешавање доступности
Доступност је лакше проценити за неке ресурсе него за друге. Мало је вероватно да ће менаџер посветити цео дан било ком појединачном задатку, јер мора да ради са свим запосленима који му одговарају и потписује овлашћења, присуствује састанцима у вези са разним пројектима и развија буџете, на пример. Доступност радника у производњи може бити једноставније да се сведе на један задатак: ако један производни посао проведе три дана на линији, а једна особа ради на линији све време, тачније је рећи да она ради на том задатку у потпуности време.
Једна грешка почетника пројекта је претерано размишљање о доступности. Наравно, нико не троши осам сати сваког дана на један задатак у пројекту. Запослени проводе део својих радних дана читајући е-пошту, ћаскајући са колегама и одговарајући на телефонске позиве о питањима која нису повезана са њиховим пројектима. Ресурс може провести седам сати на задатку једног дана и само три сата следећег. Немојте се задржавати на дневном распореду ресурса када процењујете доступност. Ако се запослени током трајања задатка фокусира на њега, 100 посто доступности је одговарајућа поставка. Међутим, ако та особа ради само пет дана на десетодневном задатку, то је 50 посто доступности, било да ради четири сата дневно десет дана или пет пуних дана у било ком тренутку.
Поставка Јединице (доступност) вам помаже да уочите пребукираност ресурса који може радити на више задатака у исто време у распореду пројекта.
Да бисте подесили подразумеване јединице ресурса да специфицирају доступност, следите ове кораке:
Прикажите приказ листа ресурса.
Кликните на колону Мак за ресурс.
Унесите број који представља проценат времена које је ресурс доступно за рад на пројекту.
На пример, откуцајте 33 за ресурс који је доступан једну трећину времена или 400 за ресурс који може да обезбеди четири радника са пуним радним временом. (Уноси већи од 100 процената представљају ресурсе који обезбеђују групу или тим за руковање задацима.) Најчешћи унос (подразумевано) је 100 за један ресурс који ради пуно радно време на задацима у пројекту.
Притисните Ентер или Таб.
Унос је завршен.
Имајте на уму да ово функционише само за ресурсе чији је тип подешен на Ворк.
Када ресурс Мицрософт Пројецт дође и оде
Поред тога што је доступан пројекту само у одређеном проценту времена (рецимо, 50 процената целокупног трајања пројекта), ресурс може бити доступан само у одређеном временском периоду (можда април–јун) током трајања пројекта. пројекат — обично, када користите ресурс који је позајмљен из другог одељења или када радите са слободњаком који се увлачи у ваш пројекат са другима. Други могући ресурс је онај који је на располагању на пола радног времена првих неколико дана пројекта, а затим пуно радно време за остатак. У овом случају, уносите распон датума у колоне Доступан од и Доступан у области Доступност ресурса у дијалогу Информације о ресурсу, као што је приказано, да бисте навели променљиву доступност.
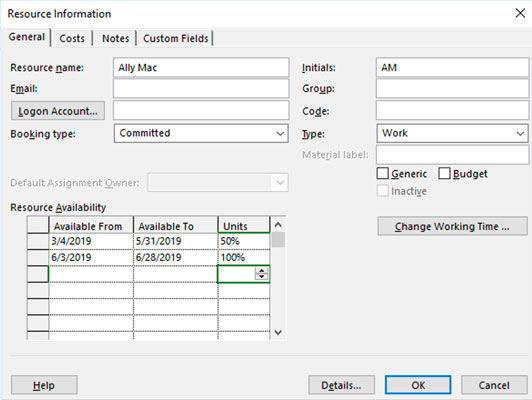
Временски периоди и јединице доступности.
Да бисте одредили ограничени период током којег је ресурс доступан за рад на вашем пројекту, следите ове кораке:
Прикажите приказ листа ресурса.
Двапут кликните на ресурс.
Појављује се картица Опште у оквиру дијалога Информације о ресурсима.
Користите колоне Доступан од и Доступан за (у области Доступност ресурса) да бисте навели период доступности.
У колони Јединице у истом реду кликните на стрелице да повећате или смањите доступност у корацима од 50 процената или унесите број.
Притисните Ентер да завршите унос.
Поновите кораке 3 и 4 да бисте навели додатне периоде доступности у наредним редовима у области Доступност ресурса.
Кликните на дугме ОК да бисте сачували промене.