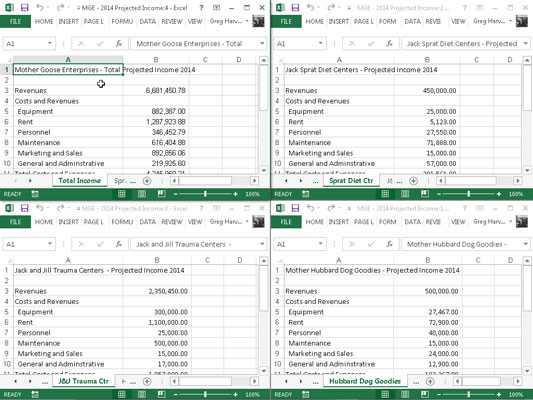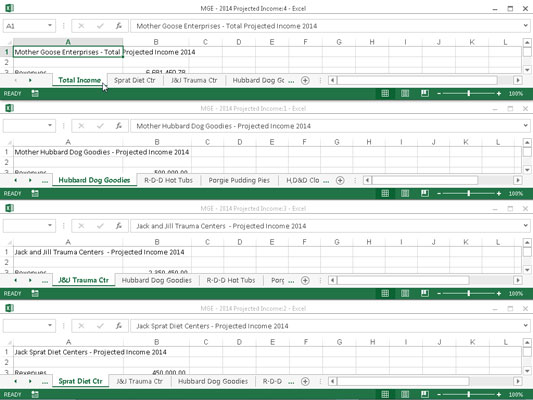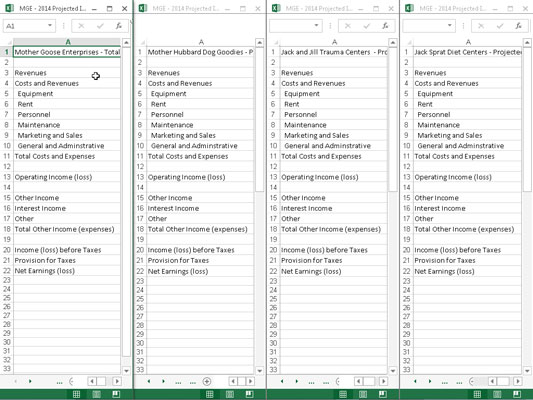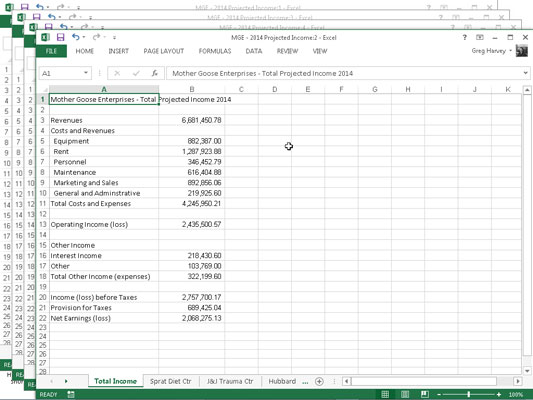У програму Екцел 2013 можете да поделите једну радну свеску у прозоре радног листа, а затим уредите прозоре тако да можете да видите различите делове сваког радног листа на екрану.
Да бисте отворили радне листове које желите да упоредите у различитим прозорима, једноставно убаците нове прозоре радне свеске, а затим изаберите радни лист који желите да прикажете у новом прозору. То можете постићи следећим корацима:
Кликните на командно дугме Нови прозор на картици Приказ или притисните Алт+ВН да бисте креирали други прозор радног листа.
Затим кликните на картицу радног листа коју желите да прикажете у овом другом прозору (означено са :2 које Екцел додаје на крај назива датотеке у насловној траци).
Кликните на командно дугме Нови прозор или поново притисните Алт+ВН да бисте креирали трећи прозор радног листа.
Затим кликните на картицу радног листа коју желите да прикажете у овом трећем прозору (означено са :3 које Екцел додаје на крај назива датотеке у насловној траци).
Поновите корак 2 за сваки радни лист који желите да упоредите.
Кликните командно дугме Распореди све на картици Приказ или притисните Алт+ВА и изаберите једну од опција Распореди у дијалогу Распореди Виндовс.
Затим кликните на ОК или притисните Ентер.
Када отворите дијалог Распореди Виндовс, биће вам представљене следеће опције:
-
Поплочано: Изаберите ово дугме да би Екцел распоредио и одредио величину прозора тако да сви стану један поред другог на екрану.
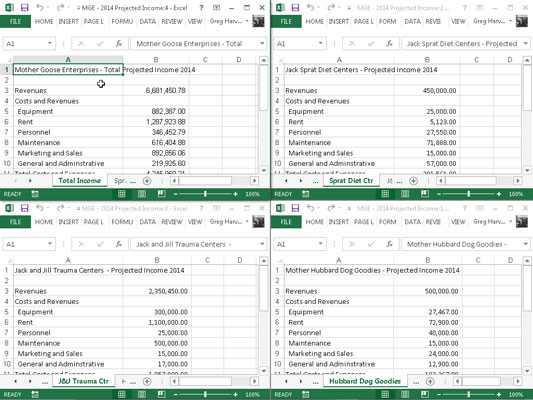
-
Хоризонтално: Изаберите ово дугме да би Екцел подесио величину прозора и поставили их један изнад другог.
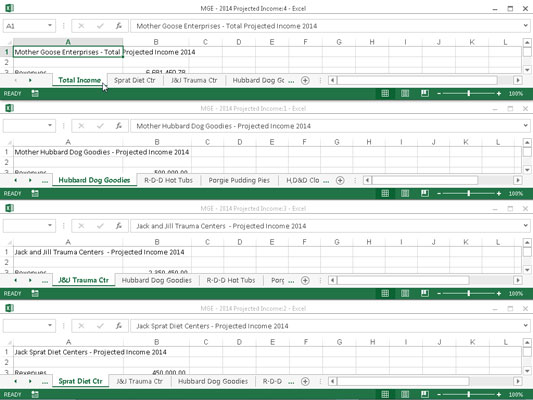
-
Вертикално: Изаберите ово дугме да бисте у Екцелу имали једнаку величину прозора и поставили их један поред другог.
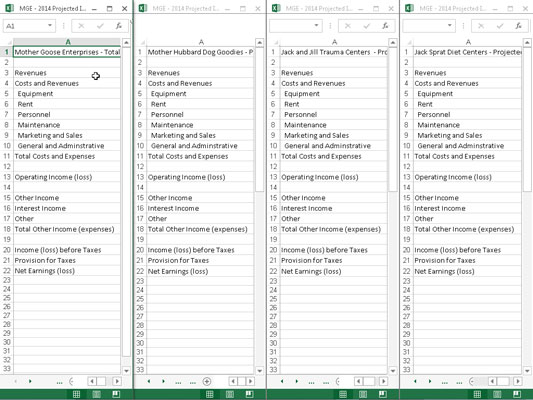
-
Цасцаде: Изаберите ово дугме да би Екцел распоредио и одредио величину прозора тако да се преклапају један са другим и да се приказују само њихове насловне траке.
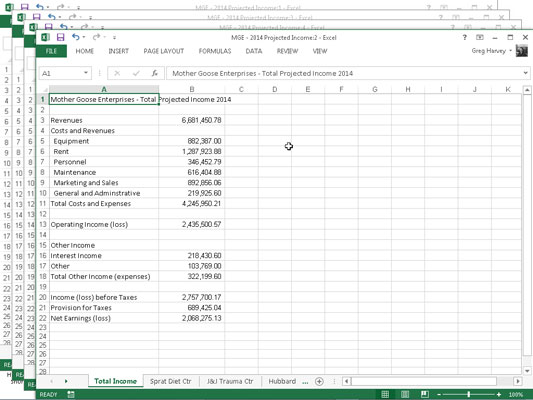
-
Прозори активне радне свеске : Означите ово поље за потврду да би Екцел приказао само прозоре које сте отворили у тренутној радној свесци. Иначе, Екцел такође приказује све прозоре у свим другим радним свескама које имате отворене. Да, могуће је отворити више од једне радне свеске под условом да уређај на којем користите Екцел има довољно простора на екрану и меморије.
Након што поставите прозоре у један или други распоред, активирајте онај који желите да користите (ако већ није изабран) кликом на њега у прозору програма Екцел. Алтернативно, поставите показивач миша или додира на икону програма Екцел 2013 на траци задатака оперативног система Виндовс 7 или 8 да бисте приказали искачуће сличице за сваки прозор радног листа који сте отворили.
Да бисте приказали садржај једног од прозора Екцел радног листа, а да остали нису видљиви, истакните његову искачућу сличицу на Виндовс траци задатака. Да бисте затим активирали одређени прозор радног листа са траке задатака, једноставно кликните на његову сличицу.
Када кликнете на прозор радног листа који је поплочан или постављен у хоризонталном или вертикалном распореду, Екцел показује да је прозор изабран једноставним приказивањем показивача ћелије око активне ћелије и истицањем колоне и реда те ћелије на радном листу.
Када кликнете на насловну траку прозора радног листа који поставите у каскадни распоред, програм приказује прозор на врху стека, као и показивач на ћелију у активној ћелији листа.
Можете привремено да зумирате прозор до пуне величине тако што ћете кликнути на дугме Увећај на насловној траци прозора. Када завршите свој рад у прозору радног листа пуне величине, вратите га на претходни распоред кликом на дугме Врати у прозору.
Да бисте изабрали следећи поплочани, хоризонтални или вертикални прозор на екрану или приказали следећи прозор у каскадном распореду помоћу тастатуре, притисните Цтрл+Ф6. Да бисте изабрали претходни поплочани, хоризонтални или вертикални прозор или да бисте приказали претходни прозор у каскадном распореду, притисните Цтрл+Схифт+Ф6. Ови тастери служе за одабир следећег и претходног прозора радног листа чак и када су прозори максимизирани у прозору програма Екцел.
Ако затворите један од прозора кликом на Затвори (Кс у горњем десном углу) или притиском на Цтрл+В, Екцел неће аутоматски променити величину осталих отворених прозора да би попунио празнину. Исто тако, ако креирате други прозор тако што ћете кликнути на командно дугме Нови прозор на картици Приказ, Екцел га неће аутоматски распоредити са осталима.
Да бисте попунили празнину насталу затварањем прозора или интегрисали новоотворени прозор у тренутни аранжман, кликните на командно дугме Распореди да бисте отворили оквир за дијалог Распореди прозоре и кликните на ОК или притисните Ентер. (Дугме које сте изабрали последњи пут је и даље изабрано; ако желите да изаберете нови аранжман, изаберите ново дугме пре него што кликнете на ОК.)
Не покушавајте да затворите одређени прозор радног листа одабиром Датотека→Затвори или притиском на Алт+ФЦ јер ћете успети само да затворите целу датотеку радне свеске, ослободивши се свих прозора радног листа које сте креирали!
Када сачувате радну свеску, Екцел чува тренутни распоред прозора као део датотеке. Ако не желите да сачувате тренутни распоред прозора, затворите све прозоре осим једног. Затим кликните на дугме Увећај у последњем прозору и изаберите картицу радног листа коју желите да прикажете следећи пут када отворите радну свеску пре него што сачувате датотеку.