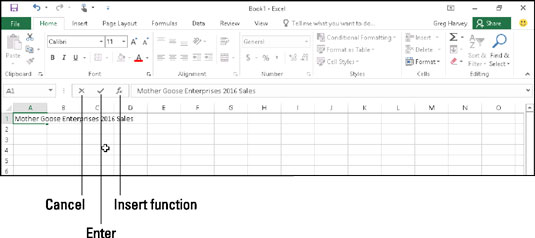Уношење података у Екцел 2016 радне листове је заправо прилично једноставно. Почните тако што ћете рецитовати (унисоно) основно правило уноса података на радном листу. Сада сви заједно:
Да бисте унели податке у радни лист, поставите показивач ћелије у ћелију где желите податке, а затим почните да куцате унос.
Пре него што можете да поставите показивач ћелије у ћелију у коју желите да унесете, Екцел мора бити у режиму Спреман (потражите Реади као индикатор програма на почетку статусне траке). Међутим, када почнете да куцате унос, Екцел пролази кроз промену режима са Реади на Ентер (а Ентер замењује Реади као индикатор програма). Ако нисте у режиму Реади, покушајте да притиснете Есц на тастатури.
А ако уносите податке на радном листу на уређају који нема физичку тастатуру, за име Бога, отворите виртуелну тастатуру и држите је отвореном (по могућству да лебди) у прозору Екцел-а све време док сте врши унос података.
Чим почнете да куцате у режиму Ентер, знакови које унесете у ћелију у области радног листа истовремено се појављују на траци формуле при врху екрана. Откуцавање нечега у тренутној ћелији такође покреће промену траке формуле јер се два нова дугмета, Цанцел и Ентер, појављују између дугмета за падајуће поље Име и дугмета Инсерт Фунцтион.
Док настављате да куцате, Екцел приказује ваш напредак на траци са формулама и у активној ћелији на радном листу. Међутим, тачка уметања (трепћућа вертикална трака која служи као курсор) појављује се само на крају знакова приказаних у ћелији.
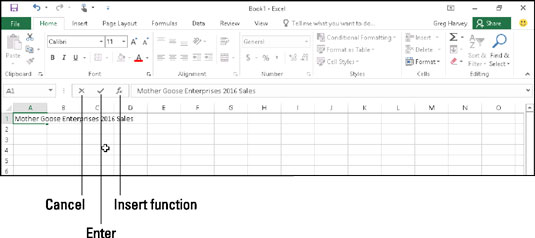
Оно што унесете појављује се у тренутној ћелији и на траци са формулама.
Након што завршите са куцањем уноса у ћелију, још увек морате да га унесете у ћелију тако да остане на месту. Када то урадите, такође мењате програм из режима Ентер назад у режим Реади тако да можете да померите показивач ћелије на другу ћелију и, можда, унесете или уредите податке тамо.
Да бисте довршили унос ћелије и, у исто време, извели Екцел из режима уноса и вратио се у режим приправности, можете да изаберете дугме Ентер на траци са формулама или притиснете тастер Ентер или један од тастера са стрелицама на вашем физичком или виртуелном тастатура. Такође можете да притиснете тастер Таб или тастере Схифт+Таб да бисте довршили унос ћелије.
Када довршите унос ћелије са било којим тастером на тастатури — Ентер, Таб, Схифт+Таб или било којим од тастера са стрелицама — не само да довршавате унос у тренутној ћелији, већ добијате додатну предност померања показивача ћелије на суседна ћелија на радном листу која захтева уређивање или унос података.
Сада, иако свака од ових алтернатива уноси ваш текст у ћелију, свака касније ради нешто мало другачије, тако да имајте на уму:
-
Ако изаберете дугме Ентер (оно са квачицом) на траци формуле, текст иде у ћелију, а показивач ћелије остаје само у ћелији која садржи потпуно нови унос.
-
Ако притиснете тастер Ентер на физичкој или виртуелној тастатури, текст иде у ћелију, а показивач ћелије се помера надоле у ћелију испод у следећем реду.
-
Ако притиснете један од тастера са стрелицама, текст иде у ћелију, а показивач ћелије се помера на следећу ћелију у правцу стрелице. Притисните стрелицу надоле и показивач ћелије ће се померити испод у следећем реду као што се дешава када завршите унос ћелије помоћу тастера Ентер. Притисните стрелицу удесно да померите показивач ћелије десно на ћелију у следећој колони; притисните стрелицу налево да бисте померили показивач ћелије лево на ћелију у претходној колони; и притисните стрелицу нагоре да померите показивач ћелије нагоре до ћелије у следећем реду изнад.
-
Ако притиснете Таб, текст иде у ћелију, а показивач на ћелију се помера на суседну ћелију у колони одмах десно (исто као притиском на тастер са стрелицом удесно). Ако притиснете Схифт+Таб, показивач на ћелију се помера на суседну ћелију у колони са леве стране (исто као да притиснете тастер са стрелицом налево) након што унесете текст.
Без обзира на то који од метода одаберете када ставите унос на његово место, чим довршите унос у тренутној ћелији, Екцел деактивира траку формуле уклањањем дугмади Откажи и Унеси. Након тога, подаци које сте унели настављају да се појављују у ћелији на радном листу и сваки пут када ставите показивач ћелије у ту ћелију, подаци ће се поново појавити и на траци формуле.
Ако, док још увек куцате унос или након што завршите са куцањем, али пре него што завршите унос, схватите да ћете га управо залепити у погрешну ћелију, можете да обришете и деактивирате траку са формулама тако што ћете изабрати дугме Откажи (оно са Кс у њему) или притиском на Есц на тастатури. Међутим, ако не схватите да сте имали погрешну ћелију све док тамо не унесете своје податке, морате или да преместите унос у исправну ћелију или да избришете унос и затим поново унесете податке у исправну ћелију.