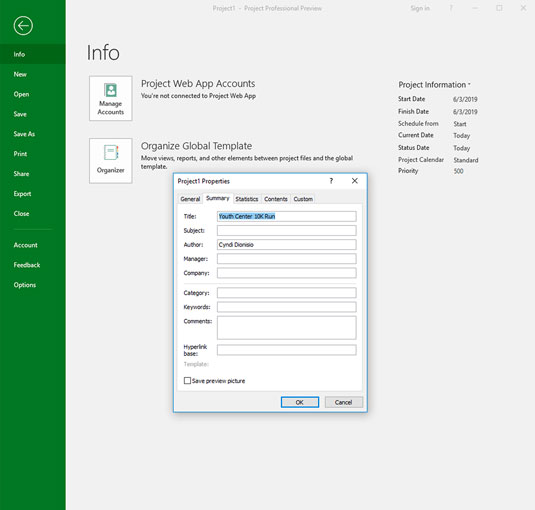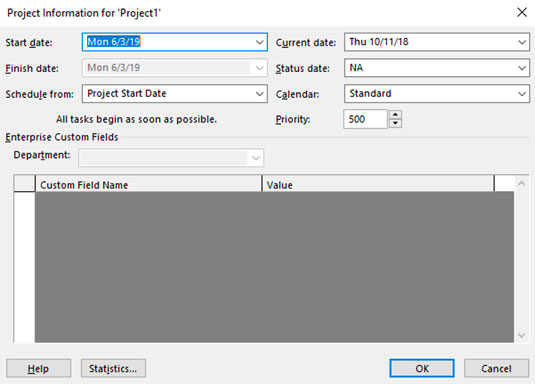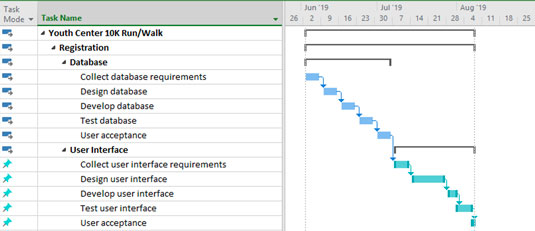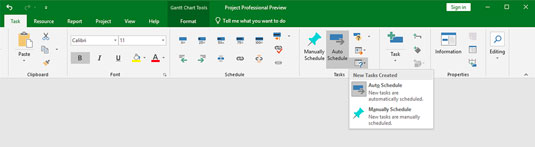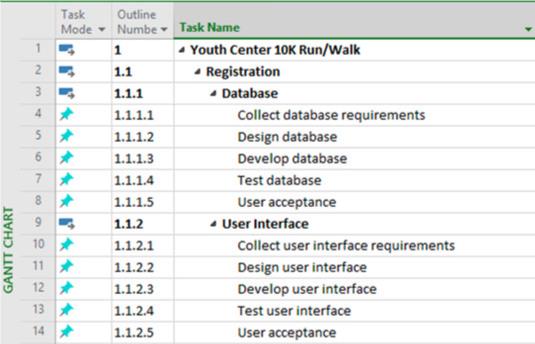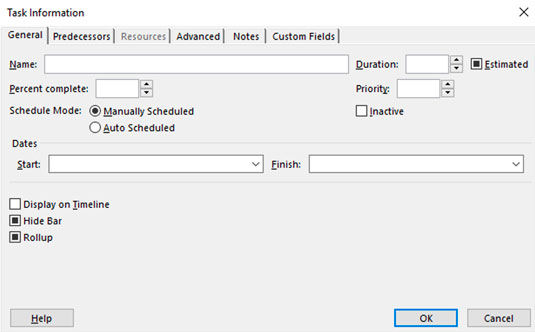Након што отворите празан пројекат у Мицрософт Пројецт 2019, можете почети да уносите основне информације о пројекту, као што је датум почетка или завршетка. Погледајте Цхеат Схеет пројекта 2019 за ЛуцкиТемплатес . Информације о планирању Мицрософт Пројецт-а можете да унесете у Пројецт на два начина:
- Изаберите Датотека → Информације. У одељку Информације о пројекту на десној страни екрана, као што је приказано на следећој слици, можете да унесете датуме почетка, завршетка, тренутне и статусне датуме за пројекат. Све што треба да урадите да бисте унели или променили унос је да кликнете на њега да бисте приказали контроле — на пример, да бисте променили датум, само кликните на бирач датума.
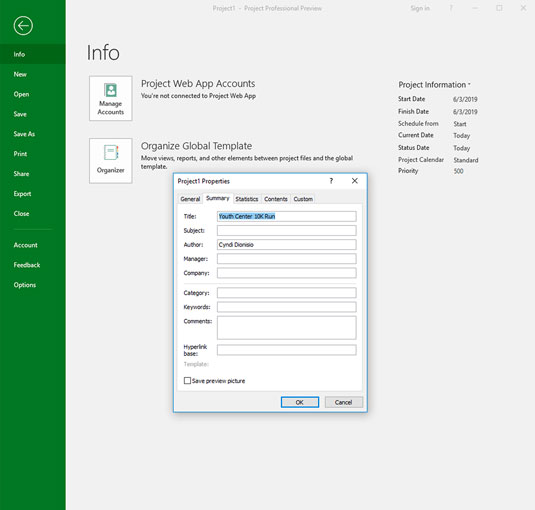
Резултат избора команде Филе→ Инфо.
Након што изаберете Датотека → Информације, можете да кликнете на стрелицу надоле Информације о пројекту, а затим да кликнете на Напредна својства. Отвара се дијалог Својства. Унесите назив пројекта где пише „Наслов“ и унесите своје име где пише „Аутор“. Такође можете да унесете назив компаније, кључне речи и друге информације. Ове информације се користе у многим аутоматизованим извештајима које Пројецт креира.
- На траци идите на картицу Пројекат и кликните на икону Информације о пројекту. Видећете дијалог Информације о пројекту, приказан овде. Садржи исте информације као и одељак Информације о пројекту на екрану Инфо у приказу Бацкстаге.
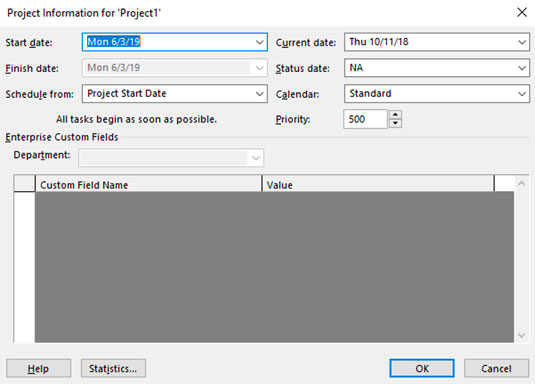
Оквир за дијалог Информације о пројекту.
Ова листа описује подешавања у оквиру дијалога Информације о пројекту:
- Датум почетка и датум завршетка: За пројекат који је заказан унапред од датума почетка (погледајте следећу тачку), унесите само датум почетка. Или ако планирате уназад од датума завршетка, унесите датум завршетка.
- Распоред од: Можете одабрати да се задаци распореде уназад од датума завршетка или унапред од датума почетка. Већина људи иде напред од датума почетка.
Иако можете да планирате уназад, користите ову функцију само да бисте планирали рад уназад у почетку, тако што ћете изабрати датум завршетка и кликнути на дугме ОК. Одмах након што то урадите, вратите се у овај оквир за дијалог и вратите се на (ново израчунати) почетни датум. Ако то не учините, можете наићи на проблеме на путу ако на крају забележите напредак. У том тренутку, датум завршетка ће бити фиксиран јер сте заказали уназад, а датум почетка ће бити фиксиран јер сте снимили стварне податке, тако да распоред више неће бити динамичан и неће се ширити или сужавати.
- Тренутни датум: Подразумевано, ово подешавање одговара поставци сата рачунара. Међутим, можете га променити тако да не одговара подешавању сата рачунара. Промена овог датума је корисна за гледање сценарија шта ако или за праћење напретка од одређеног датума у прошлости или било ког датума који одаберете.
- Датум статуса: Обично постављате тренутни датум да бисте пратили напредак на пројекту. Када пратите, обично желите да видите статус пројекта у тренутном тренутку, тако да можете да занемарите ову поставку. Међутим, ако желите да пратите од краја фискалног периода или неког другог временског оквира, промените то да бисте пратили статус задатака од било ког другог датума.
- Календар: Изаберите са ове падајуће листе основни шаблон календара који ћете користити за календар пројекта. Прво наводим ову поставку јер је то једино са којим морате да се бавите када започнете нови пројекат. За сада претпоставите да ћете користити стандардни календар.
- Приоритет: Ово поље је корисно ако ваша организација има много пројеката и ви креирате везе међу њима. Ако користите алатку као што је нивелисање ресурса за решавање конфликата, она може узети у обзир ову поставку приоритета пројекта када израчунава шта да одложи, а шта да задржи на правом путу.
Опције заказивања Мицрософт Пројецт-а
Један од највреднијих аспеката које нуди Пројецт традиционално је његова способност да поново израчуна распоред задатака, као што је када промените датум почетка пројекта или постоји промена у распореду једног задатка која утиче на један или више зависних (повезаних) задатака. Ово моћно понашање штеди менаџера пројекта — вас — од потребе да поново размислите и поново унесете датуме до померања задатака током целог пројекта.
Али друге стране предности аутоматизације увек постоје, ау случају планирања пројекта, аутоматско заказивање може довести до нежељених промена распореда заснованих на понашању софтвера, а не на људској стручности.
Да би се задржали корисни аспекти аутоматизације који заказивање чине мање дуготрајним, док омогућавају менаџерима пројекта да задрже контролу распореда када је то потребно, Пројецт 2019 омогућава заказивање које контролише корисник.
У планирању које контролише корисник, можете да изаберете један од ових режима заказивања за сваки задатак:
- Аутоматски распоред: Пројекат израчунава распоред задатака за вас на основу датума почетка и завршетка пројекта, зависности задатака, избора календара и планирања ресурса.
- Ручно: Пројекат вам омогућава да прескочите уношење трајања и датума и да их касније наведете. Када унесете трајање и датуме, Пројецт поправља распоред задатка и не помера га осим ако то не урадите ручно. Ручно заказани задаци се померају ако поново закажете цео пројекат, у већини случајева. Гантове траке за ручно заказане задатке такође се разликују по изгледу од оних за аутоматски заказане задатке.
Индикатор за аутоматски заказане и ручно заказане задатке налази се на дну прозора пројекта. Ова слика показује да су задаци базе података аутоматски заказани, као што је назначено временском траком и стрелицом у колони Режим задатка. Задаци корисничког интерфејса су ручно заказани, као што је назначено дугметом у колони Режим задатка. На временској скали, аутоматски заказани задаци се приказују као плаве траке на екрану, а ручно заказани задаци се приказују као аква траке са вертикалним линијама на сваком крају.
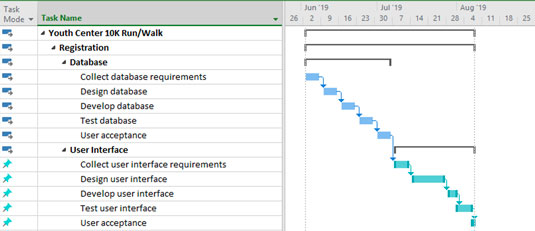
Ручно и аутоматски заказани задаци.
Сумарни задатак (задатак са другим задацима увученим испод) треба да буде аутоматски заказан. То је зато што датуми почетка и завршетка задатака испод означавају када збирни задатак може да почне и заврши.
Датотека пројекта може имати све ручно заказане задатке или све аутоматски заказане задатке — или било коју комбинацију ова два. Подразумевано, сви задаци које креирате користе ручно заказани режим.
Можете променити режим задатка за цео пројекат на два начина:
- Да бисте променили режим за све нове задатке, изаберите картицу Задатак, кликните на икону Режим распореда у групи Задаци (дугме са календаром и знаком питања), а затим изаберите Аутоматски распоред или Ручно заказивање из менија, као што је приказано овде .
- Други начин да промените режим за све нове задатке је да кликнете на везу Нови задаци на левом крају статусне траке на дну пројекта, а затим изаберете режим који желите.
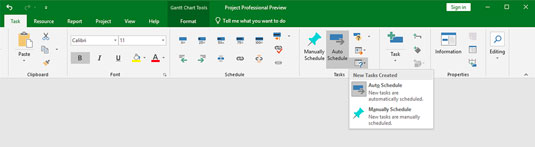
Промена режима задатка са траке.
Можете променити режим задатка за појединачне задатке на три начина:
- Изаберите задатак, кликните на картицу Задатак на траци, а затим кликните на Ручно планирање или Аутоматско заказивање у групи Распоред.
- Изаберите задатак, кликните на ћелију Режим задатка за задатак, кликните на стрелицу падајућег менија која се појављује и кликните на Ручно заказано или Аутоматски заказано на падајућој листи.
- Изаберите задатак, кликните на картицу Задатак на траци и кликните на дугме Информације у групи Својства. На картици „Опште“ дијалога „Информације о задатку“, идите на област „Режим распореда“ и кликните на радио дугме „Ручно планирано“ или на дугме „Аутоматски заказано“.
Морате да избалансирате жеље вашег наказа за унутрашњу контролу наспрам потребе да будете ефикасан менаџер пројекта у одређивању колико често ћете користити ручно заказивање. Иако ручно заказивање спречава Пројецт да помера задатке за које желите да остану у распореду, можда ћете морати да уредите распореде за десетине зависних задатака у дугом или компликованом пројекту. Најбољи баланс — посебно за почетнике менаџере пројеката — може бити штедљиво коришћење ручног заказивања.
Како ући у структуру рашчламбе посла (ВБС)
Распоред би требало да буде постављен на исти начин као и Структура рашчламбе посла (ВБС). Ако желите да наставите са шемом нумерисања оквира из ВБС-а, Пројецт аутоматски проширује на задатке распореда нумерисање оквира који се користи за ВБС. То можете учинити на два начина:
Изаберите картицу Формат.
У групи Колоне кликните на Уметни колону.
Изаберите опцију Оутлине Нумбер.
Такође можете да унесете број оквира директно у ћелију задатка пратећи ове кораке:
Кликните да бисте отворили картицу Формат.
У групи Прикажи/сакриј, потврдите избор у пољу за потврду Оутлине Нумбер.
Прва информација која се улази у нови пројекат је ВБС. Пратите ове једноставне кораке да бисте унели ВБС у приказ Гантовог графикона:
У колони Назив задатка кликните на празну ћелију.
Унесите назив ВБС елемента.
На примеру Омладинског центра 10К Трчање/шетња, први елемент је Регистрација.
Притисните Ентер да бисте прешли на следећу ћелију у колони, а затим укуцајте назив ВБС елемента.
Понављајте корак 3 док не унесете сва ВБС имена.
Можете да измените текст који унесете притиском на тастер Делете или Бацкспаце да бисте обрисали знакове.
Након што унесете ВБС, можете користити функцију Увлачење да бисте креирали формат структуре. Да бисте увукли, изаберите картицу Задатак и кликните на икону Увлачење групе Распоред.
Ова слика приказује део екрана након што унесете ВБС обрис. Ова верзија приказује нумерисање оквира као засебну колону. Имајте на уму да након што увучете задатак, његов родитељски задатак прелази са ручно заказаног на аутоматски заказан јер трајање и зависности подређених задатака одређују када родитељски задатак може да почне и да се заврши. Због тога не попуњавате трајање или датуме почетка и завршетка за ВБС елементе — те информације ће се аутоматски попунити када унесете задатке испод ВБС елемената.
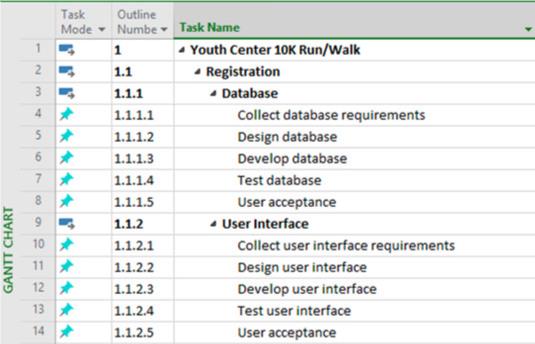
ВБС за трчање од 10К.
Како унети задатке у Мицрософт Пројецт 2019
Након што се унесу ВБС информације, можете почети да уносите задатке. Задатке можете креирати на неколико различитих начина:
- Унесите информације у област листа Гантовог графикона.
- Унесите информације у дијалог Информације о задатку.
- Увезите задатке из Оутлоок-а.
- Увезите задатке из Екцел-а.
Можете да унесете детаље о трајању задатка и датуму почетка када унесете задатак или касније.
Уношење задатака у приказ Гантовог графикона
Многи људи који раде на дугим пројектима сматрају да је уношење свих имена задатака у окно са листовима приказа Гантовог графикона најбржи и најлакши метод. Овај метод је исти који сам користио за унос ВБС информација. Можете једноставно да унесете назив задатка у колону Назив задатка, притиснете тастер Ентер или тастер са стрелицом надоле на тастатури да бисте прешли на следећи празан ред, унели други задатак и тако даље.
Користите колону Режим задатка да промените режим заказивања задатака из Ручно заказивање у Аутоматско заказивање за било који задатак који не користи подразумевани метод.
Уношење задатака преко дијалога Информације о задатку
Ако дијалошки оквири пружају врсту централизованог обрасца са информацијама који одговара начину на који желите да радите, размислите о коришћењу дијалога Информације о задатку за унос информација о задатку. Низ картица у овом дијалогу садржи све информације о задатку.
Пратите ове кораке да бисте креирали задатак преко дијалога Информације о задатку:
У колони Назив задатка двапут кликните на празну ћелију.
Појављује се оквир за дијалог Информације о задатку, као што је приказано.
У поље Име унесите назив задатка.
Можете унети било које друге информације које желите док сте тамо.
Кликните на дугме ОК да бисте сачували нови задатак.
Назив задатка се појављује у приказу Гантовог графикона у ћелији на коју сте кликнули у кораку 1.
Притисните тастер са стрелицом надоле да бисте прешли на следећу ћелију.
Поновите кораке 1–4 да додате онолико задатака колико желите.
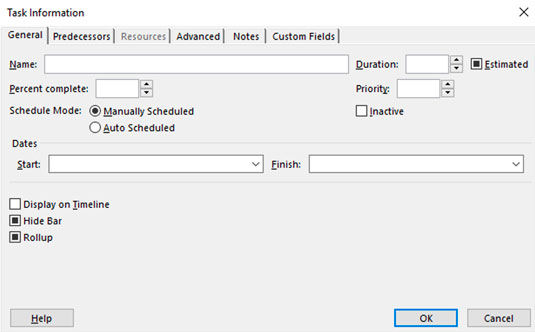
Оквир за дијалог Информације о задатку.
Док именујете задатке, нека имена задатака у пројекту буду описна и јединствена. Међутим, ако не можете да учините сва имена јединствена (на пример, имате три задатка под називом Унајмите особље), можете користити аутоматски додељени број задатка или оквирни број за идентификацију задатака; ови бројеви су увек јединствени за сваки задатак.
Именовање задатака је компромис између давања пуног описа (који је предугачак за поље Назив задатка) и сувише кратког (што може довести до неспоразума и несигурности). Када сте у недоумици, будите кратки у називу задатка и разрадите га уз напомену о задатку.
Да бисте уметнули задатак било где у оквиру листе задатака у пројекту, на картици Задатак, група Уметање, кликните на ћелију са именом задатка у којој желите да се појави нови задатак и кликните на икону Уметни задатак. Нови задатак је уметнут у ред изнад. Такође можете да притиснете тастер Инсерт на тастатури или да кликнете десним тастером миша и изаберете Инсерт Таск из искачућег менија.