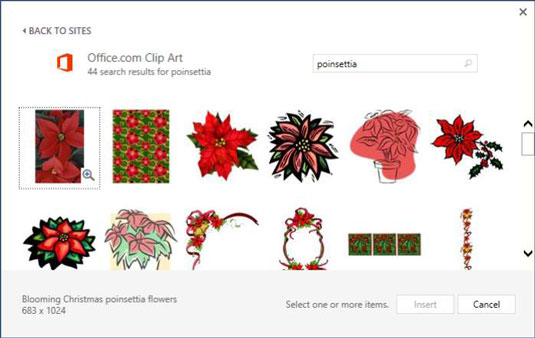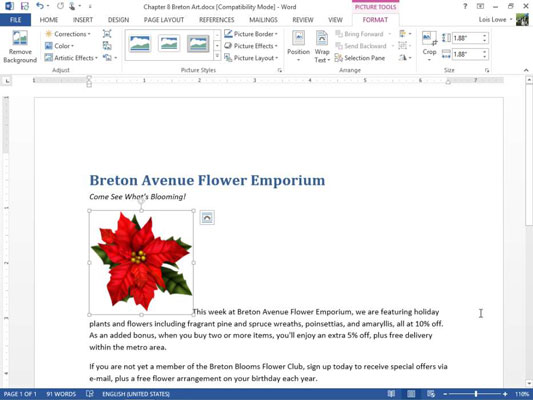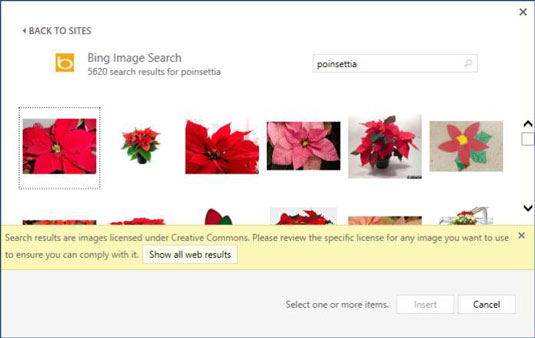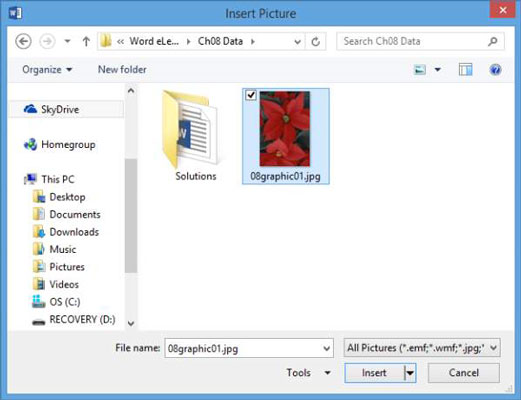У програму Ворд 2013, као иу неким другим Оффице апликацијама, добијате бесплатан приступ великој онлајн библиотеци исјечака коју Мицрософт одржава на Оффице.цом .

Кредит: ©иСтоцкпхото.цом/ЛуминаСтоцк
Свака од главних Оффице апликација има команду Онлине Пицтурес која отвара оквир за дијалог у којем можете претраживати ову библиотеку и уметати слике из ње у своје документе. Ова библиотека слика садржи не само клипове већ и фотографије без накнаде.
Оффице.цом је само један од могућих извора слика на мрежи које можете истражити. Такође можете да преузмете датотеке путем Бинг претраге слика на вебу. Бинг је претраживач који спонзорише Мицрософт, а функција Бинг Имаге Сеарцх у Оффице апликацијама вам омогућава да лако лоцирате слике са целог Интернета.
Како пронаћи и уметнути слике са веба
Отворите Ворд 2013 документ са текстом.
Поставите тачку уметања на почетак првог пасуса (у овом примеру почиње са „Ове недеље...”).
Слика ће бити постављена где год да је тачка уметања. Ако је тачка уметања у средини пасуса, слика ће поделити пасус на два дела, што ће можда створити непријатан изглед који нисте намеравали. За најбоље резултате у већини случајева поставите тачку уметања на сопствену линију, између два пасуса или барем на почетак или крај пасуса.
Изаберите Убаци → Слике на мрежи.
Отвара се дијалог Уметање слика.
Кликните на Оффице.цом оквир за претрагу Цлип Арт, откуцајте поинсеттиа и притисните Ентер.
Избор слика које имају божићну звезду као кључну реч појављује се у окну задатака.
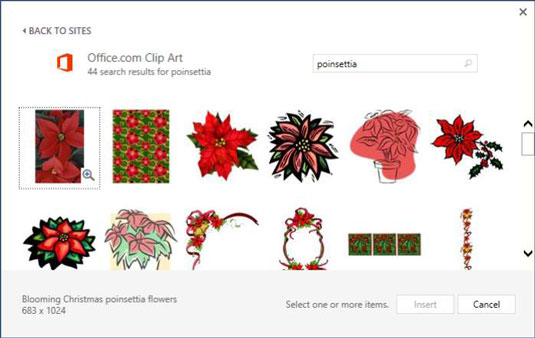
Померите се кроз резултујуће клипове.
Приметите да су резултати мешавина цртежа и фотографија.
Кликните на један од клипова, а затим кликните на дугме Убаци да бисте га убацили.
Клип се појављује у документу. Ако је ваш клип већи од приказаног, промените му величину превлачењем једног од његових углова.
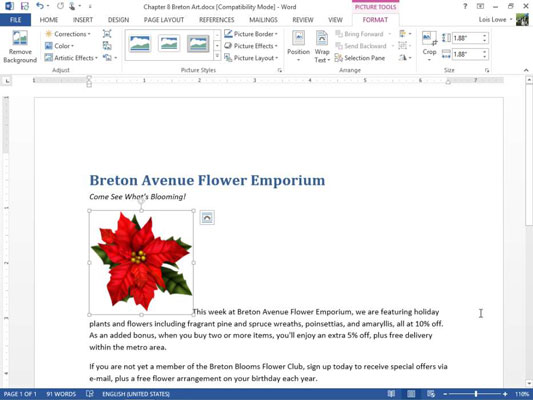
Приметите да је клип постављен у документ као инлине слика . Инлине слика се третира као заиста велики карактер текста. Висина слике чини први ред пасуса екстра високим.
Притисните Делете да бисте уклонили уметнути клип.
Притисните Ентер да бисте креирали нови пасус, а затим једном притисните тастер са стрелицом нагоре да бисте померили тачку уметања у нови пасус.
Поновите кораке од 2 до 5 да бисте уметнули другу слику.
Овог пута клип се појављује на сопственој линији.
Притисните Делете да бисте уклонили уметнути клип.
На картици Уметање кликните на Онлине слике.
Отвара се дијалог Уметање слика.
Кликните на Бинг поље за претрагу слика, откуцајте поинсеттиа и притисните Ентер.
Избор слика које имају божићну звезду као кључну реч појављује се у окну задатака.
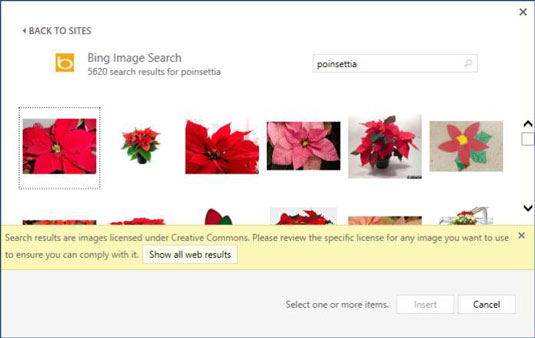
Ове слике долазе са веба, а не из Мицрософта. Обратите пажњу на информације које се појављују на дну дијалошког оквира које показују да су приказане слике лиценциране под Цреативе Цоммонс. Овај филтер вам помаже да избегнете кршење нечијих ауторских права коришћењем пронађене слике.
Слике које немају Цреативе Цоммонс лиценцу вероватно неће бити слободне за коришћење у вашим документима или негде другде. Можете да искључите овај филтер кликом на Прикажи све веб резултате ако желите.
Кликните на једну од слика, а затим кликните на дугме Уметни да бисте је убацили.
Клип се појављује у документу. У зависности од слике коју сте изабрали, слика може бити мала или може заузети целу ширину странице.
Притисните Делете да бисте уклонили уметнути снимак и поново притисните Делете да бисте избрисали празан ред који сте раније креирали.
Сачувајте измене у документу.
Како уметнути фотографије из датотека
Клипови доступни на мрежи су генерички. Понекад ћете можда желети да убаците личнију слику, као што је дигитална фотографија коју сте снимили или слика коју вам је пријатељ или колега послао путем е-поште.
У документу кликните на крај документа и притисните Ентер да бисте започели нови пасус.
Изаберите Убаци → Слике.
Отвара се дијалог Уметање слике.
Идите до фасцикли које садрже слике и изаберите једну, у овом случају слику божићне звезде.
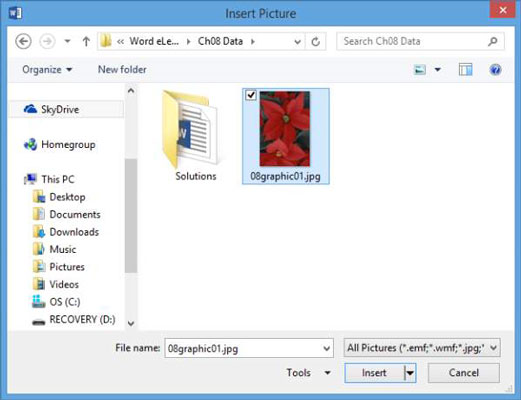
Кликните на дугме Убаци.
Слика се убацује у документ.
Сачувајте измене у документу.